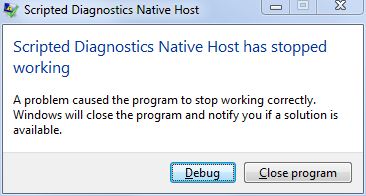
Il sistema operativo Windows è dotato di funzionalità e strumenti di utilità per quasi tutte le situazioni che un utente può affrontare e una di queste è la risoluzione dei problemi di Windows. Questo strumento non solo trova problemi ed errori all’interno di app e funzionalità, ma li risolve anche di conseguenza. Tuttavia, lo strumento di risoluzione dei problemi a volte deve affrontare problemi come l’host nativo di diagnostica tramite script non funzionante.
Questo codice di errore all’interno dello strumento di risoluzione dei problemi può essere notato a causa di molteplici motivi come errori di file di sistema problematici, partizione del disco difettosa o errori del disco, problemi con l’aggiornamento di Windows, bug o problemi tecnici all’interno del sistema operativo o discrepanze causate da applicazioni di terze parti. Qualunque siano i fattori scatenanti, non è molto comune affrontare questo problema.
Se sei uno di loro che sta affrontando lo stesso problema, non farti prendere dal panico, abbiamo elencato tutte le possibili soluzioni e soluzioni alternative nell’articolo seguente per risolvere il problema senza problemi.
Risolvi il codice di errore dello strumento di risoluzione dei problemi
Come accennato, ci sono più ragioni che potrebbero innescare il problema, quindi potrebbe essere necessario provare tutte le soluzioni e verificare quale funziona meglio per il tuo caso.
Correzione 1: eseguire l’avvio pulito
La maggior parte degli errori e dei problemi nel sistema operativo Windows è causata da bug, problemi tecnici e altri problemi relativi al sistema. Tra questi, la maggior parte sono temporanei e possono essere gestiti abbastanza facilmente e uno dei modi più efficaci è eseguire un avvio pulito del dispositivo. Questi sono i passaggi su come farlo:
- Aprire il prompt RUN premendo contemporaneamente il tasto Win + R.
- Digitare msconfig e premere Invio.
- Dalla finestra seguente, passare alla scheda Servizi.
- Selezionare la casella accanto all’opzione Nascondi tutti i servizi Microsoft e fare clic sul pulsante Disabilita tutto.
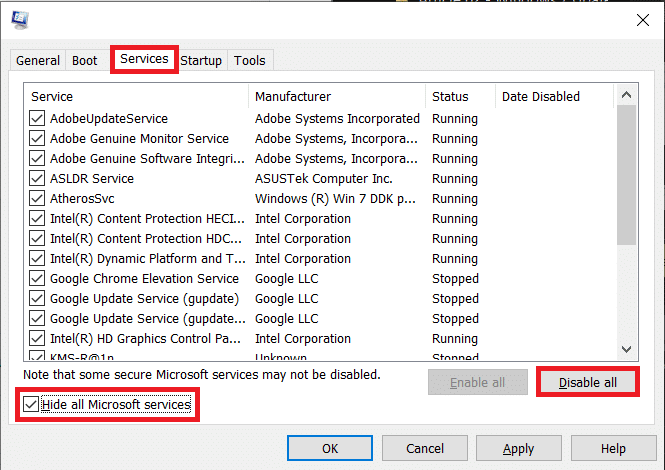
- Ora vai alla scheda Generale.
- Fare clic su Avvio selettivo e selezionare la casella accanto a Carica servizi di sistema e Usa configurazione di avvio originale.
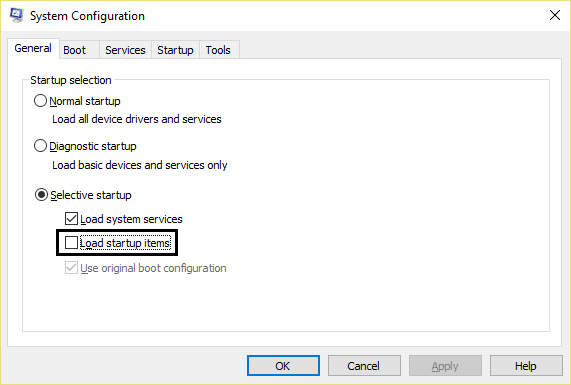
- Per salvare le modifiche apportate, fare clic su Applica, quindi su OK.
- Riavvia il sistema e verifica se il problema persiste.
Correzione 2: eseguire Verifica utilità disco
Un’altra probabile causa del codice di errore risultante è il driver del disco o problemi relativi al disco. Fortunatamente, Windows ha la riga di comando Controlla Utility Disco per combatterli e sbarazzarsi di questi codici di errore. Segui queste istruzioni su come farlo:
- Fare clic sul menu Start e andare alla barra di ricerca.
- Digitare cmd e selezionare Prompt dei comandi dall’elenco delle migliori corrispondenze.
- Ora scegli l’opzione Esegui come amministratore.
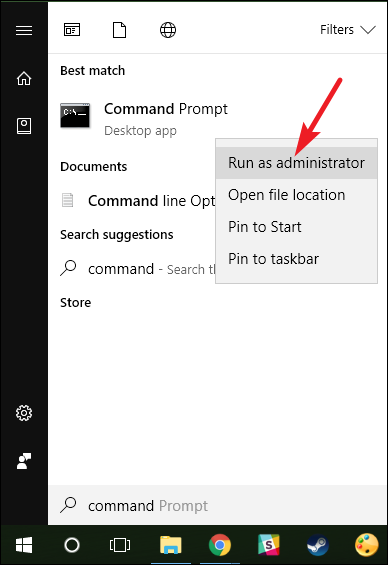
- Nella finestra del prompt dei comandi, digitare il comando seguito dal tasto Invio.
- Chkdsk c: /f /r /x
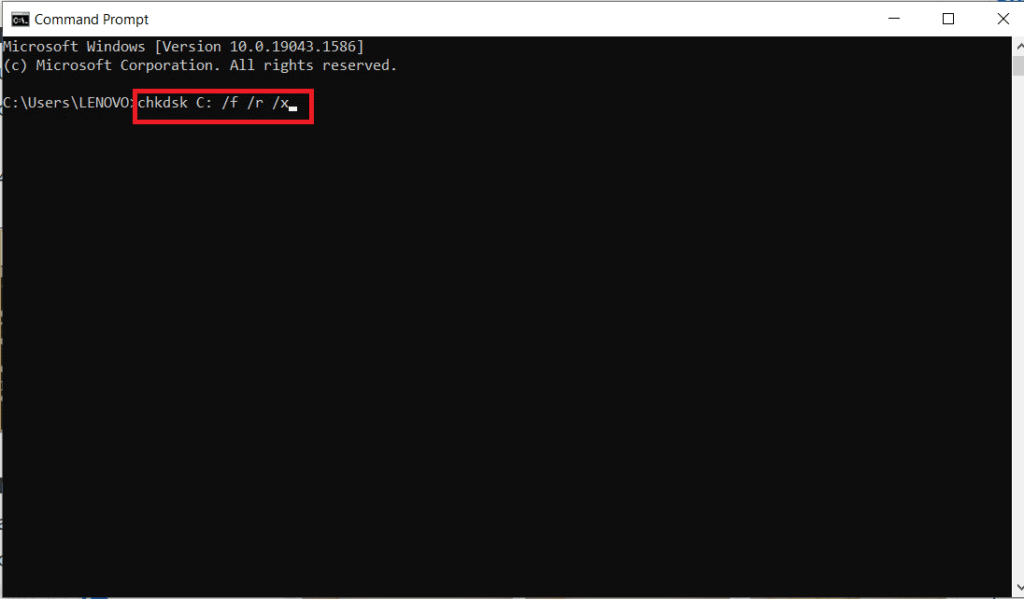
- Attendi che il comando sia completamente eseguito e potrebbe volerci del tempo.
- Riavvia il computer se richiesto.
Correzione 3: utilizzare lo strumento della riga di comando
System File Checker o SFC è uno strumento da riga di comando che ha ogni copia del sistema operativo Windows e qualsiasi utente può accedervi tramite la finestra del prompt dei comandi. SFC può trovare problemi relativi al sistema come file danneggiati che potrebbero essere la causa del problema dell’host nativo di diagnostica con script non funzionante e risolverli. Segui questi passaggi menzionati su come fare:
- Aprire il prompt dei comandi con privilegi di amministratore.
- Digitare il seguente comando e premere Invio dopo ciascuno.
- DISM.exe/Online/Cleanup-Image/RestoreHealth
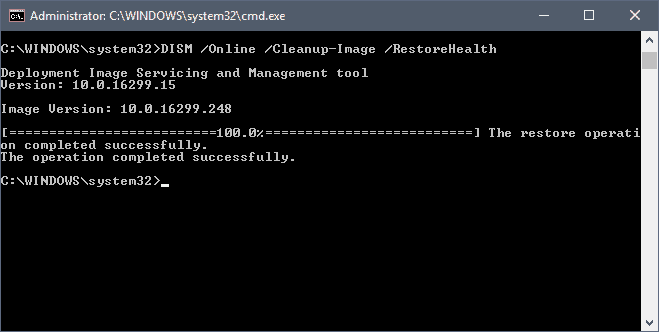
- sfc /scannow
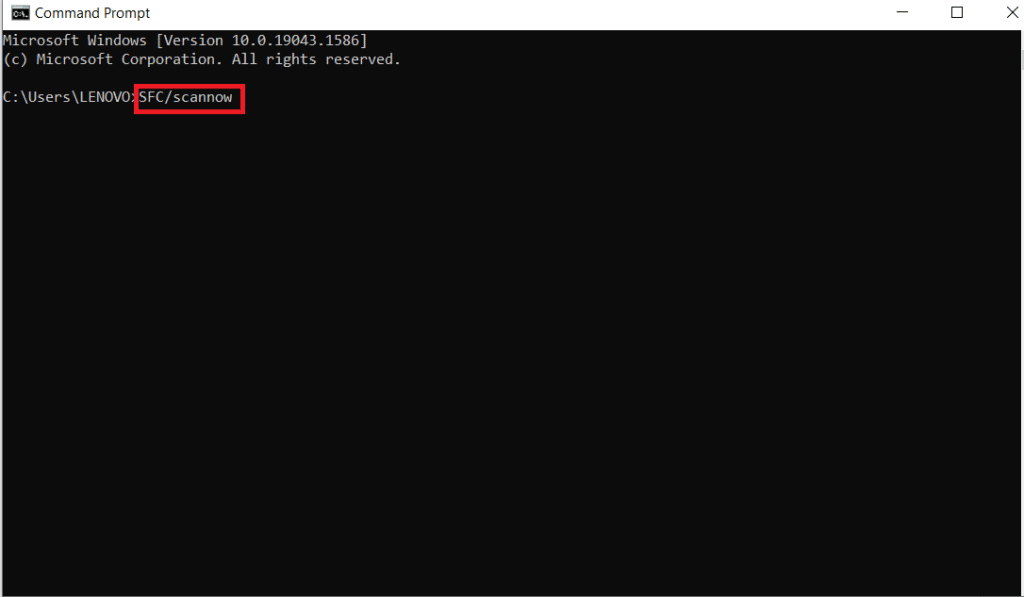
- Dopo aver eseguito entrambi i comandi.
- Riavvia il sistema e controlla l’errore.
Correzione 4: utilizzare il monitoraggio dell’affidabilità
Gli utenti del sito del forum hanno dichiarato che il loro codice di errore è stato causato da discrepanze causate dalle applicazioni di terze parti e la rimozione di tali app ha risolto l’errore. Puoi utilizzare il monitoraggio dell’affidabilità per trovare l’app e rimuoverla seguendo queste istruzioni:
- Avviare la finestra di dialogo ESEGUI.
- Digitare perfmon /rel e premere OK.
- Si aprirà la finestra Monitoraggio affidabilità.
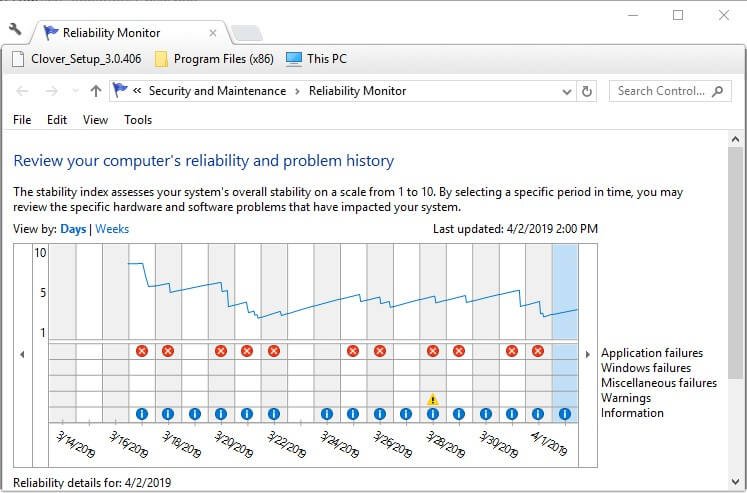
- Fare clic su Croci rosse all’interno dell’app in Errore di diagnostica con script.
- Ora fai clic su Visualizza dettagli tecnici e trova l’applicazione responsabile.
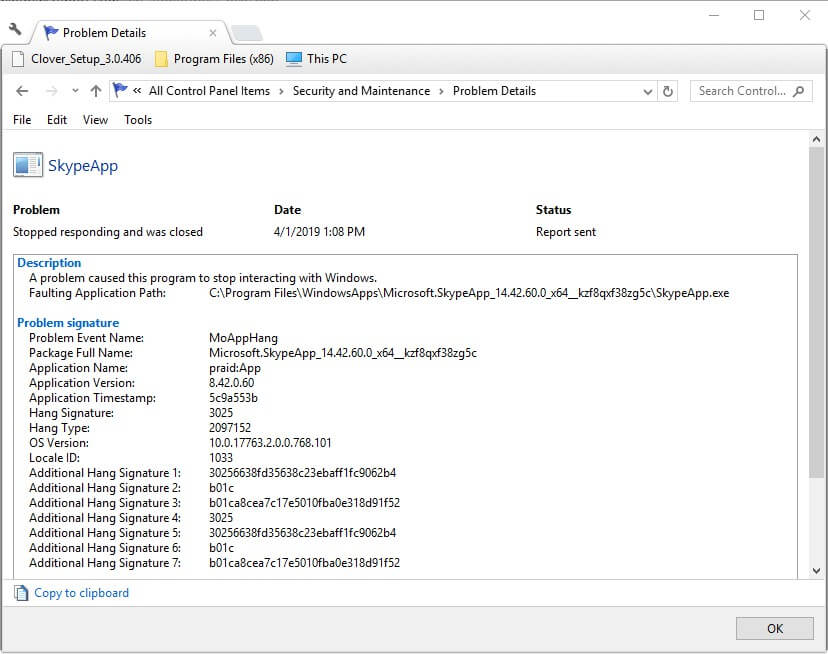
- Utilizzare l’opzione Programma e funzionalità del Pannello di controllo per rimuoverli.
- Ora controlla se il codice di errore è stato risolto.
Correzione 5: disinstallare Windows Update precedente
Windows Update difettoso è una delle fonti principali per la visualizzazione del codice di errore secondo diversi rapporti. In questo caso, puoi disinstallare il precedente aggiornamento di Windows procedendo nel seguente modo:
- Apri l’app Impostazioni dal menu Start.
- Vai alla sezione Windows Update.
- Trova e fai clic su Visualizza cronologia aggiornamenti.
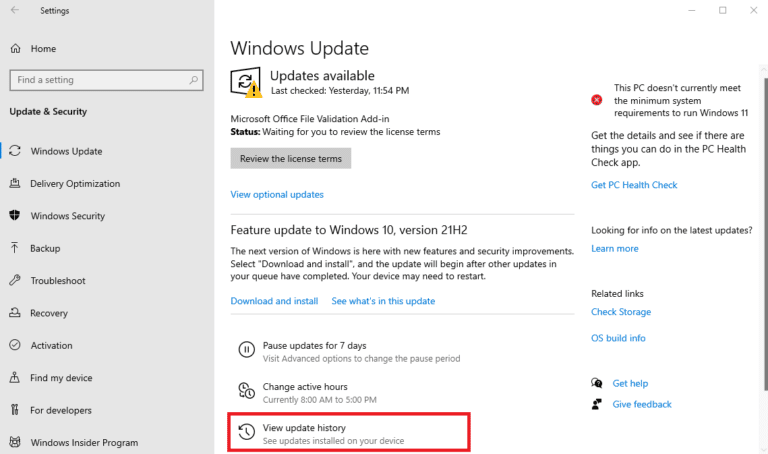
- Ora scegli Disinstalla l’opzione di aggiornamento.
- Dal seguente elenco, trovare l’ultimo aggiornamento.
- Fare clic destro su di esso e selezionare Disinstalla dal menu a discesa.
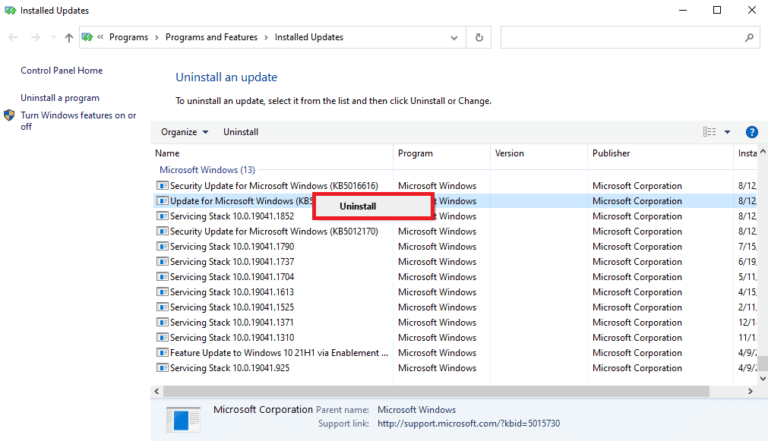
Conclusione
Non essere in grado di utilizzare lo strumento di risoluzione dei problemi a causa del codice di errore dell’host nativo non funzionante di diagnostica tramite script è piuttosto problematico. Se stai affrontando questo problema, segui le correzioni e le loro istruzioni menzionate nell’articolo in grado di sbarazzartene facilmente.