
Open Broadcaster Software o OBS è un software open source per lo streaming live e la registrazione dello schermo utilizzato da milioni di persone. Per la maggior parte funziona perfettamente, tuttavia alcuni utenti devono affrontare la balbuzie della registrazione OBS e si blocca ogni pochi secondi sul problema del PC e per questo motivo non sono in grado di utilizzare l’applicazione come previsto.
Il problema può essere causato da diversi motivi, come non soddisfare il requisito minimo di sistema, OBS non dispone di autorizzazioni adeguate concesse, impostazioni non impostate in base alla configurazione del sistema, problema di frame rate, applicazioni in background che consumano risorse o priorità del processo non impostata su OBS .
Se riscontri gli stessi problemi durante la registrazione sul tuo OBS, non preoccuparti, abbiamo elencato tutti i metodi possibili e le relative soluzioni nell’articolo seguente per risolvere il problema.
Risolvi il problema del ritardo di registrazione OBS
Ci sono più ragioni per affrontare questo problema e non un modo sicuro per dire quale sia la causa principale del problema, quindi dovrai provare tutte le soluzioni una per una e vedere che funziona meglio nel tuo caso.
Metodo 1: eseguire la risoluzione dei problemi di base
Anche tramite OBS è gratuito da scaricare e utilizzare, dovrai assicurarti di alcuni requisiti e della configurazione per utilizzare correttamente l’applicazione. La cosa più basilare che devi controllare sono i requisiti minimi di sistema. Verifica se il tuo dispositivo ha le specifiche di sistema menzionate:
- Processore – AMD Ryzen 1300X, Intel i5 2500K o superiore
- Grafica: serie Radeon RX 400, serie GeForce GTX 900, scheda grafica Intel HD 500
- Memoria: 4 GB di RAM o superiore
- Sistema operativo: Windows 10/11 (64 bit)
- DirectX – Versione 11 o successiva
- Archiviazione: 600 MB o spazio disponibile o superiore
Se si soddisfano questi requisiti di sistema, il problema potrebbe essere il risultato di bug o problemi tecnici all’interno di OBS, quindi riavviare OBS e verificare se il problema persiste.
Metodo 2: concedere l’autorizzazione amministrativa a OBS
OBS registra lo schermo e tutto ciò che accade, quindi per questo motivo richiede privilegi amministrativi per funzionare come previsto. Se non hai concesso l’autorizzazione, concedi l’autorizzazione seguendo questi passaggi:
- Sul desktop, fare clic con il pulsante destro del mouse sull’icona del collegamento OBS.
- Selezionare l’opzione Proprietà dal menu a discesa.
- Ora vai alla scheda Compatibilità.
- Selezionare la casella accanto a Esegui questo programma come amministratore.
- Fare clic su Applica, quindi su OK per salvare le modifiche apportate.
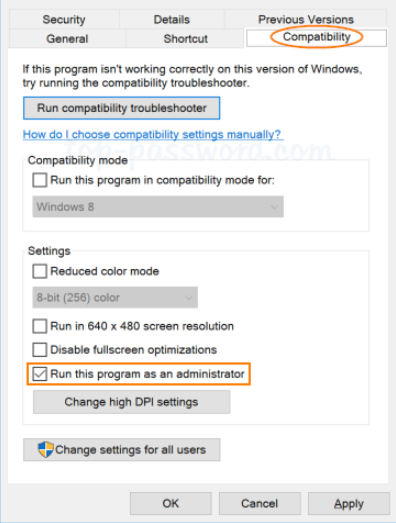
Metodo 3: chiudere l’applicazione in background non necessaria
OBS consuma una parte delle risorse di sistema per registrare lo schermo e se ci sono altre applicazioni in esecuzione in background, OBS non avrà risorse sufficienti da utilizzare, con il risultato di affrontare il problema. Se hai applicazioni non necessarie in esecuzione in background, chiudile tramite Task Manager o esegui questi passaggi:
- Premi insieme il tasto Ctrl + Maiusc + Esc per aprire Task Manager.
- Puoi anche fare clic con il pulsante destro del mouse sul menu Start e selezionare Task Manager dall’elenco delle opzioni.
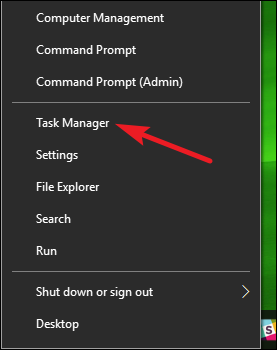
- Ora vai alla scheda Processo.
- Trova tutte le applicazioni non necessarie e fai clic con il pulsante destro del mouse su di esse.
- Scegli l’opzione Termina attività.
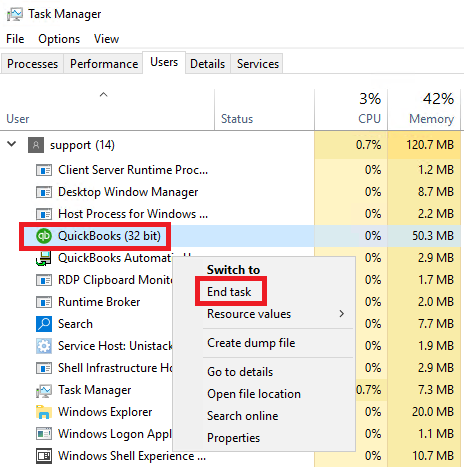
- Se sono presenti più applicazioni, ripetere lo stesso anche per le altre.
Metodo 4: modificare la priorità del processo su Alta in OBS
Durante la registrazione dello schermo, OBS funziona in background e se non viene concessa la quantità adeguata di risorse di sistema, è possibile affrontare la balbuzie della registrazione OBS e si blocca ogni pochi secondi sul problema del PC. Per risolvere questo problema è necessario modificare la priorità del processo su alta. Queste sono le istruzioni su come farlo:
- Apri OBS Studios sul tuo PC.
- Fare clic sull’opzione Impostazioni nell’angolo in basso a destra.
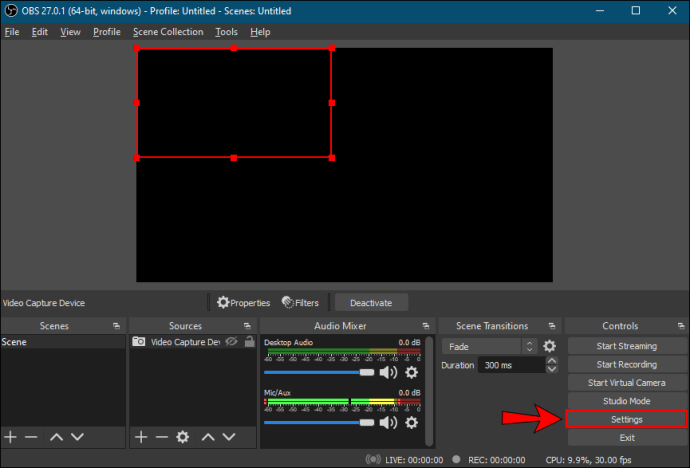
- Dal menu a sinistra, selezionare Avanzate.
- Ora cerca la sezione Generale e fai clic su Priorità del processo.
- Selezionare Alto dal menu a discesa.
- Fare clic su Applica, quindi su OK per salvare le modifiche apportate.
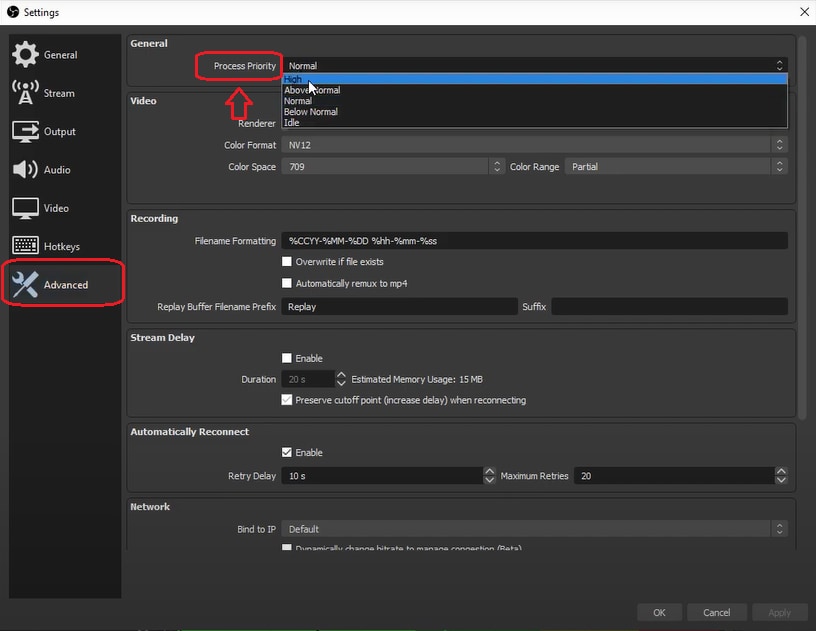
- Riavvia OBS e verifica la presenza di problemi.
Metodo 5: apportare modifiche alle impostazioni OBS
OBS è progettato per adattarsi a tutte le configurazioni di sistema, sia che si tratti di una configurazione di sistema bassa o di una configurazione di sistema alta. Se l’impostazione è impostata in base alla configurazione alta durante l’esecuzione su una configurazione bassa e causa questo problema. Assicurati di aver impostato alcune di queste impostazioni in base alle tue preferenze di sistema e questi sono i passaggi richiesti:
- Avvia l’app OBS sul tuo dispositivo.
- Dall’angolo in basso a destra, fare clic sull’opzione Impostazioni.
- Ora scegli Output dal menu a sinistra.
- Passare alla scala di risoluzione e portarla a 1280 x 720 se si soddisfano i requisiti minimi di sistema e se si dispone dell’hardware più recente, impostarlo in base alla risoluzione dello schermo.
- Passare a Frequenza di aggiornamento e impostarlo su 30 per il minimo e 60 per l’ultima configurazione.
- Per una risoluzione di 720p, impostare la velocità in bit su 800.000 e per una risoluzione di 1080p impostarla su un massimo di 500.000 per entrambi.
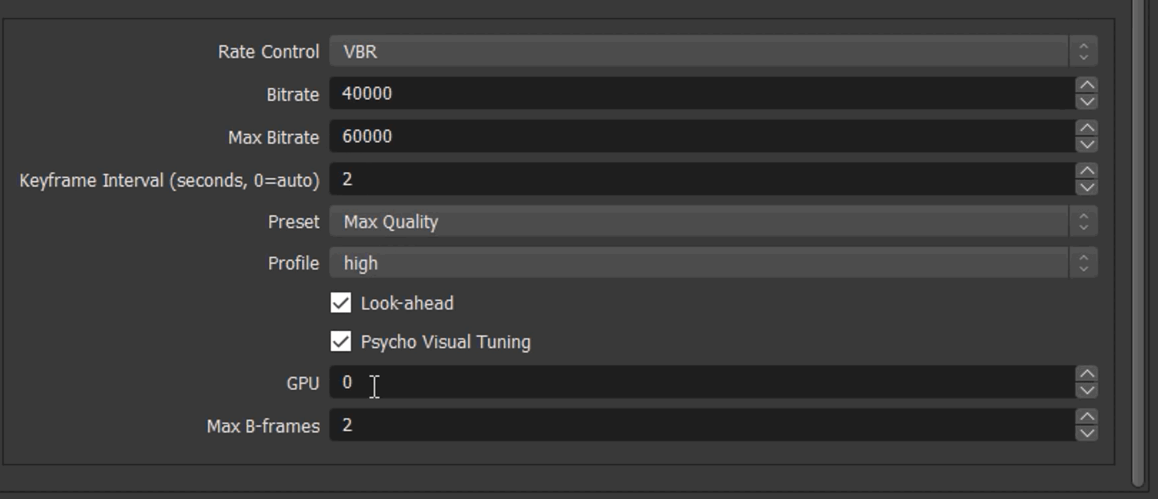
Metodo 6: reinstallare OBS Studios
Se nessuno dei metodi menzionati ha funzionato per te, è anche possibile che i file dell’applicazione siano danneggiati e questo stia causando il problema. Per risolvere questo problema, puoi disinstallare e quindi reinstallare OBS sul computer. Segui queste istruzioni elencate:
- Aprire il Pannello di controllo dal menu Start o dal collegamento sul desktop.
- Modificare il tipo di visualizzazione in Categoria.
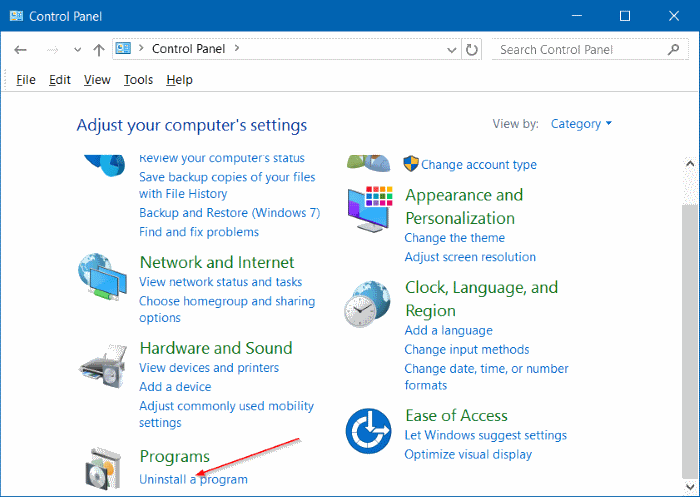
- Ora apri l’opzione Disinstalla un programma.
- Trova OBS Studios nell’elenco delle applicazioni installate.
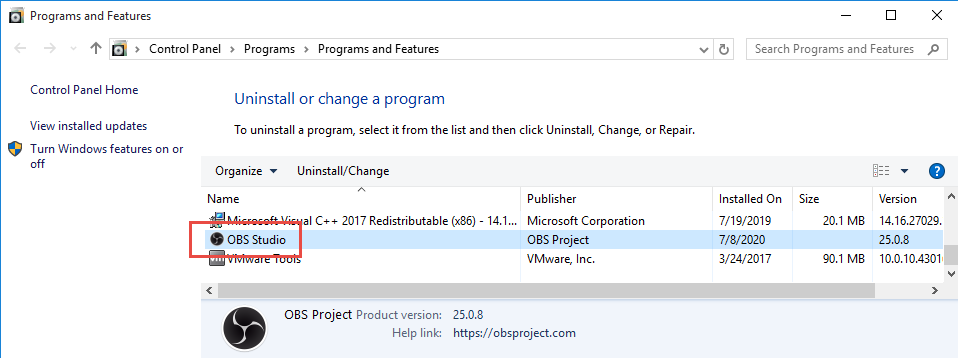
- Fare clic destro su di esso e selezionare Disinstalla.
- Seguire il resto dei passaggi per completare la procedura di disinstallazione.
- Al termine della disinstallazione, aprire il browser Web.
- Passare al sito Web ufficiale di OBS e scaricare il pacchetto di installazione.
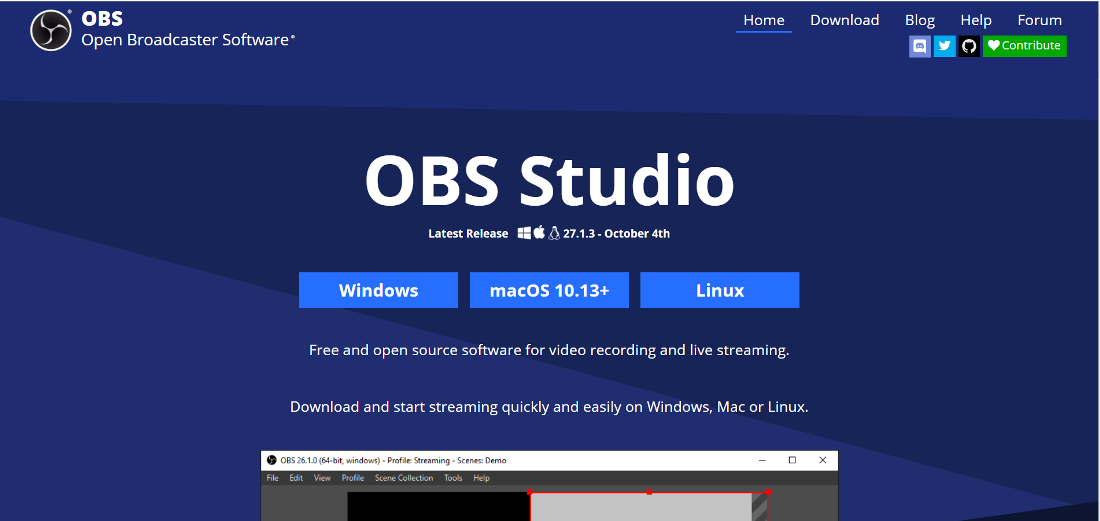
- Installare il pacchetto di installazione seguendo la procedura sullo schermo.
- Ora controlla se il problema persiste.
Conclusione
Affrontare problemi come la balbuzie della registrazione OBS e si blocca ogni pochi secondi su PC può essere molto irritante ed è quasi impossibile eseguire le seguenti attività in questa situazione. Se stai affrontando lo stesso, segui i metodi e i passaggi adeguati menzionati nell’articolo seguente per risolvere il problema senza problemi.