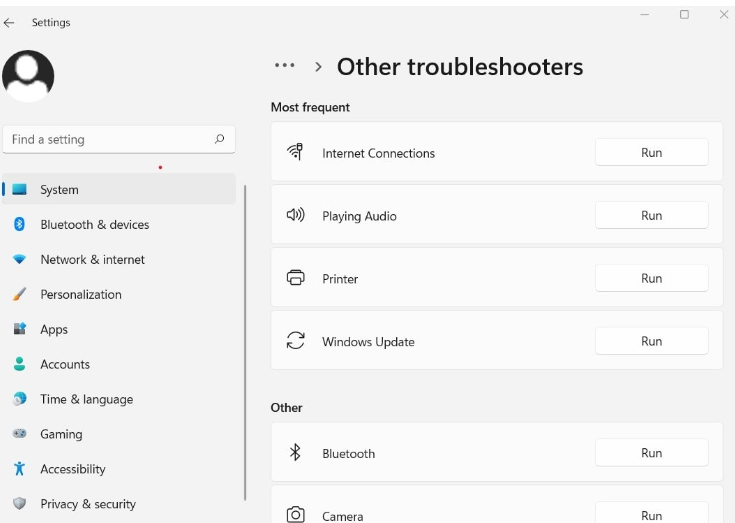Nel nostro blog precedente abbiamo parlato della mancata installazione di KB5016616 e qui in questo articolo parleremo di uno degli aggiornamenti di Windows più recenti e cioè KB5016629. Questo aggiornamento è stato effettuato per risolvere i problemi con il menu Start riscontrati da diversi utenti. E senza dubbio è uno degli aggiornamenti più cruciali ai fini della sicurezza. Ma sfortunatamente un gran numero di utenti ha affermato di riscontrare problemi quando tenta di installare l’aggiornamento KB5016629. Hanno anche condiviso che KB5016629 non riesce a installare Windows 11 senza alcun motivo. È piuttosto deludente che gli utenti spesso si blocchino durante l’installazione dell’ultimo aggiornamento di Windows e non vi è alcun motivo particolare per cui ciò accada.
Ma secondo alcune fonti di verifica e in base all’esperienza di alcuni utenti, supponiamo che il malfunzionamento dei servizi hardware e Windows porti a questo errore frustrante. Ma non preoccuparti e prendi una pillola fredda se anche tu sei bloccato con lo stesso. Abbiamo raccolto alcuni metodi efficaci per risolvere il problema, quindi senza ulteriori indugi iniziamo con la discussione.
Come risolvere KB5016629 non riesce a installare Windows su 11
Metodo 1: cambia il DNS di Google
Nel primo metodo ti consigliamo di modificare l’indirizzo DNS o semplicemente di passare a Google DNS per risolvere il problema, per farlo segui le linee guida di seguito indicate:
Passaggio 1: sulla tastiera premi i tasti Windows + R> quindi digita ncpa.cpl e fai clic su OK per aprire la finestra di connessione di rete
Passaggio 2: quindi individuare e fare clic con il pulsante destro del mouse sulla scheda di rete attiva, selezionare Proprietà> selezionare Protocollo Internet versione 4 (TCP/IPv4), quindi fare clic su Proprietà
Passaggio 3: dopodiché seleziona il pulsante di opzione, utilizza i seguenti indirizzi del server DNS e imposta il server DNS preferito 8.8.8.8, il server DNS alternativo 8.8.4.4> quindi fai clic su OK e quindi applica per salvare le modifiche e riavviare il PC.
Passaggio 4: infine controlla gli aggiornamenti.
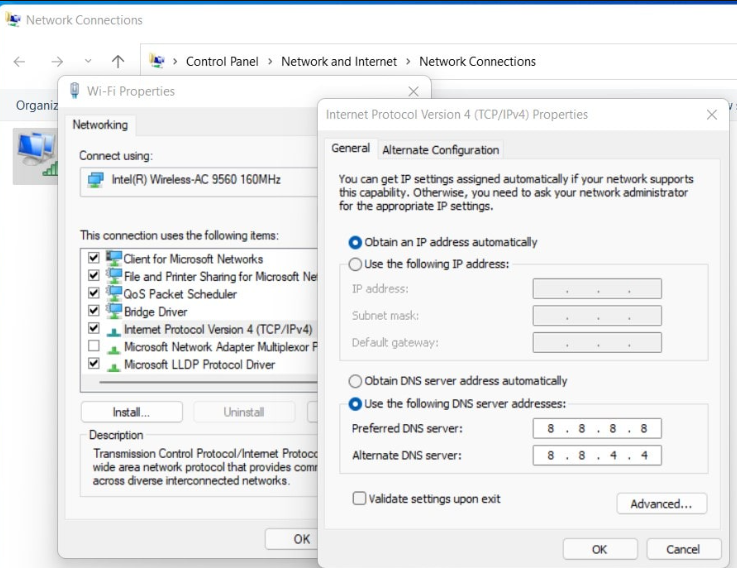
Metodo 2: eseguire la scansione SFC
Uno dei motivi principali per affrontare l’errore di cui sopra sono i file di sistema danneggiati, in tale situazione ti consigliamo di eseguire lo strumento SFC per controllare e riparare quei file di sistema danneggiati.
Ecco come:
Passaggio 1: prima di tutto digita “cmd” nella casella di ricerca del tuo sistema e quindi avvia la finestra del prompt dei comandi dal risultato della ricerca in alto (assicurati di aprirlo come amministratore)> quindi digita o incolla il comando di menzione di seguito per controllare e riparare file di sistema e quindi premere il tasto Invio
Sfc /scannow
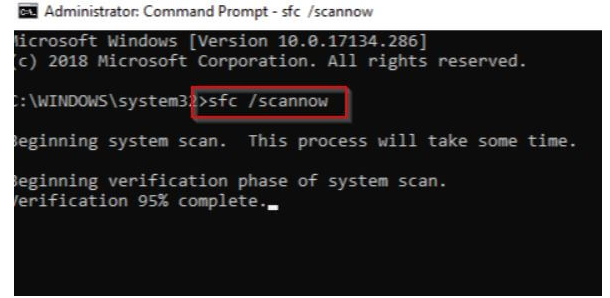
Passaggio 2: una volta terminato il processo, digita o incolla i comandi menzionati di seguito per ripristinare i file riparati e premi Invio
DISM /Online /Pulizia-immagine /CheckHealth
DISM/Online/Pulizia-immagine/ScanHealth
DISM /Online /Pulizia-immagine /RestoreHealth
Passaggio 3: infine installa l’aggiornamento sul tuo sistema
Metodo 3: ripristinare i componenti di Windows Update
In questo metodo ti consigliamo di ripristinare i componenti di Windows Update poiché diversi utenti hanno affermato di avere successo dopo aver applicato questo metodo. Per farlo, segui le istruzioni di seguito indicate:
Passaggio 1: premi il tasto Windows + i tasti S insieme> digita cmd e fai clic con il pulsante destro del mouse sul prompt dei comandi e seleziona Esegui come amministratore
Passaggio 2: quindi digita i seguenti comandi per interrompere l’aggiornamento di Windows e i relativi servizi Servizi di trasferimento intelligente in background (BITS) e Servizio di crittografia:
bit di stop netti
netto stop wuauserv
net stop appidsvc
net stop cryptsvc
Passaggio 3: quindi premere il tasto Windows + E per aprire Esplora file, quindi andare su C:\WINDOWS\SoftwareDistribution\Download
Passaggio 4: dopodiché elimina tutti i file e le cartelle nella cartella di download per farlo e premi i tasti Windows + A per selezionare Tutto, quindi premi il tasto Canc
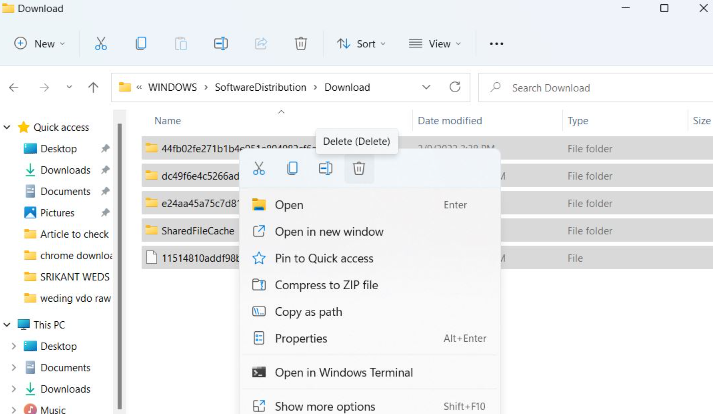
Passaggio 5: apri nuovamente il prompt dei comandi e riavvia Windows Update e i relativi servizi utilizzando i comandi di seguito indicati:
bit di inizio netto
inizio netto wuauserv
net start appidsvc
net start cryptsvc
Infine, chiudi il prompt dei comandi e riavvia il computer, quindi controlla gli aggiornamenti.
Metodo 4: eseguire lo strumento di risoluzione dei problemi di aggiornamento
Se stai ancora lottando con KB5016629 non riesce a installare Windows 11, devi eseguire lo strumento di risoluzione dei problemi di Windows Update integrato. Questo strumento eseguirà la scansione dei problemi che impediscono l’installazione di Windows Update. Quindi segui i passaggi indicati di seguito per procedere:
Passaggio 1: vai al menu Start e tocca il menu Impostazioni dall’elenco, quindi seleziona Sistema dal riquadro di sinistra e fai clic su Risoluzione dei problemi dal menu di destra
Passaggio 2: ora fai clic su Altri strumenti di risoluzione dei problemi, verrà visualizzato l’elenco di tutti gli strumenti di risoluzione dei problemi disponibili, seleziona l’aggiornamento della finestra e quindi fai clic su Esegui
Passaggio 3: lo strumento di risoluzione dei problemi di Windows Update può rilevare e risolvere automaticamente i problemi> una volta terminato, riavvia il PC e verifica se il problema è stato risolto o meno.
Metodo 5: scarica e installa manualmente l’ultimo aggiornamento
Puoi provare a scaricare e installare l’aggiornamento manualmente e per farlo segui le istruzioni di seguito indicate:
Passaggio 1: vai al catalogo di Microsoft Update e cerca il numero KB dell’aggiornamento della sicurezza che non riesce a installare> Ora salva questo file sul tuo PC ed eseguilo al termine del download
Passaggio 2: finalmente riavvia il computer per applicare l’aggiornamento ora esegui il comando winver. E controlla che il numero di build dovrebbe essere Windows 11 versione 21H2 build 22000.795
Metodo 6: scegli lo strumento di riparazione del PC
Bene, alcuni problemi sono difficili da affrontare, specialmente quando si tratta di repository danneggiati o file di Windows mancanti. In caso di problemi con la correzione di un errore, il sistema potrebbe essere parzialmente danneggiato. Quindi, considerando la tua situazione, ti consigliamo uno strumento di riparazione del PC per scansionare la tua macchina e identificare qual è l’errore.
⇑Ottieni lo strumento di riparazione del PC da qui e inizia a riparare⇓
Conclusione
Il mio lavoro è finito qui e spero davvero che il blog ti sia piaciuto e ti sia stato utile. Grazie per aver letto. Vi auguro una buona giornata.