Windows 10 KB5016616 è stato rilasciato con tonnellate di miglioramenti della qualità e un paio di nuove funzionalità. Bene, è un aggiornamento di sicurezza, quindi a quanto pare viene fornito con correzioni di sicurezza. E come qualsiasi aggiornamento cumulativo, avrai anche accesso a nuove funzionalità e miglioramenti dagli aggiornamenti opzionali rilasciati nelle ultime settimane. Sui dispositivi che eseguono l’ultima versione di Windows 10, 21H2 KB5016616 verrà scaricato e installato automaticamente e devi solo riavviare il sistema per applicarli.
Ma diversi utenti hanno affermato che l’installazione di KB5016616 non riesce, hanno condiviso le loro lamentele riguardo ai problemi durante l’installazione degli aggiornamenti, rimangono bloccati nel mezzo del processo e ricevono richieste da codici di errore come 0x8024000b, 0x80070026, 0x800f0988, 0x80073701. Dopo aver studiato molto sull’errore, abbiamo concluso che ci sono diversi fattori che portano all’errore di cui sopra, ad esempio: mancanza di spazio di archiviazione sull’unità, interferenza di software di sicurezza di terze parti, file di aggiornamento corrotti, connessione Internet instabile. Una volta che sei a conoscenza di tutti i colpevoli, allora senza ulteriori indugi iniziamo con la discussione delle soluzioni.
Come risolvere KB5016616 non si installa
Metodo 1: eseguire il comando DISM e SFC
Nel primo metodo ti suggeriamo di eseguire DISM e SFC Command per rilevare i file di sistema danneggiati/mancanti e per fare lo stesso segui le istruzioni di seguito indicate:
Passaggio 1: prima di tutto apri il prompt dei comandi come amministratore> Nella finestra del prompt dei comandi, è necessario copiare e incollare il seguente comando: dism/online/cleanup-image/startcomponentcleanup
Passaggio 2: quindi attendi un po’ di tempo per completare il processo di scansione> dopodiché digita il comando sfc/scannow e premi il tasto Invio
Passaggio 3: una volta completato il processo di scansione al 100%, riavvia semplicemente la macchina e verifica se il problema è stato risolto o meno
Metodo 2: modifica le impostazioni DNS
In questo metodo ti suggeriamo di modificare le Impostazioni DNS e per fare lo stesso segui le istruzioni di seguito menzionate:
Passaggio 1: sulla tastiera premi i tasti Windows + R> quindi digita ncpa.cpl e fai clic su OK> Fai clic con il pulsante destro del mouse sulla scheda di rete attiva (Ethernet o Wi-i)> seleziona Proprietà
Passaggio 2: ora seleziona il protocollo Internet versione 4 (TCP/IPv4) e fai clic su Proprietà
Passaggio 3: seleziona il pulsante di opzione e inserisci il seguente indirizzo del server DNS (server DNS pubblico di Google)> quindi Imposta il server DNS preferito 8.8.8.8 e il server DNS alternativo 8.8.4.4
Se desideri utilizzare un’alternativa come cloudflare, puoi inserire 1.1.1.1 e 1.0.0.1> Premere il pulsante OK e vedere se il problema è stato risolto o meno.
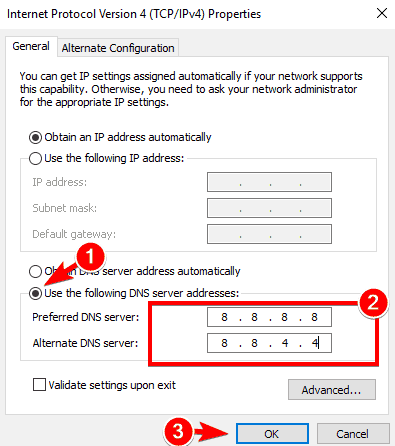
Metodo 3: eseguire lo strumento di risoluzione dei problemi di aggiornamento
In questo metodo ti suggeriamo di eseguire lo strumento di risoluzione dei problemi integrato per superare il problema di cui sopra e per fare lo stesso segui i passaggi indicati di seguito:
Passaggio 1: sulla tastiera, premi i tasti Windows + I insieme per aprire le finestre delle Impostazioni e scegli l’opzione Aggiornamento e sicurezza
Passaggio 2: quindi scegli l’opzione Risoluzione dei problemi e tocca il collegamento Strumenti aggiuntivi per la risoluzione dei problemi
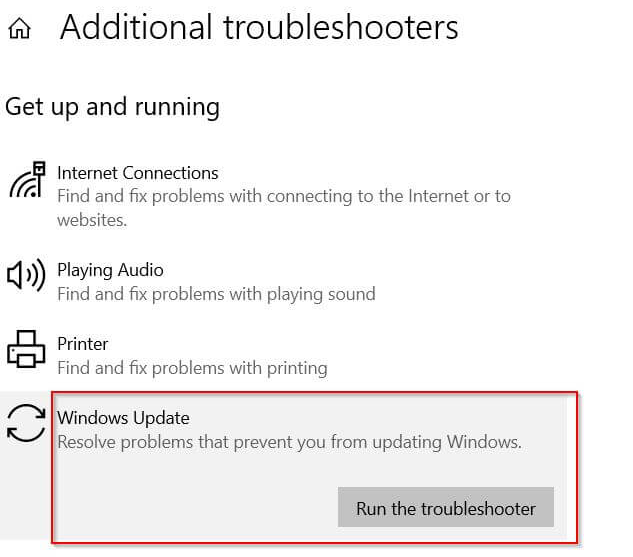
Passaggio 3: ora scegli l’opzione Windows Update dalla nuova schermata e tocca l’opzione Esegui lo strumento di risoluzione dei problemi> una volta terminato, quindi verifica se il problema è stato risolto o meno
Metodo 4: disabilitare il software di sicurezza ed eseguire un avvio pulito
Diversi utenti hanno affermato che la disabilitazione del software di sicurezza o del programma antivirus (se installato) ha funzionato per loro. A volte succede quando il software di sicurezza supera la protezione e funge da barriera, quindi in tale scenario è meglio disabilitare temporaneamente il software di sicurezza.
Ti consigliamo inoltre di eseguire un avvio pulito e per fare lo stesso segui i passaggi indicati di seguito:
Passaggio 1: vai alla casella di ricerca> quindi digita msconfig> Seleziona Configurazione di sistema> Vai alla scheda Servizi
Passaggio 2: quindi seleziona Nascondi tutti i servizi Microsoft> Disabilita tutto
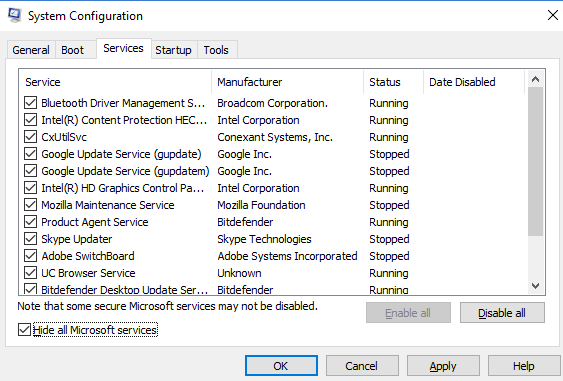
Passare alla scheda Avvio>Apri Task Manager>Disabilita tutti i servizi non necessari in esecuzione lì. Quindi riavvia il PC e controlla gli aggiornamenti.
Metodo 5: disconnettere l’hardware esterno
Diversi utenti hanno affermato che il malfunzionamento dell’hardware potrebbe causare questo errore, quindi ti consigliamo di rimuovere tutto l’hardware esterno collegato al sistema e riprovare a installare nuovi aggiornamenti.
Metodo 6: libera spazio su disco
Assicurati che il tuo sistema disponga di spazio sufficiente per scaricare l’aggiornamento problematico. È possibile eliminare alcuni file e applicazioni non necessari dal sistema per risparmiare spazio e installare il nuovo aggiornamento.
Metodo 7: reimposta la directory di Windows Update
Se nessuno dei metodi sopra menzionati funziona per te, elimina i vecchi file di aggiornamento e forza il download di nuovi aggiornamenti di Windows da Microsoft Server. Per farlo, segui le linee guida di seguito indicate:
Passaggio 1: sulla tastiera premi i tasti Win + R> quindi digita services.msc e tocca OK
Passaggio 2: aprirà la console dei servizi di Windows> quindi scorri verso il basso e individuerà i servizi di aggiornamento di Windows> fai clic con il pulsante destro del mouse su di esso e seleziona Interrompi
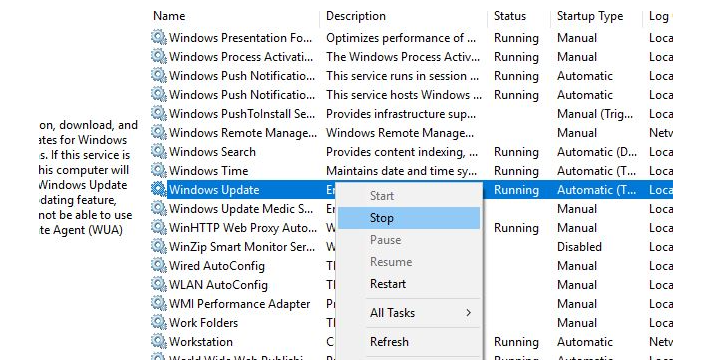
Passaggio 3: apri Esplora file, vai alla cartella Windows\SoftwareDisribution\Download> quindi seleziona Tutti i file e le cartelle (Ctrl + A) nella cartella di download, fai clic con il pulsante destro del mouse ed elimina
Passaggio 4: la prossima volta che controlli Windows Update, ne scaricherà di nuovi dal server Microsoft.
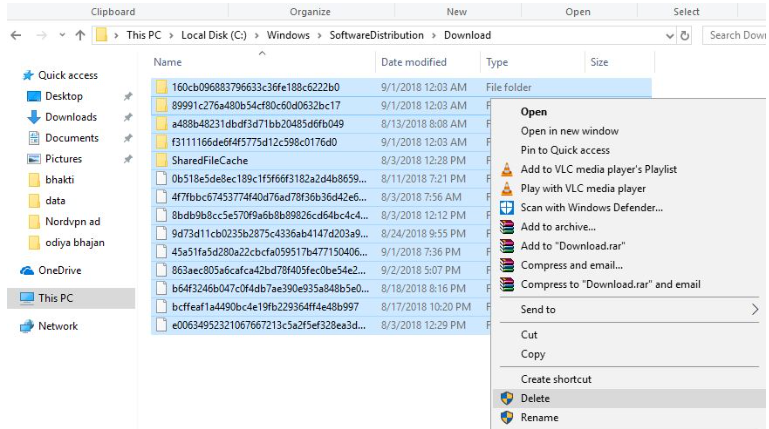
Passaggio 5: ora apri Windows Service Console, individua il servizio di aggiornamento di Windows e fai clic con il pulsante destro del mouse su di esso e seleziona start>finalmente apri Windows Update e controlla gli aggiornamenti.
Metodo 8: scegli lo strumento di riparazione del PC
In questa sezione ti suggeriamo di utilizzare uno strumento di riparazione automatico del PC; è uno strumento professionale che non solo eseguirà la scansione dei repository, ma eviterà anche il tuo PC da diversi malfunzionamenti e migliorerà anche le prestazioni del tuo PC in una volta sola.
⇑Ottieni lo strumento di riparazione del PC da qui⇓
Linea di fondo
Questo è tutto su KB5016616 Impossibile installare, se ti è piaciuto il blog continua a visitare il sito per articoli più utili.