Che cos’è “In attesa di errore Socket disponibile” in Google Chrome su Windows 10?
Se stai riscontrando “In attesa di errore Socket disponibile” su Google Chrome nel tuo computer Windows 10 mentre provi ad accedere a determinati siti Web, sei nel posto giusto per la soluzione. Qui sarai guidato con metodi semplici per risolvere il problema. Iniziamo la discussione.
“In attesa di errore Socket disponibile” in Google Chrome: è un problema comune di Windows associato al problema del browser Google Chrome. Questo errore viene visualizzato di solito durante lo streaming di file multimediali con più schede aperte. Questo errore impedisce di accedere al tuo sito Web preferito o di accedere al tuo browser Google Chrome. L’errore “In attesa di socket disponibile” causa problemi di blocco del flusso audio, video o di gioco e quindi non è possibile ripristinarlo.
Se non sei a conoscenza, i browser basati su Chromium come Google Chrome non offrono più di 6 connessioni da utilizzare contemporaneamente. Qualsiasi connessione extra rimarrà inattiva uno slot è libero dopo di che diventa attivo. Questo problema si verifica in genere durante lo streaming di più file multimediali contemporaneamente sul browser Google Chrome o utilizzando più di 6 media in tag audio.
L’errore “In attesa di socket disponibile” viene visualizzato quando una delle connessioni in uso diventa libera e questo tag inattivo potrebbe non riuscire a connettersi automaticamente. La possibile ragione alla base di questo problema può essere data o ora errate che non corrispondono al fuso orario corrente e, a causa di data e ora errate, ogni sito Web mostra un errore.
Un’altra possibile ragione dietro questo errore di Google Chrome può essere un problema con il DNS di rete, il pool di socket sta interrompendo la connessione, i cookie stanno bloccando o caricando vecchi elementi, ritardo nel trasferimento dei dati e altri motivi. Andiamo per la soluzione.
Come risolvere “In attesa di errore Socket disponibile” su Chrome in Windows 10?
Metodo 1: correggere l’errore “In attesa di socket disponibile” con “Strumento di riparazione PC”
Se questo errore si verifica a causa di un problema nel tuo PC/laptop Windows, puoi risolvere i problemi del tuo PC Windows con “PC Repair Tool” per risolvere l’errore. Questo software ti offre la possibilità di trovare e correggere errori BSOD, errori DLL, errori EXE, problemi con programmi, problemi di malware o virus, file di sistema o problemi di registro e altri problemi di sistema con pochi clic.
Metodo 2: data e ora corrette su Google Chrome in Windows 10
Impostazioni di data e ora errate possono causare questo problema. Puoi correggerlo per risolvere il problema.
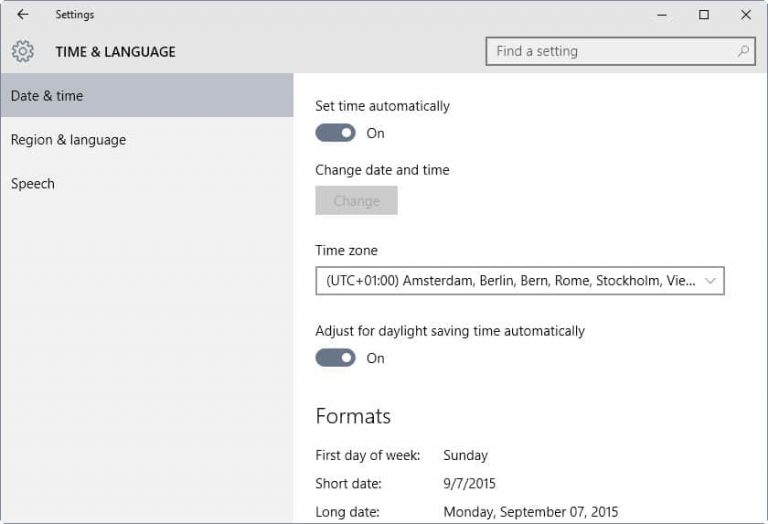
Passaggio 1: premere i tasti “Windows + I” sulla tastiera per aprire l’app “Impostazioni” in Windows 10
Passaggio 2: vai su “Ora e lingua” e fai clic sull’opzione “Data e ora”
Passaggio 3: seleziona il tuo fuso orario e fai clic su “Cambia”. Al termine, riavvia Google Chrome e controlla se l’errore è stato risolto.
Metodo 3: Flush Socket Pool
Un modo possibile per risolvere il problema è cancellare il pool di socket.
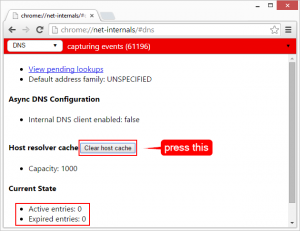
Passaggio 1: apri il browser “Google Chrome” e inserisci “chrome://net-internals/#sockets” nella “barra degli URL”
Passaggio 2: ora, fai clic sull’opzione “Flush Socket Pools”.
Passaggio 3: attendere per completare il processo. Al termine, riavvia Google Chrome e verifica se il problema è stato risolto.
Metodo 4: svuota la cache dell’host DNS
Questo problema può verificarsi anche a causa di cache host DNS obsoleta o danneggiata.
Passaggio 1: apri il browser “Google Chrome” e inserisci “chrome://net-internals/#dns” nella “barra degli URL”
Passaggio 2: una volta aperto, fare clic sul pulsante “Cancella cache host” e, una volta terminato, riavviare il browser e verificare se l’errore è stato risolto
Metodo 5: cancella la cache di Google Chrome dall’utente separatamente
Un altro modo possibile per risolvere il problema è pulire la cache dall’utente separatamente su Google Chrome.
Passaggio 1: apri “Google Chrome” e fai clic sull’icona “Tre punti” nell’angolo in alto a destra e seleziona “Impostazioni”
Passaggio 2: seleziona “Privacy e sicurezza” dal menu a sinistra
Passaggio 3: ora vai su “Cookie e altri dati del sito”
Passaggio 4: trova e fai clic su “Visualizza tutti i cookie e i dati dei siti” e fai clic sull’opzione “Rimuovi tutto”
Passaggio 5: Successivamente, torna alle Impostazioni di Google Chrome e seleziona “Tu e Google” dal menu a sinistra e seleziona “Sincronizza e servizi Google> Rivedi i tuoi dati sincronizzati”
Passaggio 6: in una nuova finestra, trova e fai clic sul pulsante “Cancella dati” e attendi di completare il processo. Al termine, riavvia il browser e prova ad accedere al sito e controlla se l’errore è stato risolto.
Metodo 6: cancella la cronologia del browser di Google Chrome
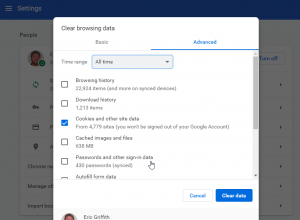
In alcuni casi, la cronologia del browser obsoleta o danneggiata può causare conflitti con il sito Web live. Puoi risolvere il problema cancellando la cronologia del browser.
Passaggio 1: apri “Google Chrome” e vai su “Impostazioni”
Passaggio 2: vai su “Privacy e sicurezza” e fai clic sull’opzione “Cancella dati di navigazione”. Al termine, riavvia Google Chrome e controlla se l’errore è stato risolto.
Metodo 7: ripristina Google Chrome
Se il problema persiste, puoi eseguire Google Chrome Reset per risolvere il problema.
Passaggio 1: apri il browser “Google Chrome” e vai su “Impostazioni”
Passaggio 2: ora vai su “Avanzate” dal menu a sinistra e scorri verso il basso fino a “Ripristina e pulisci”
Passaggio 3: fare clic su “Ripristina le impostazioni ai valori predefiniti originali” e confermare con h su “Ripristina impostazioni”
Passaggio 4: una volta terminato, riavvia il browser Google Chrome e verifica se il problema è stato risolto.
Metodo 8: aggiorna Google Chrome
Puoi anche provare a risolvere il problema aggiornando Google Chrome all’ultima versione.
Passaggio 1: apri “Google Chrome” in Windows 10
Passaggio 2: vai su “Impostazioni> Guida> Informazioni su Google Chrome”. Questo inizierà ad aggiornare il tuo Google Chrome. Assicurati che il tuo computer sia connesso a Internet.
Passaggio 3: una volta terminato, riavvia il browser Chrome e controlla se il problema è stato risolto.
Metodo 9: prova la modalità di navigazione in incognito
Se stai riscontrando questo errore nella normale finestra della scheda in Google Chrome, puoi provare ad accedere al sito tramite la modalità di navigazione in incognito. Per fare ciò, apri “Google Chrome” e fai clic sull’icona “Tre punti” e fai clic sull’opzione “Nuova finestra di navigazione in incognito”.
Conclusione
Sono sicuro che questo post ti ha aiutato su come risolvere l’attesa dell’errore Socket disponibile in Windows 10 con diversi semplici passaggi/metodi. Puoi leggere e seguire le nostre istruzioni per risolvere il problema. Se il post ti ha davvero aiutato, puoi condividere il post con altri per aiutarli. È tutto. Per qualsiasi suggerimento o domanda, si prega di scrivere nella casella dei commenti qui sotto.
