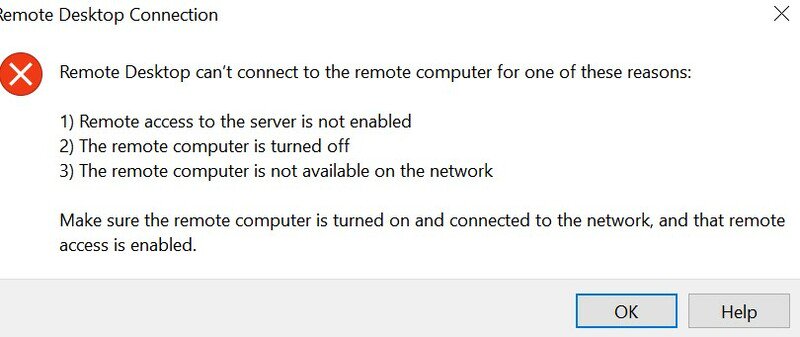
RDS o Remote Desktop Server è un componente essenziale di Microsoft Windows per stabilire una connessione remota a un sistema informatico. Molti utenti come te e me lo usano per lavorare in movimento, tuttavia alcuni utenti stanno affrontando problemi in cui non riescono a connettersi al server RDS dopo il riavvio del server o Windows Update.
Questo errore è abbastanza comune e ci sono diversi motivi per cui può attivarsi come connessione Internet instabile, impostazioni di rete configurate in modo errato, file di aggiornamento di Windows problematici, servizio Desktop remoto disabilitato o interrotto, protocollo RDP disattivato sul computer remoto o connessione RDP bloccata .
Se stai riscontrando lo stesso codice di errore, non preoccuparti, abbiamo elencato tutte le possibili soluzioni e soluzioni alternative per risolvere il problema nell’articolo seguente.
Risolvi il problema del server RDS
Poiché sappiamo che ci sono più fattori a causa dei quali il codice di errore può essere affrontato, quindi dovrai provare tutte le correzioni una per una e verificare quale funziona meglio nel tuo caso.
Correzione 1: controlla la connessione a Internet
La connessione a Internet è uno dei fattori che potrebbe attivare questo errore, quindi dovrai verificare se disponi di una connessione Internet stabile e veloce. Prova a ripetere il router o il modem, in quanto ciò potrebbe risolvere l’instabilità della tua connessione. Puoi anche svuotare il tuo DNS in quanto è un metodo efficace per risolvere il problema relativo alla connessione. Questi sono i passaggi su come farlo:
- Fare clic sul menu Start e andare alla barra di ricerca.
- Digitare cmd e selezionare Prompt dei comandi dall’elenco delle migliori corrispondenze.
- Fare clic su Esegui come amministratore per concedere i diritti di amministratore.

- Ora digita ipconfig /flushdns e premi Invio.

- Attendere il completamento, quindi chiudere la finestra del prompt dei comandi.
- Riavvia il PC e controlla se l’errore persiste.
Correzione 2: controlla lo stato del servizio Desktop remoto
Il servizio Desktop remoto deve essere eseguito in background del sistema operativo Windows affinché RDS funzioni correttamente e viene interrotto per qualsiasi motivo, quindi il codice di errore può apparire. Per verificare se questo è il caso, dovrai vedere se il servizio è in esecuzione e, in caso contrario, riavviarlo seguendo queste istruzioni:
- Aprire il prompt RUN premendo contemporaneamente il tasto Win + R.
- Digitare services.msc e premere OK.

- Nella finestra Servizi, cercare Servizio Desktop remoto.
- Fare clic con il pulsante destro del mouse e selezionare Proprietà.
- Ora controlla lo stato del servizio se è in esecuzione.
- In caso contrario, torna alla finestra Servizi e fai nuovamente clic con il pulsante destro del mouse su Servizio Desktop remoto.
- Scegli l’opzione Riavvia dal menu a discesa.
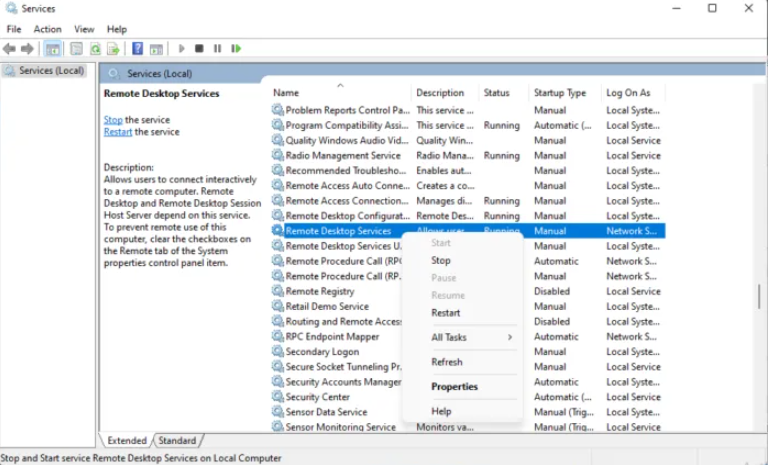
- Chiudere la finestra e verificare la presenza di problemi.
Correzione 3: controlla il protocollo RDP sul PC remoto
Alcuni utenti sui siti di moduli hanno affermato che il loro codice di errore è stato causato perché il protocollo RDP era disabilitato sul proprio computer remoto e l’abilitazione del protocollo tramite l’editor del registro ha risolto il problema. Puoi anche fare lo stesso seguendo questi passaggi:
Nota: eseguire sempre un backup delle voci del registro prima di apportare modifiche, poiché una leggera modifica impropria può rendere instabile il sistema del computer.
- Avviare la finestra di dialogo ESEGUI.
- Digita regedit e premi Invio.
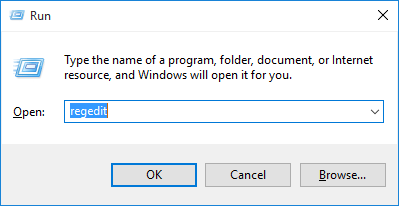
- Ora vai al percorso successivo.
- HKEY_LOCAL_MACHINE\SYSTEM\CurrentControlSet\Control\Terminal Server
- Dal lato destro trova la voce di registro fDenyTSConnections.
- Fare doppio clic su di esso e vedere a cosa sono impostati i dati del valore.
- Se è impostato su 1, è disabilitato.
- Modificare il valore su 0 per abilitare il protocollo RDP.
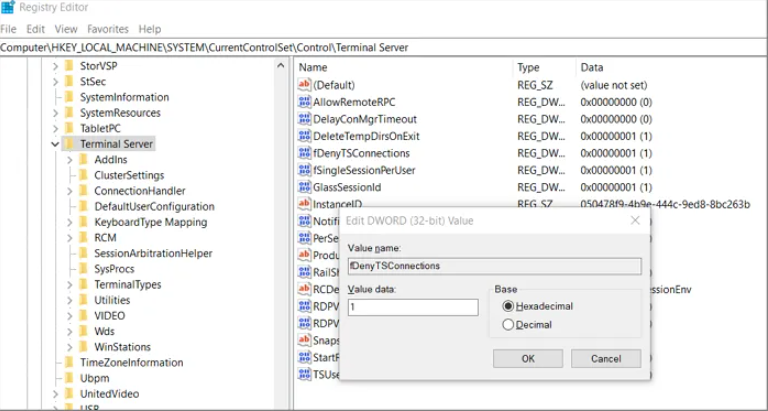
- Verificare se il codice di errore è stato risolto.
Correzione 4: sblocco della connessione RDP
A volte la connessione RDS può connettersi a UDP anziché a TCP, il che può causare il malfunzionamento dei server RDS. Per risolvere questo problema, è necessario apportare alcune modifiche alle voci di registro che sbloccheranno la connessione RDP. Queste sono le istruzioni su come farlo:
- Aprire l’editor del registro.
- Spostarsi nella directory seguente.
- HKEY_LOCAL_MACHINE\SOFTWARE\Policies\Microsoft\Windows NT\Terminal Services\Client
- Sul lato destro, fare clic con il pulsante destro del mouse e scegliere Nuovo, quindi Valore DWORD (32 bit).
- Rinominalo in fClientDisableUDP.
- Ora fai clic con il pulsante destro del mouse sulla voce creata e scegli Modifica.
- Modificare i Dati valore su 1 e Base su Esadecimale.
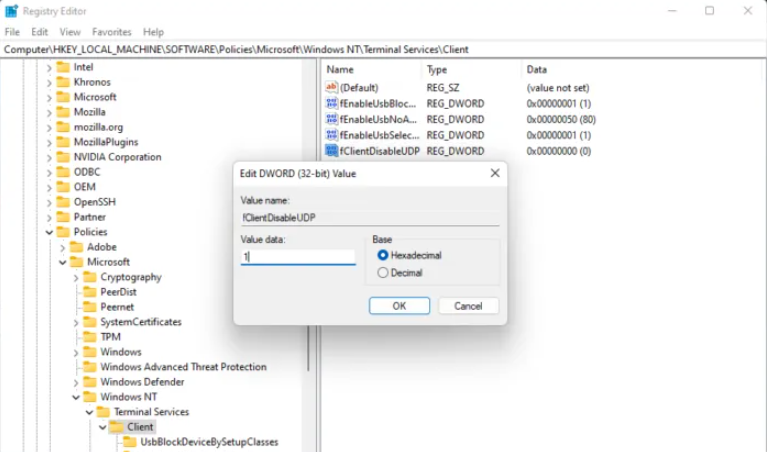
- Per salvare le modifiche apportate, fare clic su OK.
- Chiudere l’Editor del Registro di sistema e riavviare il sistema del computer.
- Verificare se il problema è stato risolto.
Correzione 5: disinstallare Windows Update
I rapporti suggeriscono che il codice di errore è stato causato da file di aggiornamento di Windows problematici e se nessuna delle altre correzioni aiuta, questo potrebbe essere il fattore scatenante. È possibile disinstallare l’aggiornamento di Windows più recente e risolvere il problema. Questi sono i passaggi necessari su come farlo:
- Premere contemporaneamente il tasto Win + R per aprire il prompt RUN.
- Digitare appwiz.cpl e premere OK.
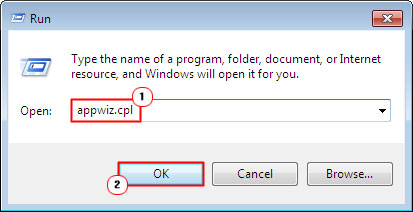
- Fare clic su Visualizza aggiornamento installato dal lato sinistro di Disinstalla o visualizzare una finestra del programma.
- Cerca l’aggiornamento di Windows più recente.

- Fare clic destro su di esso e selezionare Disinstalla dal menu a discesa.
- Al termine della procedura di disinstallazione, riavviare il computer per applicare le modifiche apportate.
- Ora verifica se il codice di errore è stato corretto.
Conclusione
Non essere in grado di utilizzare RDS a causa di Cannot Connettersi al server RDS dopo il riavvio del server o Windows Update potrebbe essere molto scomodo. Se stai affrontando lo stesso, segui le correzioni menzionate e i loro passaggi nell’articolo seguente per risolvere il problema senza problemi.