Ti è mai capitato di rimanere bloccato con problemi Wi-Fi mentre lavori online. I problemi con il Wi-Fi sono piuttosto frustranti perché non ti lasciano andare online. Bene, i problemi W-Fi sono abbastanza comuni e possono essere facilmente affrontati, ma ci sono molti utenti che si trovano costantemente ad affrontare questo tipo di problemi. Quindi abbiamo scelto uno dei problemi più frequenti e cioè “Il Wi-Fi non ha una configurazione IP valida in Windows 10”. Se anche tu sei una vittima di questo problema, puoi fare totale affidamento su questo articolo. Analizzeremo in profondità il problema e discuteremo metodi collaudati per risolvere i tuoi problemi.
Che cosa si verifica il problema e quali sono le sue conseguenze?
Forse saprai che quando un utente tenta di connettersi al Wi-Fi, il Router assegna un indirizzo IP al computer e in questo modo si entra online ma a volte l’indirizzo IP assegnato dal router per il PC non è configurato correttamente, per cui la comunicazione tra il router e il computer viene interrotta e il sistema tenta di utilizzare un altro IP che alla fine risulta in “Il Wi-Fi non ha una configurazione IP valida in Windows 10”.
Ora potresti pensare che il motivo per cui la configurazione IP va storta, lascia che ti dica che ci sono diversi motivi, ne abbiamo elencati alcuni di seguito:
- È probabile che tu abbia il problema di cui sopra quando sul tuo sistema è installato un antivirus di terze parti.
- Se non si dispone di una connessione Internet stabile, ciò potrebbe portare alla situazione attuale.
- Driver obsoleti/mancanti/corrotti possono essere una delle ragioni principali per affrontare il problema di cui sopra.
- Se stai utilizzando lo strumento di risoluzione dei problemi integrato per risolvere i tuoi problemi Wi-Fi, potresti ritrovarti con la situazione attuale.
I metodi suggeriti per la correzione del Wi-Fi non hanno una configurazione IP valida in Windows 10
Metodo 1: riavviare il router
Nel primo metodo ti consigliamo di riavviare il tuo Router; diversi utenti hanno affermato di riuscire a superare il problema riavviando il router. Il riavvio del router aggiornerà il dispositivo e risolverà i problemi minori su di esso e per fare lo stesso, segui le linee guida di seguito indicate:
- Innanzitutto individuare il pulsante di accensione sul router e quindi spegnere il dispositivo
- Attendere qualche istante e poi accendere il router
Metodo 2: aggiorna i tuoi driver
Poiché abbiamo discusso in precedenza sul fatto che un driver obsoleto/mancante/corrotto è uno dei motivi principali per affrontare il problema, quindi ti consigliamo vivamente di aggiornare i tuoi driver a intervalli regolari di tempo. Se ritieni di soffrire del problema di cui sopra a causa di driver danneggiati, segui le linee guida di seguito indicate:
- Premere i tasti Win + X e quindi scegliere Gestione dispositivi dal menu contestuale
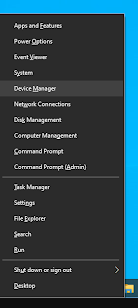
- Quindi espandere la sezione Schede di rete e fare doppio clic sugli adattatori attualmente in uso
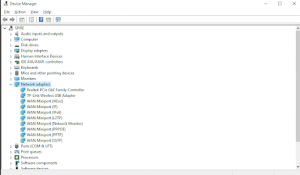
- Successivamente, passare alla scheda del driver e quindi toccare il pulsante Aggiorna driver
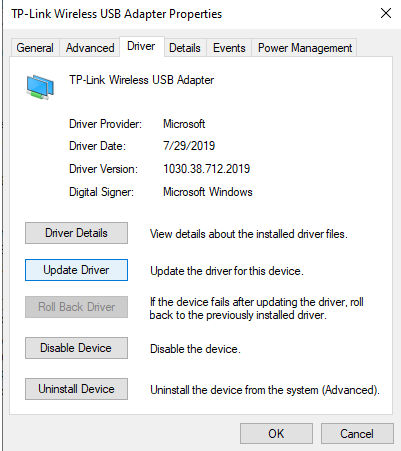
- Ora seleziona il metodo di aggiornamento del driver, qui avrai due opzioni per l’aggiornamento dei driver “automaticamente e manualmente”> individua un nuovo file del driver già sul PC
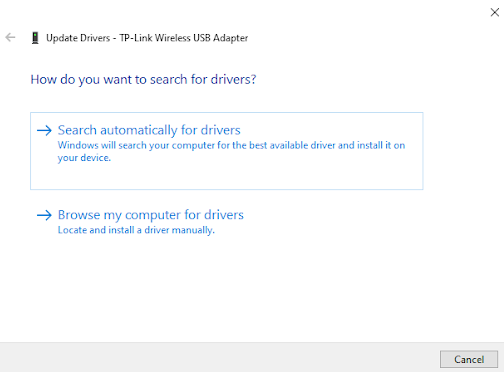
- Una volta installato il driver, riavviare il sistema
In alternativa, puoi anche scegliere uno strumento driver automatico. Questo strumento cercherà i driver più compatibili per il tuo PC e lo installerà in una volta sola. Quindi devi provare questo strumento driver.
Ottieni lo strumento driver automatico
Metodo 3: disabilita il tuo antivirus
In questo metodo ti suggeriremo di disabilitare temporaneamente il tuo antivirus. L’antivirus è considerato uno strato protettivo per il tuo computer, ma a volte diventa possessivo e porta a diversi problemi, quindi è meglio disabilitarlo per un po’ di tempo.
- Prima di tutto fare clic con il tasto destro su uno spazio vuoto nella barra delle applicazioni > selezionare Task Manager
- Assicurati di espandere i dettagli toccando “Dettagli modalità” se Task Manager viene avviato in modalità compatta
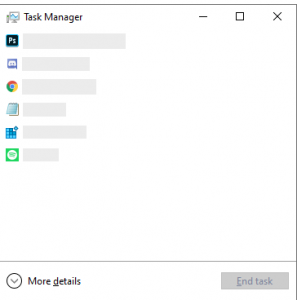
- Quindi passare alla scheda Avvia utilizzando il menu di intestazione situato nella parte superiore della finestra
- Trova l’app Antivirus dall’elenco e sceglila toccandola
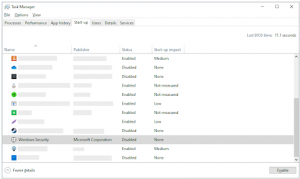
- Tocca il pulsante Disabilita visibile in basso a destra in basso, una volta toccato disattiverai l’avvio dell’app e infine riavvierà il tuo dispositivo
Metodo 4: imposta la larghezza del canale su Auto
- Per farlo, premi contemporaneamente i tasti Windows + X, quindi seleziona Connessioni di rete dal menu
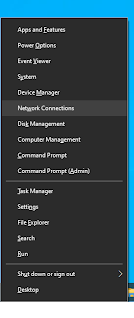
- Tocca le opzioni Modifica adattatore nell’intestazione Impostazioni di rete avanzate e ti verrà visualizzata una finestra
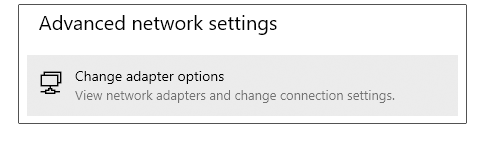
- Dopodiché, fai clic con il pulsante destro del mouse sull’adattatore Wi-Fi e seleziona Proprietà> devi toccare Sì se ti viene richiesto dall’UAC> tocca Configura finestra
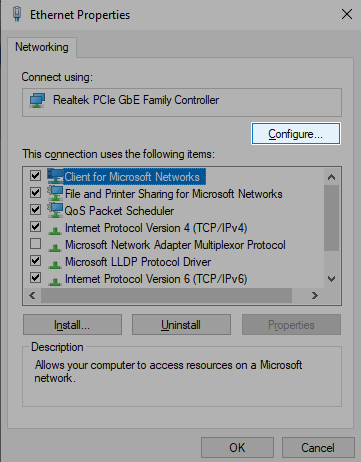
- Quindi passa alla scheda Avanzate> tocca Larghezza canale 802.11n per la banda 2.4 e assicurati che sia impostato su Auto e infine fai clic su OK
Metodo 5: reimposta indirizzo IP e protocolli di rete (TCP/IP)
Se stai ancora lottando con il Wi-Fi non ha una configurazione IP valida in Windows 10, puoi provare a ripristinare il TCP/IP ma richiede prompt dei comandi e privilegi di amministratore. Se soddisfi i requisiti, segui i passaggi indicati di seguito:
- Aprire la casella Esegui premendo i tasti Win + R
- Digitare cmd e premere il tasto Invio> si aprirà il prompt dei comandi
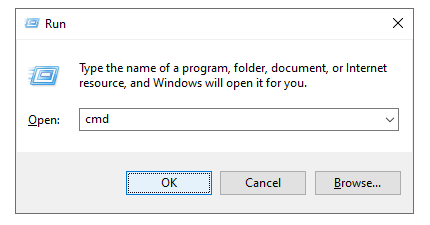
- È necessario digitare i comandi menzionati di seguito e premere il tasto Invio dopo ciascuno:
ipconfig/rilascio
ipconfig /tutti
ipconfig/rinnova
- Nello stesso prompt dei comandi e digita i seguenti comandi menzionati e premi Invio dopo ciascuno
netsh int ip set dns
netsh winsock reset
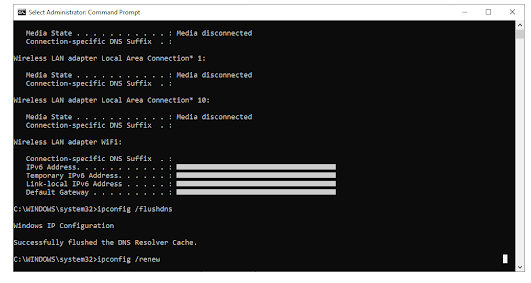
- Una volta eseguiti tutti i comandi, uscire dal prompt dei comandi e ripristinare il PC
Metodo 6: eseguire un ripristino della rete
In questo metodo ti consigliamo di eseguire un ripristino della rete e, per fare lo stesso, seguire le istruzioni di seguito indicate:
- Tocca l’icona di Windows nella parte inferiore sinistra dello schermo per avviare il menu Start> seleziona Impostazioni oppure puoi premere i tasti Win + I
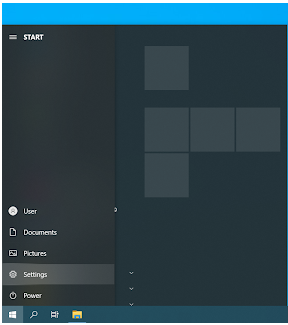
- Quindi fare clic sul riquadro Rete e Internet
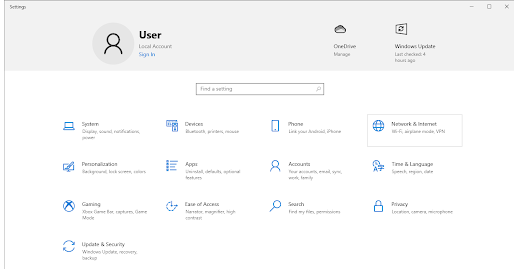
- Assicurati di rimanere nella scheda di stato > scorri verso il basso fino alla fine della pagina e tocca il collegamento Ripristina rete
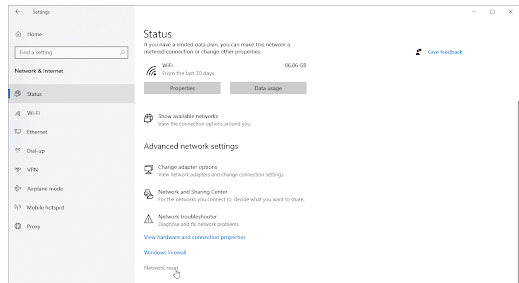
- Ti consigliamo di leggere le linee guida prima di eseguire la procedura di ripristino della rete, una volta che sei a conoscenza della funzione, tocca il pulsante Ripristina ora
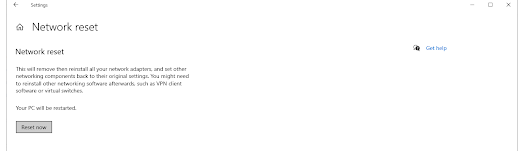
- Toccare Sì, dopo aver ripristinato tutti i profili di rete e verificare se il problema persiste
Metodo 7: eseguire lo strumento di risoluzione dei problemi di rete
Windows 10 ha una delle migliori funzionalità integrate per risolvere i problemi di rete ed è lo strumento di risoluzione dei problemi di rete, quindi ti consigliamo di eseguire lo strumento di risoluzione dei problemi di rete sul tuo sistema e per fare lo stesso segui le istruzioni di seguito indicate:
- Fare clic sull’icona di Windows per aprire il menu di avvio>scegliere Impostazioni oppure premere anche i tasti Win + I
- Quindi tocca il riquadro Rete e Internet e qui otterrai la maggior parte delle Impostazioni di rete
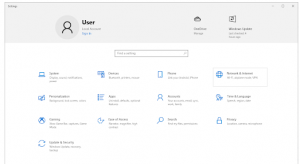
- Assicurati di rimanere nella scheda Stato, quindi scorri verso il basso > fai clic su Risoluzione dei problemi di rete
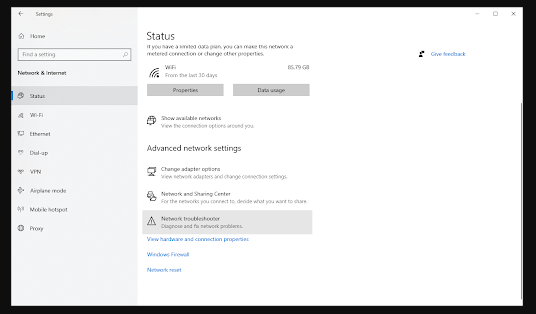
- È necessario attendere che lo strumento di risoluzione dei problemi esamini il computer e identifichi i problemi, se sono stati rilevati problemi/errori dallo strumento di risoluzione dei problemi, seguire le linee guida sullo schermo per risolverli
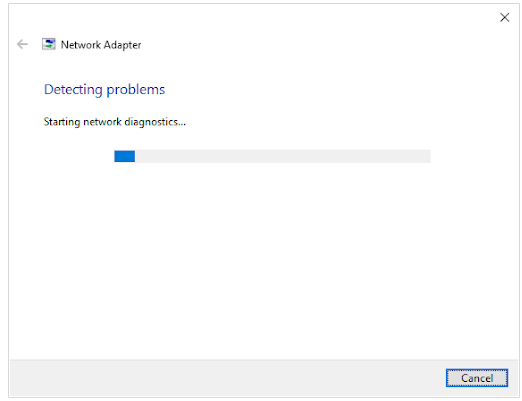
Soluzione consigliata per problemi con il PC
Se nessuno dei metodi di cui sopra funziona per te, ti consigliamo vivamente di utilizzare uno strumento di riparazione del PC. A volte succede quando i problemi tecnici del nostro software portano a diversi problemi/errori fastidiosi e potrebbe essere il problema di cui sopra è uno di questi. Questo strumento professionale eseguirà la scansione del tuo sistema e risolverà tutti i malfunzionamenti del PC e per non parlare che lo farà aumentare le prestazioni del sistema in pochi clic.
Ottieni lo strumento di riparazione del PC
Il mio lavoro è finito qui e ora tocca a te. Ho fornito ampie soluzioni per risolvere il Wi-Fi che non ha una configurazione IP valida in Windows 10. Quindi segui le linee guida una per una fino a superare il problema.
A parte questo, scrivici sulla nostra pagina Facebook e Twitter, se hai domande o dubbi in merito.
Buona fortuna con le correzioni.