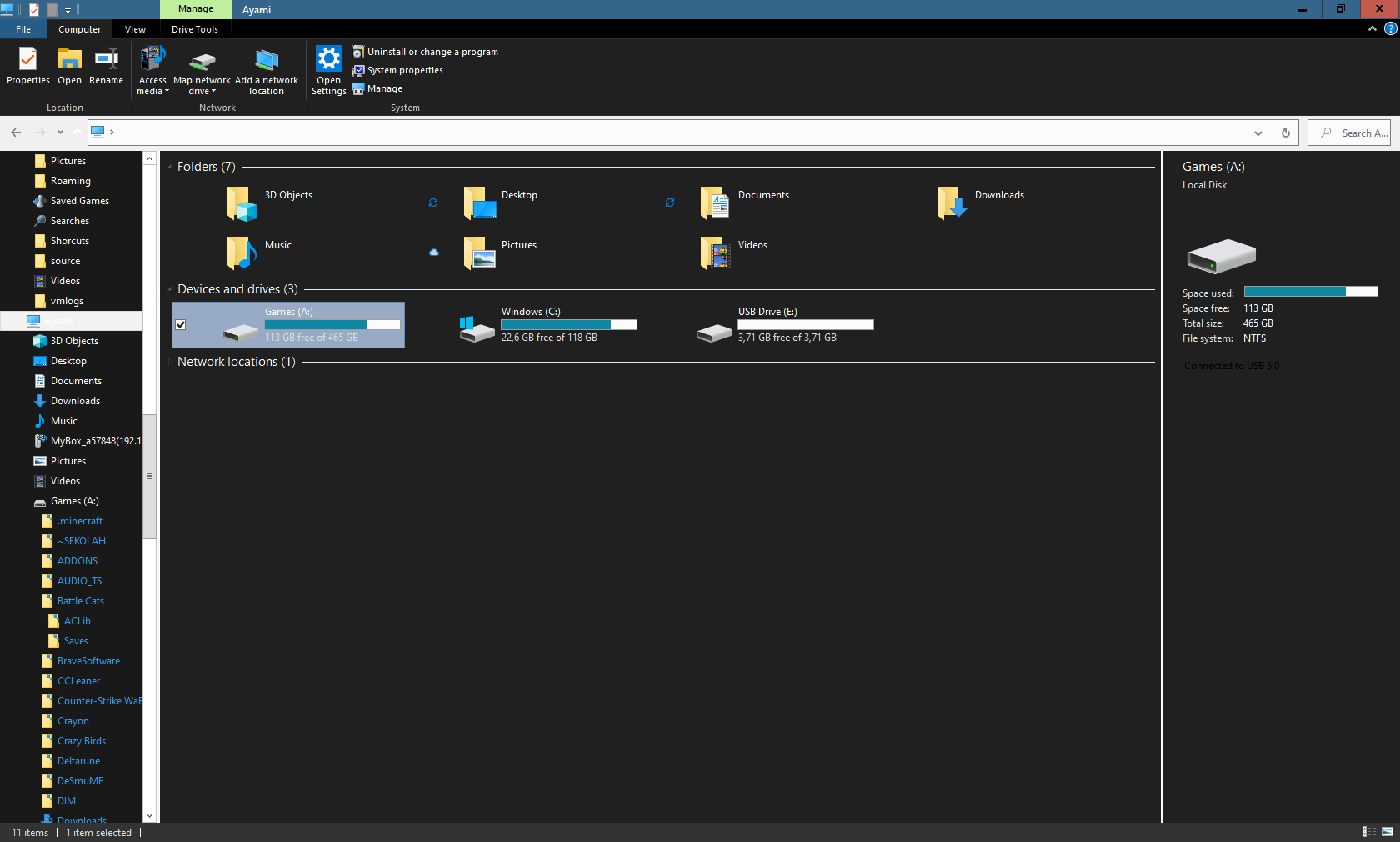
La modalità oscura è una funzionalità che quasi tutti usano sui propri dispositivi ogni giorno, quindi Microsoft ha deciso di includere la funzionalità nel proprio sistema operativo Windows. Puoi praticamente trasformare quasi tutti i componenti di Windows 10 in modalità oscura attraverso il tema, tuttavia molti utenti hanno segnalato che il loro tema scuro di Windows Explorer non funziona.
In ulteriori ricerche è emerso che non esisteva un trigger specifico per il problema, tuttavia il problema può essere notato quando gli utenti li utilizzavano su una versione obsoleta del loro sistema operativo, a causa di un problema tecnico che stava disattivando automaticamente la modalità oscura o a causa di bug all’interno di Esplora risorse.
Fortunatamente, il problema può essere risolto facilmente e se sei uno di quegli utenti che stanno riscontrando lo stesso, abbiamo elencato tutte le possibili soluzioni e correzioni nell’articolo seguente.
Risolvi il problema del tema scuro di Windows
Come abbiamo detto in precedenza, non c’era alcun motivo specifico per il problema, quindi per questo motivo dovrai provare tutte le soluzioni una per una e verificare quale funziona in modo più efficace.
Soluzione 1: riavviare Esplora risorse
I bug possono apparire ovunque su qualsiasi sistema operativo e potrebbe essere il motivo per cui stai affrontando questo problema. Per risolvere questo problema puoi semplicemente riavviare Windows Explorer per eliminare i bug. Questi sono i passaggi su come farlo:
- Aprire Task Manager premendo contemporaneamente Ctrl + Maiusc + Esc.
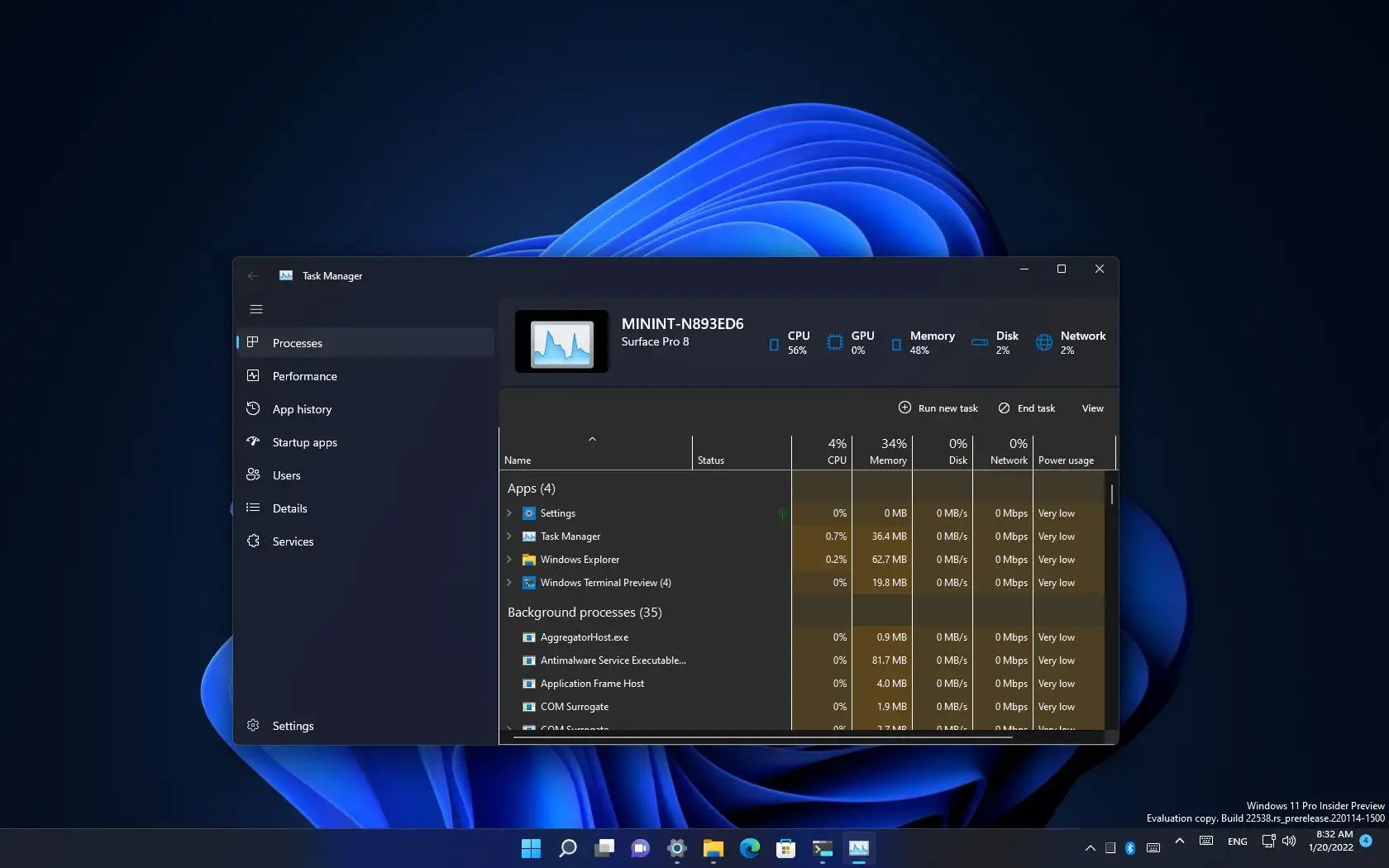
- Passare alla scheda del processo.
- Dall’elenco dei processi, trovare Esplora risorse.
- Fare clic destro su di esso e selezionare Riavvia.
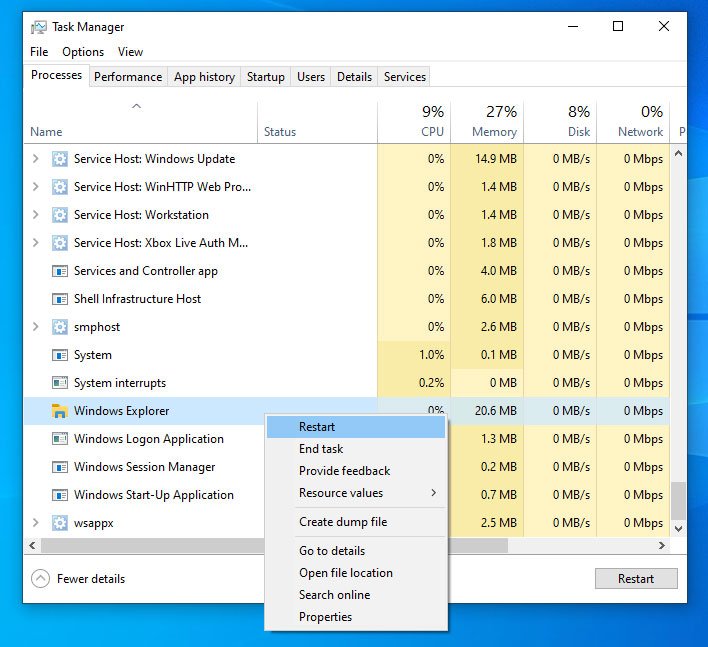
- Dopo il riavvio di Esplora risorse, verificare se il problema persiste.
Soluzione 2: esci e accedi di nuovo
Se il riavvio del sistema non elimina il bug o il problema tecnico che causa il problema, puoi provare a uscire dal tuo account e quindi accedere di nuovo. Questo potrebbe risolvere il problema e questi sono i passaggi su come fare:
- Fare clic sull’icona di avvio.
- Ora vai al nome del tuo profilo e fai clic su di esso.
- Scegli l’opzione Esci dal menu a discesa.
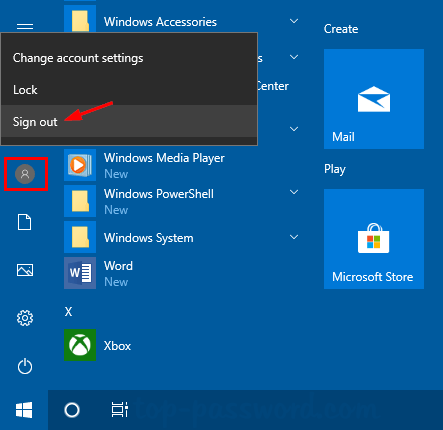
- Dopo esserti disconnesso con successo dal tuo account, accedi di nuovo.
- Inserisci le tue credenziali di accesso come nome utente e password.
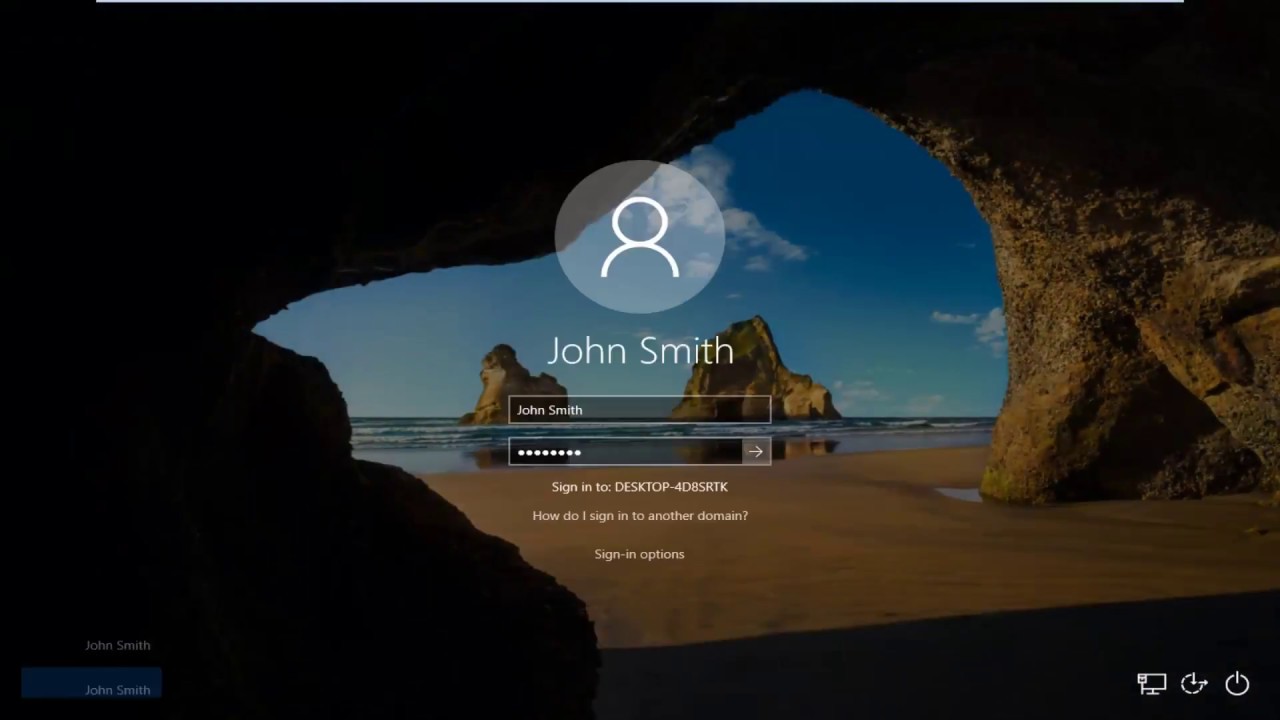
- Ora controlla il problema.
Soluzione 3: aggiorna il sistema operativo Windows
Il software di sistema obsoleto è noto per creare disparità all’interno del sistema e causare problemi come il tema scuro di Windows 10 che non funziona su Esplora file. Se stai utilizzando una versione precedente, aggiorna il sistema operativo seguendo queste istruzioni:
- Apri l’app Impostazioni dal menu Start.
- Aprire la sezione Aggiornamento e sicurezza dalla finestra seguente.
- Ora dal lato destro, scegli il pulsante Verifica aggiornamenti.
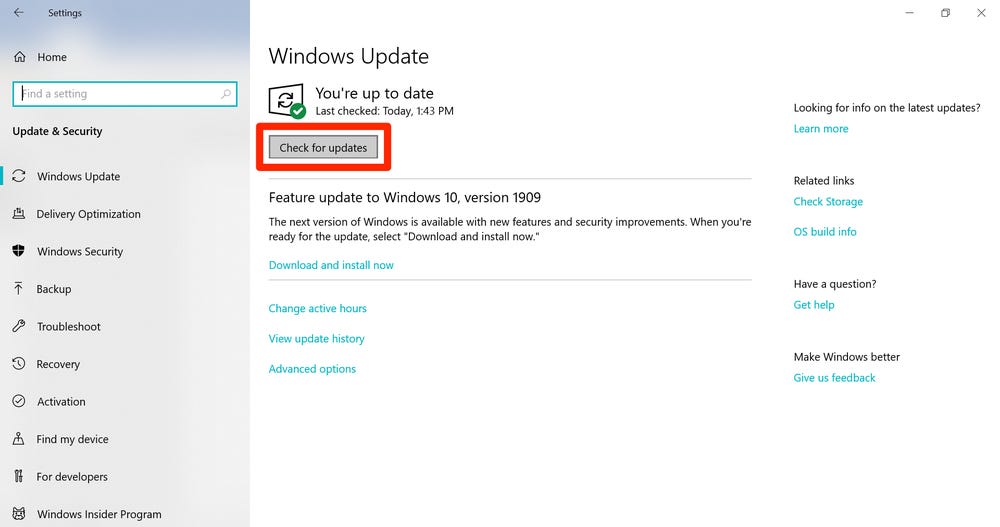
- Windows verificherà la presenza di eventuali aggiornamenti in sospeso.
- Scarica e installa questi aggiornamenti.
- Dopo l’aggiornamento, riavvia il sistema e controlla se il tema scuro funziona.
Soluzione 4: applica il tema predefinito
Alcuni utenti su vari siti Web di forum come Reddit hanno menzionato che il problema relativo al tema scuro si stava verificando per motivi sconosciuti e quando applicano il tema predefinito e riapplicano il tema scuro, il problema è stato risolto. Puoi anche provare lo stesso, seguendo questi passaggi indicati:
- Avvia l’applicazione Impostazioni premendo contemporaneamente il tasto Win + I.
- Passa alla scheda Personalizzazione.
- Cambia il tuo tema corrente su Windows o Windows 10 dal lato destro.
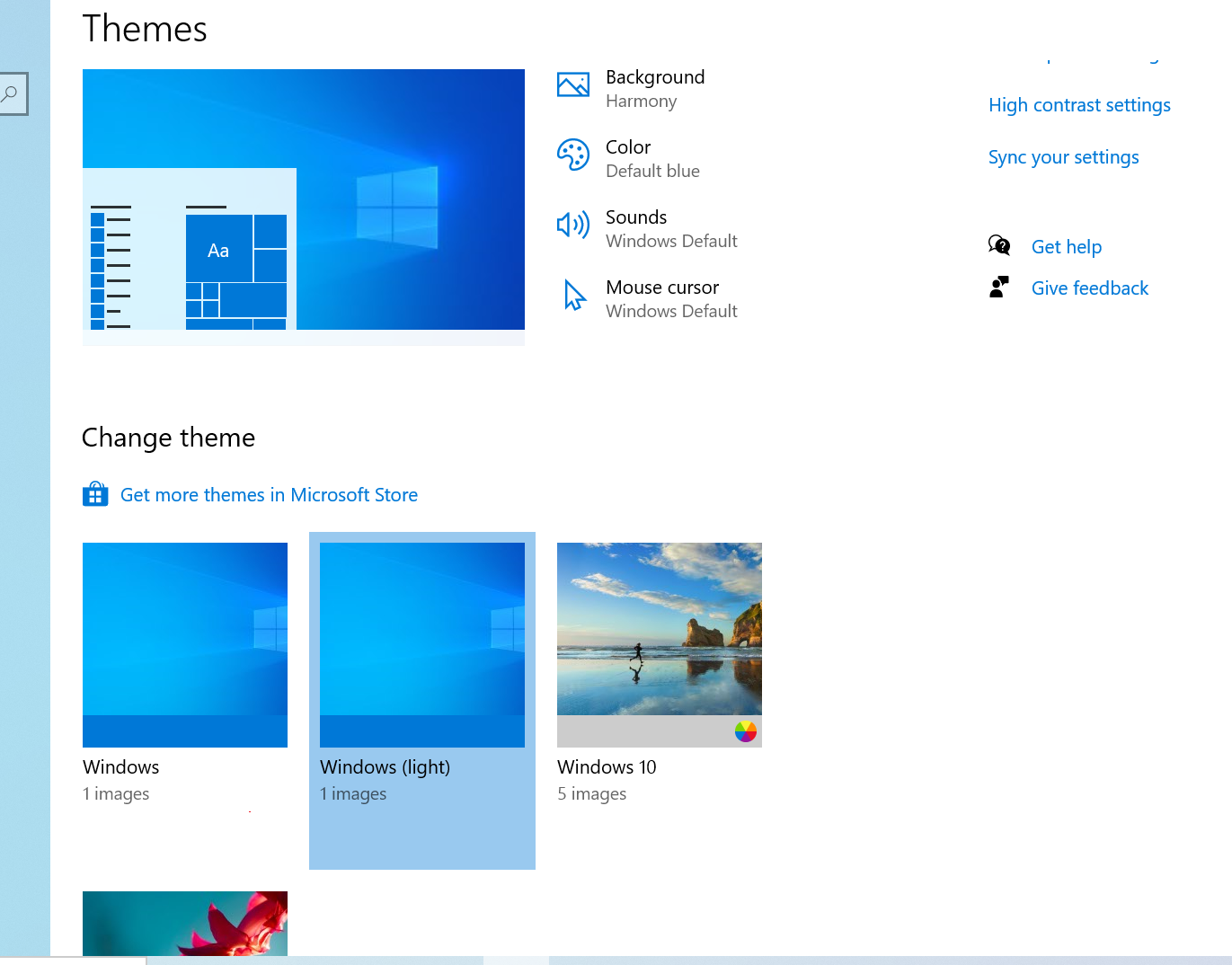
- Chiudere l’app Impostazioni.
- Ora torna alla modalità Scuro tramite la scheda Colori e controlla se il problema è stato risolto.
Soluzione 5: applica la modalità oscura tramite la voce del registro
Oltre all’applicazione Impostazioni puoi anche applicare la modalità oscura dallo strumento Editor del registro. Ma assicurati di creare un backup prima di apportare modifiche poiché modifiche improprie possono portare all’instabilità del sistema. Queste sono le istruzioni su come farlo:
- Aprire il prompt RUN premendo insieme il tasto Win + R.
- Digitare regedit e premere OK.
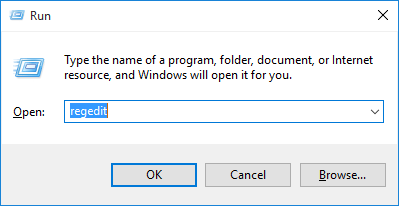
- Nell’editor del registro, passare alla directory seguente.
- HKEY_LOCAL_MACHINE\SOFTWARE\Micorsoft\Windows\CurrentVersion\Theme
- Trova la chiave denominata Tema e fai clic con il pulsante destro del mouse su di essa.
- Selezionare prima Nuovo, quindi Chiave.
- Rinominalo in Personalizza.
- Fare clic con il pulsante destro del mouse sulla chiave creata e scegliere Nuovo.
- Ora seleziona Valore DWORD (32 bit).
- Denominare il valore come AppUseLightTheme.
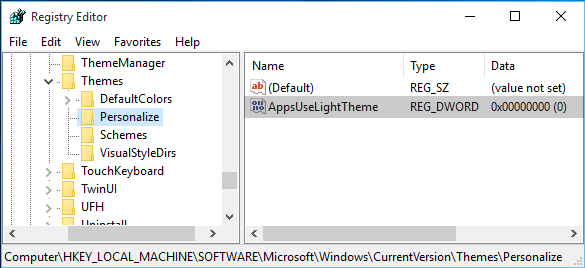
- Fare nuovamente clic con il pulsante destro del mouse su di esso e ora selezionare l’opzione Modifica.
- Modificare i dati valore su 0 e quindi scegliere OK.
- Vai su Personalizza chiave e fai clic con il pulsante destro del mouse su di essa.
- Scegli l’opzione Vai all’opzione HKEY_CURRENT_USER.
- Ora modifica i dati del valore di AppUseLightTheme su 0.
- Salva le modifiche apportate e riavvia il computer.
Conclusione
Il tema scuro ha troppi usi su cui saltare e non essere in grado di utilizzare la funzione sul componente Windows a causa di problemi come il tema scuro di Windows Explorer che non funziona potrebbe diventare davvero frustrante. Tuttavia il problema può essere risolto con facilità e per questo motivo abbiamo menzionato tutte le possibili soluzioni e i loro passaggi nell’articolo sopra.