Stai lottando con il driver del display Nvlddmkm ha smesso di rispondere e si è ripreso con successo, quindi non preoccuparti, questo post ti aiuterà a superare i problemi. Continua a scorrere il blog fino alla fine.
Come per il messaggio di errore potresti aver capito che c’è qualcosa di sbagliato nei driver. Ed è abbastanza ovvio riscontrare l’errore se i tuoi driver non sono compatibili con il tuo dispositivo, ma il problema è comune e può essere facilmente affrontato. Tutto ciò di cui hai bisogno è mantenere la pazienza e seguire le nostre linee guida per risolvere il problema. Quindi, senza ulteriori indugi, iniziamo con la discussione.
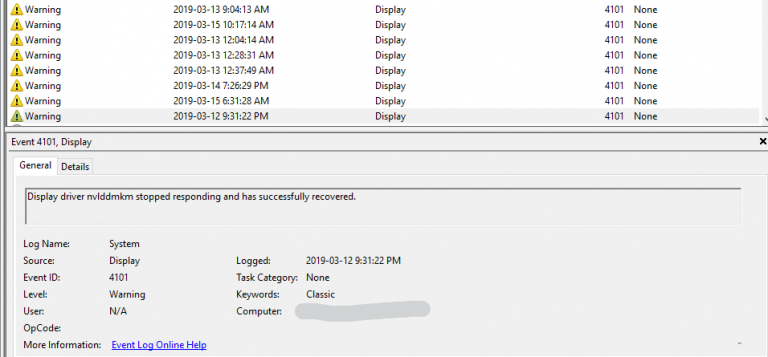
Quando si verifica l’errore e quali sono i sintomi?
L’errore di cui sopra appare in modo casuale ma alcuni utenti hanno riscontrato lo stesso durante i giochi. Come accennato in precedenza, l’errore viene visualizzato in modo casuale prima che agli utenti venga richiesto l’errore, il loro schermo si è rapidamente spento e riacceso. Gli utenti generalmente lo trascurano, ma a volte può portare a problemi hardware critici. Quindi, in questi casi, non sottovalutare i segnali e cercare di conoscerne i motivi e risolvere il problema con metodi collaudati.
Motivi dell’errore di cui sopra
- Driver della scheda video problematici
- Problema hardware relativo alla scheda grafica
- Componenti e driver di Windows danneggiati
Guida alla risoluzione dei problemi consigliata per il driver video Nvlddmkm ha smesso di rispondere e si è ripristinato correttamente
Metodo 1: aggiorna i driver
Se rimani spesso bloccato con l’errore di cui sopra, devi davvero aggiornare il tuo driver. L’aggiornamento del driver ti eviterà di soffrire della situazione attuale. E per farlo puoi seguire le linee guida di seguito menzionate:
- Innanzitutto apri il menu Start>Gestione dispositivi e poi espandi la sezione Schede video
- Quindi fare clic con il pulsante destro del mouse sulla scheda grafica e selezionare Aggiorna software driver
Un altro metodo per aggiornare i driver è lo strumento driver automatico. Questo strumento aggiornerà i tuoi driver in una volta sola. Quindi dai una possibilità a questo strumento driver automatico.
Ottieni lo strumento driver automatico da qui
Metodo 2: configurare la modalità di risparmio energetico di Windows
In questo metodo ti suggeriamo di configurare la modalità di risparmio energetico di Windows e per farlo segui le istruzioni di seguito indicate:
- Passare al menu Start>Pannello di controllo>e quindi scegliere l’opzione Icone piccole
- Toccare Strumenti di amministrazione>Opzioni risparmio energia>Modifica impostazioni piano
- Selezionare Modifica impostazioni di alimentazione avanzate
- Quindi trova la sezione PCI Express ed espandila> dopodiché Imposta Link State Power Management su Off
- Infine premere su Applica e toccare OK
Metodo 3: aggiorna Windows
Se stai utilizzando la versione obsoleta di Windows, le possibilità di riscontrare l’errore aumentano. L’aggiornamento di Windows è un modo efficace per risolvere eventuali problemi perché potrebbe essere possibile che il driver non sia compatibile con la versione precedente di Windows, quindi consigliamo vivamente agli utenti di aggiornare il proprio software Windows a intervalli regolari. Per farlo, segui le istruzioni di seguito indicate:
- Passare a Menu Start>Impostazioni>Aggiornamento e sicurezza
- Quindi selezionare Windows Update>Verifica aggiornamenti
- Se sono disponibili aggiornamenti, installarli e verificare che il problema sia stato risolto o meno
Metodo 4: controlla la temperatura della scheda grafica
Un altro potenziale colpevole per affrontare l’errore di cui sopra è la temperatura della scheda grafica. Se la tua scheda grafica è stata surriscaldata, è probabile che tu debba affrontare il problema. Windows non ha alcuna funzione integrata per controllare la temperatura dell’hardware. Per verificare lo stesso avrai bisogno di strumenti di terze parti come GPU-Z . Ma tieni presente che controlla la temperatura della GPU solo quando il tuo sistema è inattivo. Dopo aver controllato la temperatura della GPU, controlla la documentazione del produttore della scheda grafica per verificare se hai superato le temperature di carico consigliate.
Metodo 5: scegli uno strumento di riparazione del PC
Se rimani spesso bloccato con questo tipo di errori, l’aggiornamento dei driver non è solo la soluzione. In tal caso è necessario riparare il PC con uno strumento di riparazione del sistema. Questo strumento non solo riparerà i tuoi file di sistema corrotti/mancanti, ma ti impedirà anche di numerosi errori critici come BSOD, errori DDL e per non parlare del fatto che aumenterà le prestazioni del tuo sistema in pochi clic.
Ottieni lo strumento di riparazione del PC da qui
Linea di fondo
Il mio lavoro è finito qui e ora tocca a te superare il problema. Ho fatto del mio meglio per fornirti tutte le possibili correzioni per risolvere il driver video Nvlddmkm ha smesso di rispondere e ha recuperato correttamente l’errore.
Tuttavia, se hai domande o dubbi sullo stesso, scrivici sulla nostra pagina Facebook e Twitter.