Qual è il problema di “utilizzo elevato del disco di sedlauncher.exe” in Windows 10?
In questo post, discuteremo su come risolvere il problema di utilizzo elevato del disco di sedlauncher.exe in Windows 10 con diversi semplici passaggi. Sarai guidato con vari semplici passaggi per risolvere il problema. Cominciamo la discussione.
I file eseguibili “sedlauncher.exe” e “sedSvc.exe” sono associati al “Servizio di riparazione di Windows” che fa parte del sistema operativo Microsoft Windows. Questi servizi svolgono un ruolo importante nel download / installazione degli aggiornamenti delle funzionalità di Windows, significa che è necessario che questi servizi o processi siano installati e in esecuzione correttamente nel computer Windows.
sedlauncher.exe e sedSvc.exe possono essere facilmente visualizzati in “Task Manager” come processi in esecuzione. La posizione del file di “sedlauncher.exe” è la cartella “Rempl” all’interno di “Programmi” del disco rigido principale. Se non sei a conoscenza, il servizio di riparazione di Windows è importante servizio di Windows responsabile dell’installazione degli aggiornamenti delle funzionalità di Windows 10. Questi aggiornamenti delle funzionalità includono solo piccole patch.
Il servizio di riparazione di Windows è installato nel computer come software e può essere facilmente visualizzato in “App e funzionalità” o “Programmi e funzionalità” nel “Pannello di controllo”. Se desideri installare gli ultimi aggiornamenti di sicurezza come l’ultimo aggiornamento delle funzionalità di Windows nel computer, non interrompere il “Servizio di riparazione di Windows”. Tuttavia, se non desideri nuove patch o funzionalità di sicurezza, puoi interrompere facilmente l’aggiornamento tramite l’app “Impostazioni”.
Alcuni utenti hanno riferito di aver affrontato un problema di “utilizzo elevato del disco di sedlauncher.exe” che ha un impatto negativo sulle prestazioni del sistema. Hanno spiegato che i processi “sedlauncher.exe e sedSvc.exe” mostrano percentuali di disco elevate. A volte, questo problema di utilizzo elevato di CPU / disco può verificarsi se il servizio sta scaricando / installando un enorme aggiornamento delle funzionalità. In tal caso, puoi provare una soluzione per risolvere il problema è attendere il completamento dell’installazione dell’aggiornamento delle funzionalità o interrompere il processo. Puoi anche provare a rimuovere completamente il servizio dal tuo computer per risolvere il problema. Andiamo per la soluzione.
Come risolvere il problema di utilizzo elevato del disco di sedlauncher.exe in Windows 10?
Metodo 1: risolvi il problema di utilizzo elevato del disco di sedlauncher.exe con “PC Repair Tool”
“PC Repair Tool” è un modo semplice e veloce per trovare e correggere errori BSOD, errori EXE, errori DLL, problemi con programmi, malware o virus e altri problemi di sistema con pochi clic. È possibile ottenere questo strumento tramite il pulsante / collegamento sottostante.
Metodo 2: disabilita “Servizio di riparazione di Windows” in Windows 10
Puoi risolvere il problema di utilizzo elevato di CPU / disco disabilitando “Servizio di riparazione di Windows”. Proviamo.
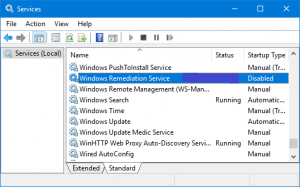
Passaggio 1: premi i tasti “Windows + R” sulla tastiera, digita “services.msc” nella finestra di dialogo “Esegui” aperta e premi “Ok” per aprire la finestra “Servizi”
Passaggio 2: nella finestra “Servizi” aperta, individuare e fare doppio clic su “Servizio di riparazione di Windows” per aprire le sue “Proprietà”
Passaggio 3: nella finestra “Proprietà” aperta, seleziona “Disabilitato” dal menu a discesa “Tipo di avvio” e fai clic sul pulsante “Interrompi” nella sezione “Stato servizio”
Passaggio 4: infine, fare clic su “Applica” e sul pulsante “OK” per salvare le modifiche e verificare se il problema è stato risolto.
Metodo 3: rimuovere la pianificazione delle attività “REMPL”
Un altro modo possibile per risolvere il problema è rimuovere la pianificazione delle attività “REMPL”.
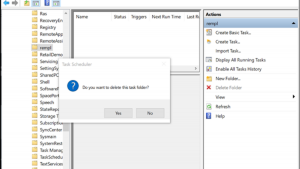
Passaggio 1: premi i tasti “Windows + R” sulla tastiera, digita “taskschd.msc” nella finestra di dialogo “Esegui” aperta e premi il pulsante “Ok” per aprire la finestra “Utilità di pianificazione”
Passaggio 2: ora, vai a “Libreria Utilità di pianificazione> Microsoft> Windows> REMPL”
Passaggio 3: fare clic sulla cartella “REMPL”, fare clic con il pulsante destro del mouse sull’attività “Shell” e selezionare “Elimina”
Passaggio 4: una volta eliminato, controlla se il problema è stato risolto.
Metodo 4: disabilita “Servizio di riparazione di Windows” su Windows Firewall
Puoi anche provare a risolvere il problema bloccando il servizio “Servizio di riparazione di Windows” su Windows Defender Firewall.
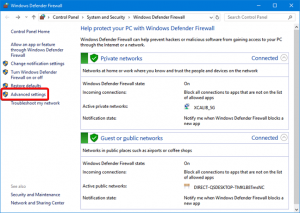
Passaggio 1: premi i tasti “Windows + R” sulla tastiera, digita “wf.msc” nella finestra di dialogo “Esegui” aperta e premi il pulsante “Ok” per aprire la finestra “Windows Defender Firewall con sicurezza avanzata”
Passaggio 2: seleziona “Regole in uscita” nel riquadro di sinistra e fai clic su “Nuova regola”
Passaggio 3: assicurati di aver selezionato una regola per il programma e premi il pulsante “Avanti”
Passaggio 4: ora, fai clic sul pulsante “Sfoglia” e vai alla cartella “REMPL” in “C: \ Programmi” e individua “sedlauncher.exe”, fai doppio clic su di esso
Passaggio 5: fare clic su “Avanti” e selezionare il pulsante di opzione “Blocca la protezione”, quindi premere “Avanti”
Passaggio 6: seleziona le caselle di controllo “Dominio”, “Privato” e “Pubblico”, quindi fai clic su “Avanti”
Passaggio 7: inserisci la nuova regola “sedlauncher.exe” o sedsvc.exe, quindi premi il pulsante “Fine”. Una volta terminato, controlla se il problema di utilizzo elevato di CPU / disco è stato risolto.
Metodo 5: disinstallare l’applicazione del servizio di riparazione di Windows
Come accennato, questo servizio è installato nel computer come applicazione. È possibile risolvere il problema di utilizzo elevato di CPU / disco disinstallando il servizio.
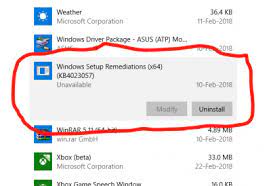
Passaggio 1: premi i tasti “Windows + I” sulla tastiera per aprire l’app “Impostazioni” in Windows 10
Passaggio 2: vai su “App> App e funzionalità “, Trova l’opzione” Correzione dell’installazione di Windows “o” Aggiornamento per Windows 10 “
Passaggio 3: selezionalo e fai clic su “Disinstalla” e segui le istruzioni sullo schermo per completare il processo di disinstallazione.
Metodo 6: disinstallare l’aggiornamento problematico di Windows
Se il problema persiste, puoi provare a risolverlo disinstallando l’aggiornamento problematico di Windows.
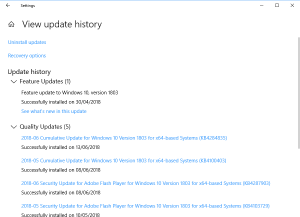
Passaggio 1: premi i tasti “Windows + I” sulla tastiera per aprire l’app “Impostazioni”
Passaggio 2: vai a “Aggiornamento e sicurezza> Windows Update”
Passaggio 3: fai clic su “Visualizza cronologia> Disinstalla aggiornamenti”, trova gli ultimi aggiornamenti installati che vengono visualizzati in cima all’elenco, fai clic con il pulsante destro del mouse su di essi e seleziona “Disinstalla”
Passaggio 4: seguire le istruzioni sullo schermo per completare il processo di disinstallazione. Al termine, riavvia il computer e controlla se il problema è stato risolto.
Metodo 7: eseguire Ripristino configurazione di sistema
È possibile eseguire l’operazione di Ripristino configurazione di sistema per ripristinare il computer in un particolare punto di ripristino quando tutto funzionava bene.
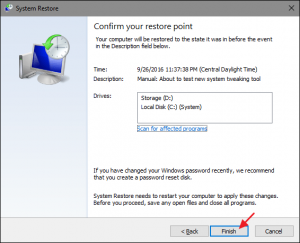
Passaggio 1: premi i tasti “Windows + R” sulla tastiera, digita “rstrui” nella finestra di dialogo “Esegui” aperta e premi il pulsante “Ok” per aprire “Ripristino configurazione di sistema”
Passaggio 2: nel “Ripristino configurazione di sistema” aperto, fare clic su “Avanti” e selezionare la casella di controllo “Mostra altri punti di ripristino”
Passaggio 3: selezionare un punto di ripristino dall’elenco precedente alla data in cui si è verificato il problema, quindi fare clic su “Avanti> Fine” per avviare il processo di ripristino.
Passaggio 4: attendere per completare il processo. Al termine, riavvia il computer e controlla se il problema è stato risolto.
Conclusione
Sono sicuro che questo post ti ha aiutato su Come risolvere il problema di utilizzo del disco elevato di sedlauncher.exe in Windows 10 con diversi semplici passaggi. Puoi leggere e seguire le nostre istruzioni per risolvere il problema. È tutto. Per qualsiasi suggerimento o domanda, scrivi nella casella dei commenti qui sotto.
