Qual è il problema “Print Screen non funziona” in Windows 10?
Se riscontri un problema di “Stampa schermo non funzionante” nel tuo computer Windows 10 mentre provi ad acquisire lo schermo / lo schermo del sistema, sei nel posto giusto per la soluzione. Qui sarai guidato con semplici passaggi / metodi per risolvere questo problema. Iniziamo la discussione.
“Print Screen non funziona”: è un problema comune di Windows associato a un problema con i tasti della tastiera. Questo problema indica che la funzione “Stampa schermo” non funziona sul tuo computer durante il tentativo di acquisire la schermata utilizzando il tasto “Stampa” o “Stampa schermo” sulla tastiera. Di solito, acquisire schermate o catturare lo schermo del sistema su un computer Windows 10 è abbastanza semplice premendo il tasto “LOGO Windows + il tasto Print Screen” o il tasto “Windows + PrtSc” sulla tastiera (queste scorciatoie possono variare a seconda della struttura e della configurazione della tastiera) .
La possibile ragione alla base di questo problema è il problema dell’hardware della tastiera. Assicurati che i tasti della tastiera, in particolare il tasto “Print Screen (PrtSc)” e l’intero hardware della tastiera, siano funzionanti. Inoltre, assicurati che il driver della tastiera sia installato correttamente nel tuo computer e che la tastiera non stia causando alcun problema. L’aggiornamento o la reinstallazione del driver della tastiera può risolvere qualsiasi problema con la tastiera del computer.
Un altro motivo alla base di questo problema può essere un problema di conflitto software, modalità chiave funzionale, software in esecuzione in background. Tuttavia, è possibile risolvere questo problema con le nostre istruzioni. Andiamo per la soluzione.
Come risolvere il problema del “Print Screen non funzionante” in Windows 10?
Metodo 1: Risolvi il problema “Print Screen non si apre / non funziona” con “PC Repair Tool”
Puoi risolvere i problemi del tuo PC Windows “Strumento di riparazione del PC” per risolvere questo problema. Questo software ti consente di trovare e correggere errori BSOD, errori EXE, errori DLL, problemi con programmi, problemi di malware o virus, file di sistema o problemi di registro e altri problemi di sistema con pochi clic.
Metodo 2: prova a seguire la combinazione di tasti
Passaggio 1: premere il tasto “CTRL + WINDOWS + PrtSc” sulla tastiera per acquisire uno screenshot su Windows 10
Passaggio 2: premi “Ctrl + PrtSc”
Passaggio 3: premere la combinazione di tasti “Fn + PrtSc”
Prova a premere questa combinazione di tasti per acquisire uno screenshot e incollarli nell’app “Paint” sul tuo computer Windows 10. Oppure puoi andare al percorso “C: \ Users \ Pictures \ Screenshots” per vedere le immagini degli screenshot.
Metodo 3: modifica delle impostazioni di OneDrive
Passaggio 1: fare clic con il pulsante destro del mouse sull’icona “OneDrive” nella “barra delle applicazioni” e selezionare “Impostazioni”
Passaggio 2: fare clic sulla scheda “Backup” e selezionare l’opzione “Salva automaticamente gli screenshot che acquisisco su onedrive”. Se questa opzione è selezionata, deselezionala e poi ricontrollala. Una volta terminato, prova ad acquisire lo schermo utilizzando la funzione “Stampa schermo” e controlla se il problema è stato risolto.
Metodo 4: chiudere alcuni programmi / applicazioni particolari “
A volte, questo problema si verifica a causa di un conflitto di software o altri programmi interferiscono con la funzione Print Screen. È possibile disabilitare o disinstallare tali programmi per risolvere il problema.
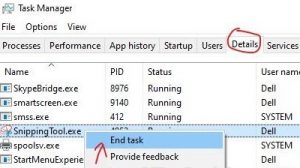
Passaggio 1: premi i tasti “CTRL + MAIUSC + ESC” sulla tastiera per aprire l’app “Gestione attività”
Passaggio 2: fare clic sulla scheda “Processi”, individuare i processi “OneDrive”, “Dropbox” e “Strumento frammenti”, fare clic con il pulsante destro del mouse su ciascuno e selezionare “Termina operazione”
Passaggio 3: oppure vai alla scheda “Dettagli”, seleziona dall’elenco in ordine alfabetico questi programmi uno per uno e controlla se esistono, fai clic con il pulsante destro del mouse su di esso e seleziona “Termina operazione”
Passaggio 4: una volta terminato, riavvia il computer e verifica se il problema è stato risolto.
Metodo 5: aggiorna il driver della tastiera in Windows 10
Passaggio 1: premi i tasti “Windows + X” sulla tastiera e seleziona “Gestione dispositivi”
Passaggio 2: individua ed espandi la categoria “Tastiere”, fai clic con il pulsante destro del mouse sulla tastiera e seleziona “Aggiorna driver”
Passaggio 3: seguire le istruzioni sullo schermo per completare il processo di aggiornamento. Successivamente, riavvia il computer e controlla se il problema è stato risolto.
Aggiorna il driver della tastiera [automaticamente]
Puoi anche provare ad aggiornare il driver della tastiera e tutti gli altri driver di Windows con “Strumento di aggiornamento automatico dei driver”. Questo software troverà automaticamente gli ultimi aggiornamenti per tutti i driver di Windows e li installerà nel computer.
Metodo 6: utilizza contemporaneamente i tasti “Windows + Maiusc + S”
Per acquisire schermate in Windows 10, puoi utilizzare la combinazione di tasti “Windows + Maiusc + S” per creare lo strumento dell’area per l’acquisizione di schermate e trascinare semplicemente un’area per la quale desideri acquisire schermate.
Metodo 7: eseguire l’avvio pulito in Windows 10
Se il problema persiste, è possibile eseguire l’avvio pulito per risolvere il problema.
Passaggio 1: premi i tasti “Windows + R” sulla tastiera, digita “msconfig” nella finestra di dialogo “Esegui” aperta e premi “Ok” per aprire la finestra “Configurazione di sistema”
Passaggio 2: fare clic sulla scheda “Generale”, deselezionare la casella di controllo “Carica elementi di avvio” e selezionare l’opzione “Carica servizi di sistema”
Passaggio 3: fare clic sulla scheda “Servizi”, selezionare l’opzione “Nascondi tutti i servizi Microsoft” e fare clic su “Disabilita tutto”, quindi premere il pulsante “Applica” e “Ok” per visualizzare le modifiche
Passaggio 4: una volta terminato, riavvia il computer ter e controlla se il problema è stato risolto.
Conclusione
Spero che questo articolo ti abbia aiutato su Come risolvere il problema di Print Screen non funzionante in Windows 10 con diversi semplici passaggi / metodi. Puoi leggere e seguire le nostre istruzioni per farlo. È tutto. Per qualsiasi suggerimento o domanda, scrivi nella casella dei commenti qui sotto.
