Che cos’è il problema “Discord Overlay Not Working” in Windows 10?
Se riscontri il problema “Discord Overlay Not Working” mentre provi a giocare su computer Windows 10, sei nel posto giusto per la soluzione. Qui sarai guidato con semplici metodi automatici e manuali per risolvere il problema. Iniziamo la discussione.
Problema “Discord Overlay non funzionante” in Windows 10: Discord Overlay è una funzionalità essenziale associata all’app/servizio Discord. Questa funzione di Discord ti offre la possibilità di comunicare con gli amici tramite messaggi di testo e chat vocali mentre giochi in modalità a schermo intero. Puoi aprire Discord Overlay (In-Game Overlay di Discord) e chiuderlo in qualsiasi momento.
La funzione Discord Overlay di Discord ti offre la possibilità di comunicare con altre persone mentre giochi. Questo puoi chattare e coordinare facilmente mentre giochi. Questa funzione è utile anche quando vuoi trasmettere in streaming il tuo gameplay su Discord e gestirlo mentre sei in gioco. È abbastanza semplice aprire Discord Overlay e utilizzarlo durante il gioco su Windows 10 in modalità a schermo intero.
Tuttavia, diversi utenti hanno riferito di aver riscontrato “Discord Overlay Not Working” o “Discord Overlay non viene visualizzato” durante il gioco su computer Windows 10. Questo problema ti impedisce di comunicare e parlare correttamente con i tuoi amici durante le sessioni di gioco per alcuni motivi. La possibile ragione alla base di questo problema può essere la configurazione errata o errata delle impostazioni di Discord Overlay. Se alcune impostazioni di Overlay di gioco non sono configurate correttamente, in tal caso è necessario attivare l’opzione di overlay per giochi specifici e aggiungere anche il gioco all’elenco dei giochi Discord.
Questo problema può verificarsi anche se alcune applicazioni come le applicazioni di terze parti interferiscono con Discord Overlay e ne impediscono il funzionamento per motivi di sicurezza. In tal caso, puoi disabilitare il tuo software antivirus nel computer Windows 10 per risolvere il problema. Inoltre, questo problema di Discord Overlay si è verificato probabilmente quando hai ridimensionato lo schermo di Windows. La regolazione di Windows Display può distrarre la finestra Discord Overlay dalla sua posizione e potrebbe nascondersi dalla sua posizione.
In tal caso, è necessario regolare Windows Display per risolvere i problemi di posizione dell’overlay e anche il problema di visualizzazione ridimensionato. Un altro possibile motivo alla base di questo problema può essere la funzione di accelerazione hardware abilitata. La funzione di accelerazione hardware viene utilizzata per migliorare le prestazioni dell’hardware del computer ed eseguirla in modo più efficace di quanto sia possibile per il software in esecuzione su una CPU più generica. Tuttavia, questa funzione quando abilitata a volte causa problemi di Discord Overlay, puoi disabilitarla per risolvere il problema. Andiamo per la soluzione.
Come risolvere il problema di Discord Overlay non funzionante in Windows 10?
Metodo 1: Risolvi il problema “Discord Overlay Not Working” con “PC Repair Tool”
Se questo problema si verifica a causa di alcuni problemi nel tuo computer Windows, puoi risolvere il problema con “PC Repair Tool”. Questo software ti offre la possibilità di trovare e correggere errori BSOD, errori EXE, errori DLL, problemi con programmi, problemi di malware o virus, file di sistema o problemi di registro e altri problemi con pochi clic. Puoi ottenere questo strumento tramite il pulsante/link qui sotto.
Metodo 2: attiva l’opzione Overlay di gioco per un gioco specifico
Assicurati che l’opzione Game Overlay sia attivata per il gioco a cui vuoi giocare. Puoi attivare questa opzione per risolvere questo problema.
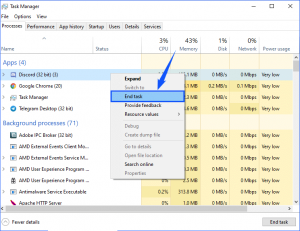
Passaggio 1: apri l’app “Discord” in Windows 10 e fai clic sull’icona “Ingranaggio” o “Impostazioni utente” sul lato destro dell’avatar
Passaggio 2: nel riquadro di sinistra, seleziona “Overlay” e attiva l’interruttore a levetta “Abilita overlay in-game”
Passaggio 3: ora seleziona “Attività di gioco” nel riquadro di sinistra. Controlla se il gioco a cui stai giocando è visualizzato nel riquadro di destra, con una casella di colore verde. Se il gioco viene visualizzato con un riquadro di colore verde e mostra lo stato “Overlay: On”, puoi continuare a giocare con Discord Overlay attivato. Se l’overlay non è attivato, fai clic sull’icona “Monitoraggio” accanto al gioco attivo nell’elenco.
Passaggio 4: se il tuo gioco non è visualizzato nell’elenco dei giochi, puoi aggiungere il tuo gioco. Per fare ciò, fai clic sul collegamento “Aggiungi!” nel riquadro di destra e seleziona il tuo gioco dal menu a discesa, quindi premi “Aggiungi gioco”. Ora, ripeti il ”Passaggio 3″ per attivare la sovrapposizione per il gioco appena aggiunto.
Passaggio 5: una volta terminato, prova a giocare e controlla se il problema di Discord Overlay Not Working è stato risolto.
Metodo 3: disabilitare l’accelerazione hardware in Discord
Come accennato, l’accelerazione hardware abilitata può causare questo problema. Puoi disabilitare questa funzione in Discord per risolvere il problema.
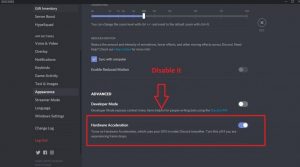
Passaggio 1: apri l’app “Discord” in Windows 10 e vai su “Impostazioni utente” sul lato destro del tuo avatar
Passaggio 2: nel riquadro di sinistra, seleziona “Aspetto”
Passaggio 3: ora nel riquadro di destra, scorrere verso il basso fino a “Accelerazione hardware” e disattivare l’interruttore “Accelerazione hardware”
Passaggio 4: fare clic su “Ok” se richiede la conferma. Al termine, riavvia l’app Discord e controlla se l’errore è stato risolto.
Metodo 4: ridimensionamento dello schermo di Windows
A volte, questo problema si verifica modificato se hai modificato le impostazioni di visualizzazione di Windows ridimensionate al 105% o a qualche altra percentuale e il risultato è che viene visualizzato Discord Overlay o è nascosto a causa della modifica dello schermo di Windows. Puoi riportare la visualizzazione di Windows al 100% per risolvere il problema.
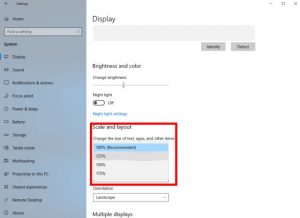
Passaggio 1: premere i tasti “Windows + I” sulla tastiera per aprire l’app “Impostazioni” in Windows 10
Passaggio 2: vai su “Sistema> Schermo” e seleziona “100% (consigliato)” dal menu a discesa nella sezione “Scala e layout”
Passaggio 3: una volta terminato, prova a eseguire il gioco e controlla se il problema di Discord Overlay è stato risolto.
Metodo 5: riposizionare Discord Overlay
A volte, questo problema si verifica se hai spostato accidentalmente l’overlay fuori dallo schermo. In tal caso, puoi riposizionare Discord Overlay per risolvere il problema.
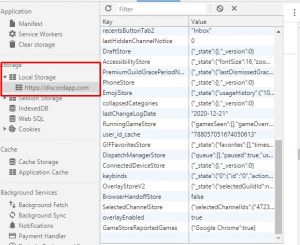
Passaggio 1: apri l’app “Discord” in Windows 10 e tieni premuti i tasti “CTRL + MAIUSC + I” sulla tastiera mentre sei in Discord per aprire “Console JavaScript” sul lato destro
Passaggio 2: trova e fai clic sull’icona a doppia freccia “>>” nell’angolo in alto a destra della console JavaScript e seleziona “Applicazione” dall’elenco appena creato
Passaggio 3: ora, nel riquadro di sinistra, fare doppio clic su “Archiviazione locale” e fare clic su “voce appena creata” o “Https:\\discordapp.com” in questa sezione.
Passaggio 4: ora trova e fai clic con il pulsante destro del mouse sulla chiave “OverlayStore” sotto “Colonna chiave” e seleziona l’opzione “Elimina”
Passaggio 5: una volta terminato, riavvia l’app Discord e il gioco e controlla se il problema è stato risolto.
Metodo 6: risolvere il problema di compatibilità delle app Discord in Windows 10
A volte, questo problema si verifica se l’app Discord è in esecuzione con l’autorizzazione richiesta come l’autorizzazione dell’amministratore o non è compatibile con Windows 10, puoi impostare l’app Discord per l’esecuzione come amministratore e selezionare la versione del sistema operativo Windows per risolvere il problema.
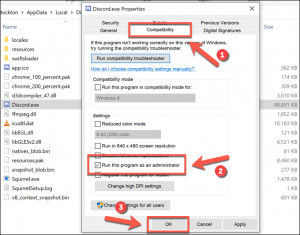
Passaggio 1: apri “Esplora file”, trova e fai clic con il pulsante destro del mouse sul file eseguibile di Discord e seleziona “Proprietà”
Passaggio 2: nella finestra “Proprietà”, fare clic sulla scheda “Compatibilità” e selezionare la casella di controllo “Esegui questo programma come amministratore”, assicurarsi che Windows 10 sia selezionato nel menu a discesa in Modalità compatibilità.
Passaggio 3: infine, fai clic su “Applica” e “OK” per salvare le modifiche, quindi prova a eseguire l’app Discord e controlla se il problema è stato risolto.
Metodo 7: consenti l’app Discord tramite Windows Firewall e Defender
Il problema di Discord Overlay Not Working può verificarsi anche se l’app Discord non può essere eseguita da Windows Firewall e Defender. Potrebbe essere che Windows Defender e Firewall stiano bloccando Discord per alcuni motivi di sicurezza. Puoi aggiungere Discord all’eccezione sia in Windows Defender che in Firewall per risolvere il problema.
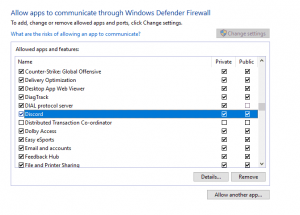
Passaggio 1: apri “Pannello di controllo” in Windows 10 e vai su “Sistema e sicurezza> Windows Defender Firewall> Consenti app o funzionalità tramite Windows Defender Firewall”
Passaggio 2: fare clic sul pulsante “Modifica impostazioni”, trovare applicazioni/driver correlati a “Discord” e selezionare l’opzione “Privato” e “Pubblico” accanto ad esso.
Passaggio 3: salvare le modifiche e quindi premere i tasti “Windows + I” sulla tastiera per aprire l’app “Impostazioni” in Windows 10
Passaggio 4: vai su “Aggiornamento e sicurezza> Sicurezza di Windows> Protezione da virus e minacce”
Passaggio 5: selezionare il pulsante “Gestisci impostazioni” sotto l’intestazione “Impostazioni protezione da virus e minacce”
Passaggio 6: trova e fai clic sul pulsante “Aggiungi o rimuovi esclusioni”, fai clic su “Aggiungi un’esclusione” e seleziona “Cartella” dal tipo di file
Passaggio 7: selezionare la cartella di installazione “Discord” e salvare le modifiche. Al termine, riavvia l’app Discord e controlla se il problema è stato risolto.
Metodo 8: aggiorna o reinstalla l’app Discord in Windows 10
A volte, il problema “Discord Overlay Not Working” si è verificato a causa di un problema con l’applicazione Discord stessa. L’app Discord danneggiata o obsoleta può causare problemi. Puoi reinstallare l’app Discord sul tuo dispositivo per risolvere il problema.
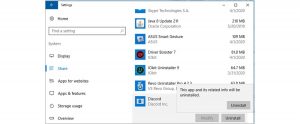
Passaggio 1: apri “Pannello di controllo” in Windows 10 e vai su “Disinstalla un programma> Programmi e funzionalità”
Passaggio 2: trova e fai clic con il pulsante destro del mouse sull’app “Discord” nell’elenco dei programmi e seleziona “Disinstalla”. Segui le istruzioni sullo schermo per completare il processo di disinstallazione e, successivamente, riavvia il computer
Passaggio 3: dopo il riavvio, apri il browser e scarica l’ultima versione dell’app Discord per Windows 10 dal sito ufficiale
Passaggio 4: una volta scaricato, fai doppio clic su “File eseguibile Discord scaricato” e segui le istruzioni sullo schermo per completare l’installazione.
Passaggio 5: una volta terminato, avvia Discord e controlla se il problema è stato risolto.
Metodo 9: disabilitare tutti i processi in background per eseguire l’avvio pulito
Un modo possibile per risolvere il problema è eseguire l’avvio pulito in Windows 10. In questo modo, puoi disabilitare tutti i programmi/processi in background che causano il problema “Discord Overlay Not Working” sul computer.
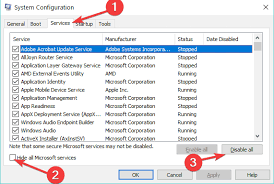
Passaggio 1: premere i tasti “Windows + R” sulla tastiera, digitare “msconfig” nella finestra di dialogo “Esegui” aperta e premere il pulsante “Ok” per aprire la finestra “Configurazione di sistema”
Passaggio 2: nella finestra “Configurazione di sistema”, fare clic sulla scheda “Servizi”, selezionare la casella di controllo “Nascondi tutti i servizi Microsoft” e premere il pulsante “Disabilita tutto”
Passaggio 3: infine, premi il pulsante “Applica” e “Ok” per salvare le modifiche, quindi riavvia il computer e controlla se l’errore è stato risolto.
Metodo 10: prova la connessione VPN
un altro po Un modo possibile per risolvere il problema è utilizzare la connessione VPN come il servizio NordVPN. Il servizio VPN come NordVPN crittografa il tuo traffico Internet mantenendo la tua identità al sicuro e ti consente anche di connettere fino a 6 dispositivi contemporaneamente.
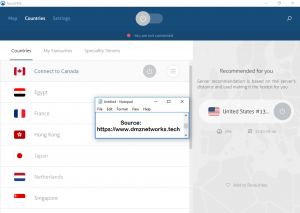
Passaggio 1: apri il browser e visita il sito ufficiale di NordVPN e segui le istruzioni sullo schermo per creare il tuo account NordVPN e selezionare anche il tuo piano
Passaggio 2: ora scarica NordVPN Tool per Windows 10 e installalo sul tuo computer
Passaggio 3: imposta la tua connessione NordVPN, inserisci i dettagli del tuo account NordVPN per completare la configurazione
Passaggio 4: una volta effettuato l’accesso a NordVPN, premere l’opzione “Connessione rapida”. Questo ti collegherà al server consigliato disponibile per te in tutto il mondo. Inoltre, puoi scegliere qualsiasi paese come server VPN specifico. Oppure puoi premere sul segnaposto del paese sulla mappa per individuare il server.
Passaggio 5: una volta configurato NordVPN, prova a utilizzare Discord Overlay utilizzando la connessione VPN e controlla se il problema è stato risolto.
Metodo 11: utilizzare il tasto di scelta rapida in sovrapposizione
Un metodo possibile per risolvere questo problema è abilitare il nuovo tasto di scelta rapida Overlay se Discord Overlay si sovrappone a qualsiasi altro tasto di scelta rapida che potresti aver configurato su Discord.
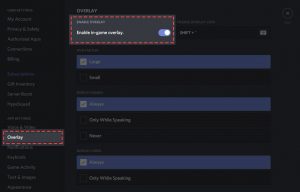
Passaggio 1: apri l’app “Discord” e vai su “Impostazioni utente”
Passaggio 2: in “Impostazioni app” nel riquadro di sinistra, fare clic su “Sovrapposizione”
Passaggio 3: ora troverai un’opzione del tasto di scelta rapida corrente oltre all’opzione “Abilita overlay in-game”. Riconfigura il tuo nuovo tasto di scelta rapida e, una volta terminato, riavvia l’overlay Discord e il tuo gioco per utilizzare questo nuovo tasto di scelta rapida overlay. Controlla se il problema è stato risolto.
Metodo 12: uccidi il processo di Discord e riavvia Discord
Puoi forzare il riavvio dell’app Discord per risolvere il problema.
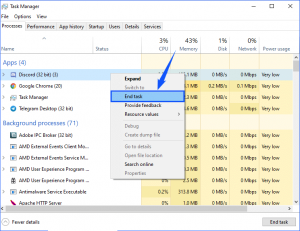
Passaggio 1: premere i tasti “CTRL + MAIUSC + ESC” sulla tastiera per aprire “Gestione attività”
Passaggio 2: fare clic sulla scheda “Processi” in “Gestione attività”, trovare e fare clic con il pulsante destro del mouse sul processo “Discord” e selezionare l’opzione “Termina attività”
Passaggio 3: ripetere gli stessi passaggi per terminare altri processi relativi a Discord
Passaggio 4: successivamente, riavvia l’app Discord e controlla se il problema è stato risolto.
Metodo 13: disabilita altre versioni di Discord
Questo problema può verificarsi anche se esegui più versioni di Discord contemporaneamente come la versione normale e PTB dell’app Discord. Dovresti assicurarti di non eseguire entrambe queste versioni di Discord contemporaneamente. Puoi modificare le impostazioni e consentire l’esecuzione di una sola versione di Discord contemporaneamente per risolvere il problema.
Metodo 14: contattare il supporto di Discord
Se il problema persiste, puoi contattare il team di supporto di Discord per assistenza. Per fare ciò, puoi visitare il sito ufficiale di Discord e scorrere verso il basso fino alla sezione “Supporto” per ottenere informazioni dettagliate sull’intero processo. Puoi inserire il tuo problema nella loro casella di richiesta/suggerimento e ti verrà fornita una possibile soluzione.
Conclusione
Sono sicuro che questo articolo ti ha aiutato su Come Discord Overlay non funziona problema in Windows 10. Puoi leggere e seguire le nostre istruzioni per farlo. È tutto. Per qualsiasi suggerimento o domanda, si prega di scrivere nella casella dei commenti qui sotto.
