Che cos’è il problema della schermata nera del client League Of Legends in Windows 10?
Se riscontri il problema della “schermata nera del client League Of Legends” nel computer Windows 10 durante il tentativo di giocare al gioco client League Of Legends, allora sei nel posto giusto per la soluzione. Qui sarai guidato con semplici passaggi/metodi per risolvere il problema. Iniziamo la discussione.
Problema “Schermo nero del client League Of Legends”: è un problema comune di Windows associato al gioco del client League Of Legends. Se non sei a conoscenza, League Of Legends (LoL) è un videogioco multiplayer online di arena di battaglia progettato e sviluppato da Riot Games. In questo gioco, due squadre di 5 giocatori combattono in un combattimento “Gioca contro giocatore” e ogni squadra occupa e difende la propria metà della mappa. Ciascuno dei 10 giocatori controlla un personaggio noto come “Campione” con abilità uniche e stili di gioco diversi.
Tuttavia, diversi giocatori di League Of Legends (LoL) hanno riferito di aver riscontrato il problema dello “schermo nero del client League Of Legends” mentre tentavano di avviare o riprodurre il client League Of Legends sul proprio computer Windows 10. Questo problema di schermata nera nel gioco ti impedisce di eseguire correttamente questo gioco sul tuo dispositivo. Potrebbero esserci diversi motivi alla base di questo problema, tra cui problemi di connessione al router/di rete, problemi con i driver della scheda grafica, sistema operativo Windows obsoleto, problemi con il programma client League Of Legends e altri.
La possibile ragione alla base di questo problema di schermata nera può essere l’interferenza di Windows Defender Firewall o di software antivirus di terze parti nel computer. È possibile che il tuo software antivirus di terze parti stia bloccando il gioco del client League Of Legends per motivi di sicurezza o per motivi di sicurezza eccessiva. In tal caso, puoi disattivare temporaneamente il software antivirus per risolvere il problema.
Un driver della scheda grafica obsoleto o danneggiato in Windows 10 potrebbe essere un’altra possibile ragione alla base di questo problema. Dovresti assicurarti che il driver della tua scheda grafica sia aggiornato, il che potrebbe aiutarti a fornire potenti esperienze di gioco e grafica. Tuttavia, è possibile risolvere questo problema con le nostre istruzioni. Iniziamo la discussione.
Come risolvere il problema della schermata nera del client League Of Legends in Windows 10?
Metodo 1: Risolvi il problema della schermata nera del client League Of Legends con lo “Strumento di riparazione PC”
Se questo problema si verifica a causa di alcuni problemi nel tuo computer Windows, puoi provare a risolvere il problema con “Strumento di riparazione PC”. Questo software ti offre la possibilità di trovare e correggere errori BSOD, errori DLL, errori EXE, problemi con programmi, problemi di malware o virus, file di sistema o problemi di registro e altri problemi di sistema con pochi clic. Puoi ottenere questo strumento tramite il pulsante/link qui sotto.
Metodo 2: aggiorna il driver della scheda grafica in Windows 10
Come accennato, i driver della scheda grafica obsoleti o danneggiati in Windows 10 possono causare questo tipo di problema. Puoi aggiornare il driver della scheda grafica per risolvere il problema.
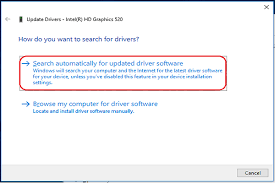
Passaggio 1: apri il browser e visita il sito ufficiale del produttore della scheda grafica e scarica il driver della scheda grafica più recente in base al modello della scheda grafica e alla versione del sistema operativo.
Passaggio 2: una volta scaricato, premere i tasti “Windows + X” sulla tastiera e selezionare “Gestione dispositivi”
Passaggio 3: trova ed espandi la categoria “Schede video”, fai clic con il pulsante destro del mouse sul driver della scheda grafica e seleziona “Aggiorna driver”. Segui le istruzioni sullo schermo per installare l’ultimo driver di grafica scaricato.
Passaggio 4: una volta terminato, riavvia il computer per vedere le modifiche e verificare se l’errore è stato risolto.
Scarica o reinstalla l’aggiornamento dei driver della scheda grafica in Windows 10 [automaticamente]
Puoi anche provare ad aggiornare il driver della tua scheda grafica con lo “Strumento di aggiornamento automatico dei driver”. Questo software ti offre la possibilità di trovare gli ultimi aggiornamenti per tutti i driver di Windows e quindi installarli nel computer. Puoi ottenere questo software tramite il pulsante/link qui sotto.
Metodo 3: aggiorna il sistema operativo Windows 10
L’aggiornamento del sistema operativo Windows 10 all’ultima build può risolvere qualsiasi problema nel computer e migliorare anche le prestazioni. Proviamo.
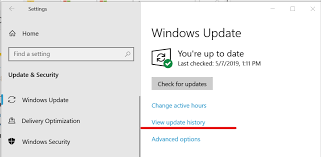
Passaggio 1: premere i tasti “Windows + I” sulla tastiera per aprire l’app “Impostazioni” e andare su “Aggiornamento e sicurezza> Windows Update” e fare clic sul pulsante “Verifica aggiornamenti”.
Passaggio 2: questo scaricherà e installerà automaticamente l’ultimo aggiornamento di Windows disponibile nel computer. Al termine, riavvia il computer per vedere le modifiche e verificare se l’errore è stato risolto.
Metodo 4: disabilitare temporaneamente l’antivirus di terze parti
A volte, questo tipo di problema si verifica probabilmente a causa del software antivirus di terze parti. È possibile che il tuo antivirus di terze parti interferisca con il gioco del client League Of Legends quando provi a giocare e si verifica questo problema. Puoi disabilitare temporaneamente il tuo antivirus per risolvere il problema. Se la disattivazione dell’antivirus non ha funzionato per te, puoi disinstallare completamente il software antivirus. Una volta risolto il problema, puoi provare a utilizzare il software antivirus SpyHunter nel computer. questo morbido ware ti offre di trovare e rimuovere tutti i tipi di minacce, incluso il malware più recente nel computer.
Metodo 5: disabilitare il ridimensionamento dello schermo
Un modo possibile per risolvere il problema è disabilitare Ridimensionamento schermo. Proviamo.
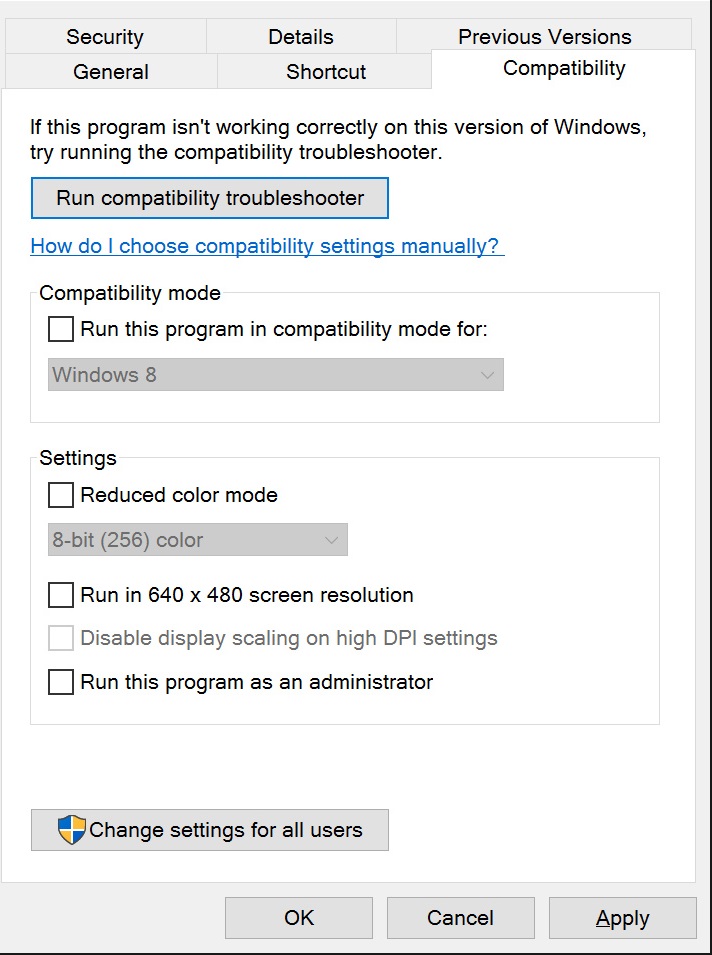
Passaggio 1: trova e fai clic con il pulsante destro del mouse sul programma di avvio del gioco “League Of Legends Client” e seleziona “Proprietà”
Passaggio 2: nella finestra “Proprietà”, fare clic sulla scheda “Compatibilità” e nella sezione “Impostazioni”, selezionare la casella di controllo “Disattiva ridimensionamento schermo su impostazioni DPI ALTI”.
Passaggio 3: deseleziona la casella di controllo “Esegui questo programma in modalità compatibilità per” se è selezionata e infine, premi il pulsante “Ok” per salvare le modifiche
Metodo 6: riavvia il router/modem
Se questo errore si verifica a causa di un problema di connessione a Internet, puoi provare a risolvere il problema riavviando il router/modem per risolvere il problema di connessione a Internet.
Passaggio 1: scollega tutti i dispositivi o i cavi collegati al router, quindi scollega il router dalla presa di corrente power
Passaggio 2: attendere alcuni minuti, quindi ricollegare il router alla presa di corrente e accendere il router.
Passaggio 3: individuare il router/modem vicino al computer Windows 10 e allontanare gli altri dispositivi dal router/modem. Una volta fatto, controlla se il problema è stato risolto.
Metodo 7: eseguire l’avvio pulito in Windows 10
Se il problema persiste, puoi provare a risolverlo eseguendo “Avvio pulito” nel computer Windows 10.
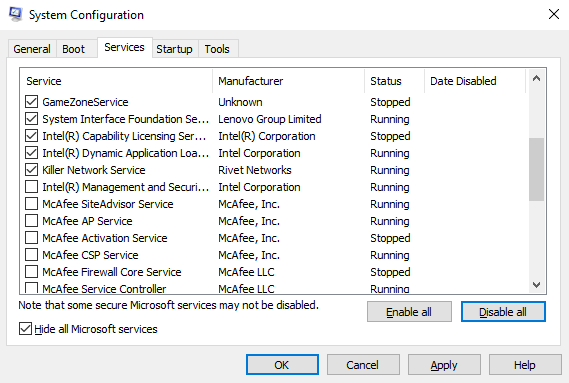
Passaggio 1: premere i tasti “Windows + R” sulla tastiera, digitare “msconfig” nella finestra di dialogo “Esegui” aperta e premere il pulsante “OK” per aprire la finestra “Configurazione di sistema”
Passaggio 2: nella finestra “Configurazione di sistema”, fare clic sulla scheda “Servizi”, selezionare la casella di controllo “Nascondi tutti i servizi Microsoft” e premere il pulsante “Disabilita tutto”
Passaggio 3: infine, premi il pulsante “Applica” e “OK” per salvare le modifiche e riavviare il computer. Una volta fatto, controlla se il problema è stato risolto.
Metodo 8: svuota il DNS nel computer Windows 10
Passaggio 1: premere i tasti “Windows + X” sulla tastiera e selezionare “Prompt dei comandi come amministratore”
Passaggio 2: digita il comando “ipconfig/flushdns” e premi il tasto “Invio” per eseguire
Passaggio 3: attendere l’esecuzione. Al termine, riavvia il computer e verifica se il problema è stato risolto.
Conclusione
Sono sicuro che questo post ti ha aiutato su come risolvere il problema della schermata nera del client League Of Legends in Windows 10 con diversi semplici passaggi/metodi. Puoi leggere e seguire le nostre istruzioni per farlo. È tutto. Per qualsiasi suggerimento o domanda, si prega di scrivere nella casella dei commenti qui sotto.
