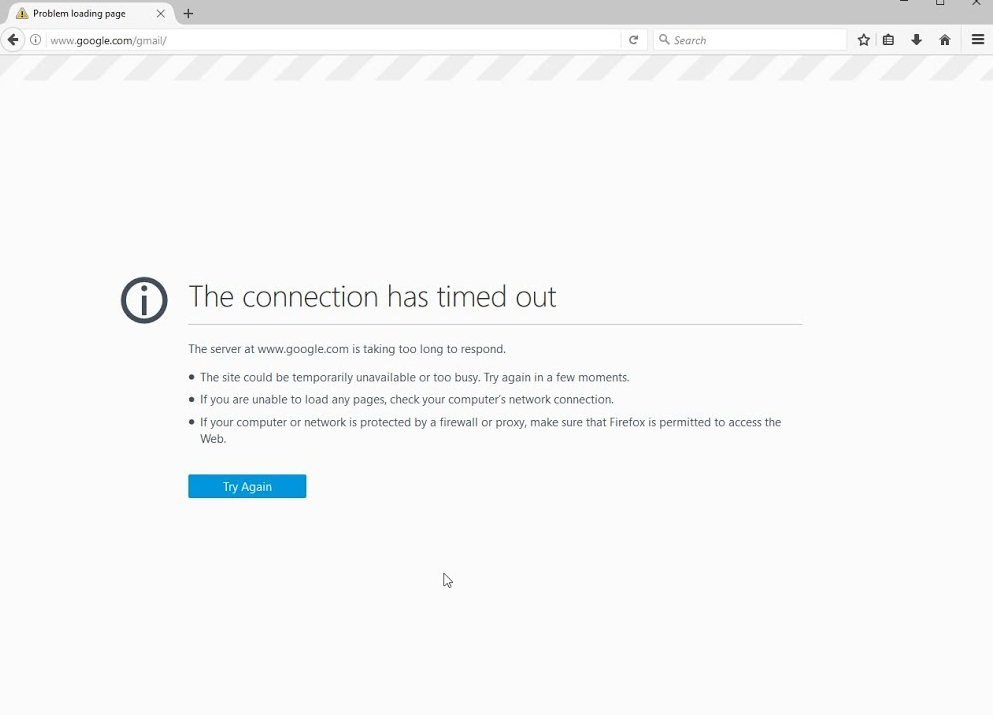
Internet o World Wide Web è stata una parte molto cruciale del nostro stile di vita quotidiano e per accedervi abbiamo bisogno del browser web nel nostro dispositivo per navigare e navigare in Internet il contenuto di Internet. Il browser Web è un’applicazione che risponde alla richiesta di informazioni dell’utente e ricerca nel Web risultati adeguati. Allo stesso modo i siti Web vengono creati e archiviati su server a cui accedono questi browser Web.
Ogni browser Web ha una determinata quantità di tempo che consente al sito Web di stabilire una connessione e visualizzare il risultato. Quando il sito Web non è riuscito a farlo in tempo o il server non ha risposto allo stabilimento della connessione, ci troviamo di fronte a un messaggio di errore come “La connessione è scaduta”. Esistono diversi motivi per cui ciò accade e se stai riscontrando un problema di timeout della connessione durante la navigazione in Windows 11/10, per questo motivo abbiamo elencato tutte le possibili soluzioni e soluzioni alternative per risolvere il problema nell’articolo seguente.
Come risolvere il problema della connessione è scaduto
COME abbiamo già detto, ci sono numerosi motivi per cui questo codice di errore potrebbe apparire e potrebbe differire da utente a utente. Pertanto devi provare tutte le correzioni una per una per vedere quale funziona meglio per te.
Correzione 1: utilizzare lo strumento di risoluzione dei problemi di Windows
Il sistema operativo Windows ha uno strumento di risoluzione dei problemi integrato per gestire i problemi, inclusa la connessione a Internet. Questi sono i passaggi su come farlo:
- Aprire l’applicazione Impostazioni.
- Dal menu a sinistra, fare clic su Sistema.
- Scorri e trova l’opzione Risoluzione dei problemi.
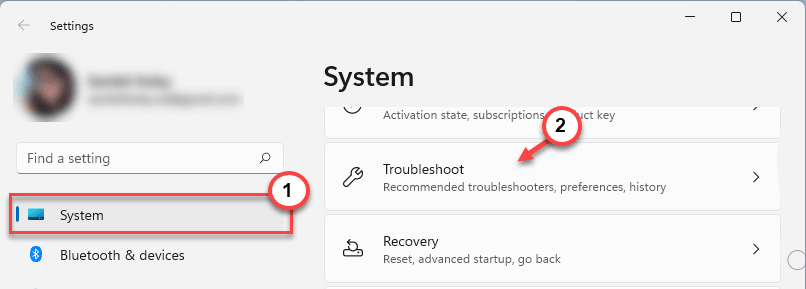
- Fare clic su Altro strumento di risoluzione dei problemi nella scheda successiva.
- Ora fai clic sul pulsante Esegui accanto a Connessione Internet.

- Seguire i passaggi sullo schermo e completare la procedura.
- Verificare se il problema persiste.
Correzione 2: modifica le preferenze LAN
A volte le impostazioni predefinite creano problemi durante la creazione della connessione e le modifiche alle impostazioni possono aiutarti a correggere l’errore. Ecco come farlo:
- Vai alla barra di ricerca dal menu Start.
- Digita l’opzione Internet e seleziona la prima opzione dalla migliore corrispondenza.
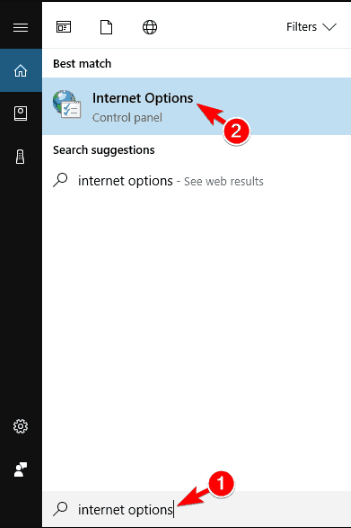
- Passa alla scheda Connessioni.
- Ora fai clic su Impostazioni LAN.
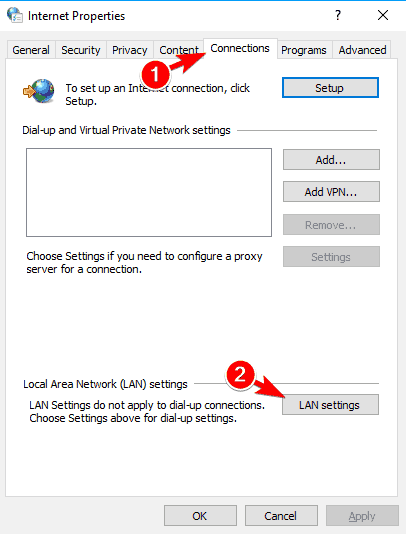
- Deseleziona la casella accanto a Rileva automaticamente impostazioni.
- Selezionare la casella di controllo Usa server proxy.
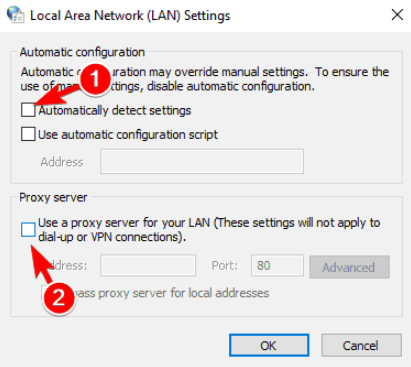
- Per salvare le modifiche apportate, fare clic su OK.
- Riavvia il sistema del computer e verifica l’errore.
Correzione 3: apportare modifiche alle impostazioni di timeout predefinite
Windows ha un’impostazione di timeout del server predefinita che potrebbe essere un motivo per cui la connessione è scaduta durante la navigazione in Windows 11/10. È possibile modificare il valore dall’editor del registro seguendo queste istruzioni:
- Aprire il prompt RUN premendo contemporaneamente il tasto Win + R.
- Digita regedit e premi Invio.
- Passare al seguente percorso di directory.
- HKEY_CURRENT_USER\SOFTWARE\Microsoft\CurrentVersion\InternetSettings
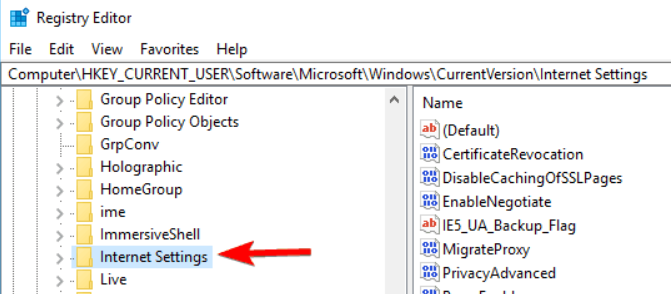
- Ora sul lato destro dello schermo, fai clic con il pulsante destro del mouse e scegli Nuovo.
- Selezionare Valore DWORD (32 bit).
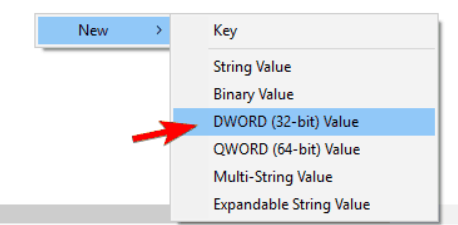
- Rinominalo in ReceiveTimeout.
- Modificare i dati del valore su 36000 e selezionare la base come esadecimale.
- Salvare la voce facendo clic sul pulsante OK.
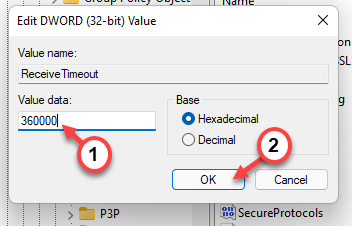
- Chiudere l’editor del registro e riavviare il dispositivo.
- Verificare se il codice di errore persiste.
Correzione 4: modifica il valore del file host
È possibile modificare manualmente le voci del valore del file host per eliminare il problema. Per farlo, segui questi passaggi:
- Avviare la finestra di dialogo ESEGUI.
- Digita \windows\system32\drivers\etc\ nella barra di ricerca e premi OK.
- Trova e fai clic con il pulsante destro del mouse su File host.
- Seleziona Apri con opzione e scegli Blocco note.
- Scorri verso il basso e trova le righe con i collegamenti ai siti Web.

- Eliminare tutte queste voci correlate.
- Salva le modifiche premendo contemporaneamente il tasto Ctrl + S.
- Dopodiché, riavvia il computer.
Correzione 5: svuota la configurazione DNS tramite il prompt dei comandi
Alcuni utenti hanno segnalato che il loro problema è stato risolto dopo aver scaricato la configurazione DNS. Segui le istruzioni elencate su come farlo:
- Fare clic sul menu Start e andare alla barra di ricerca.
- Digita cmd e fai clic con il pulsante destro del mouse su Prompt dei comandi.
- Selezionare l’opzione Esegui come amministratore.
- Digitare le seguenti righe di comando una per una e premere il tasto Invio dopo ciascuna.
- ipconfig/flushdns
- ipconfig/registerdns
- ipconfig/rilascio
- ipconfig/rinnova

- Dopo aver eseguito completamente le righe di comando, digitare la riga seguente.
- Catalogo di ripristino winsock NETSH

- Per applicare le modifiche è necessario riavviare immediatamente il computer.
Conclusione
Affrontare problemi come il timeout della connessione durante la navigazione in Windows 11/10 a volte può essere davvero frustrante, quindi per questo motivo abbiamo menzionato tutte le possibili soluzioni e le relative istruzioni nell’articolo sopra in modo da risolvere il problema senza problemi.