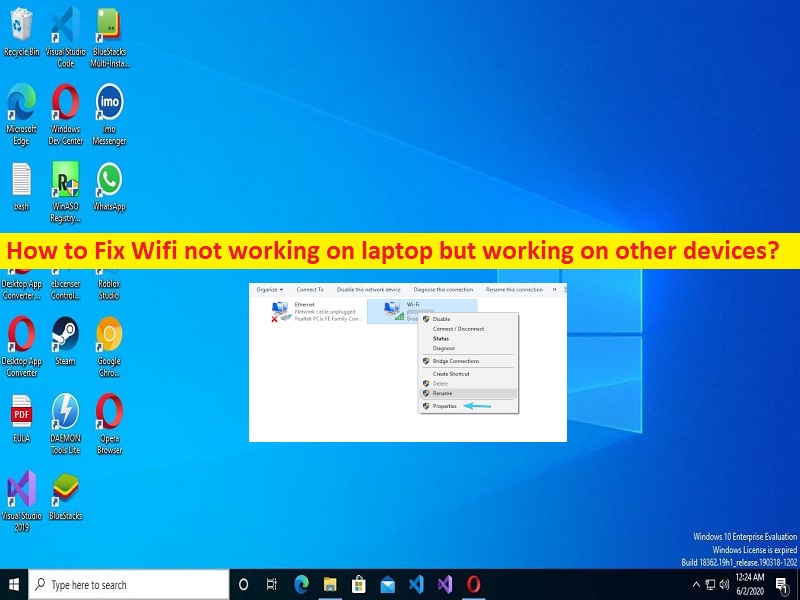
Suggerimenti per risolvere il problema che il Wi-Fi non funziona su laptop ma funziona su altri dispositivi:
Se stai affrontando il Wi-Fi che non funziona su laptop ma lavora su altri dispositivi, allora sei nel posto giusto per la soluzione. Qui vengono forniti semplici passaggi/metodi per risolvere il problema. Iniziamo la discussione.
“Wifi non funzionante su laptop ma funzionante su altri dispositivi”:
È un problema comune su PC/laptop Windows considerato come problema WiFi non funzionante. Questo problema indica che non sei in grado di connetterti alla rete Wi-Fi nel tuo laptop Windows 10/11 e quando esamini il problema, noti che la stessa rete Wi-Fi funziona su altri dispositivi come il telefono o altri PC/laptop. In genere, il problema indica la possibilità che ci sia qualche problema nel tuo laptop Windows 10/11, ecco perché stai affrontando il problema del Wi-Fi che non funziona sul laptop.
Una volta accertato che il problema del WiFi non funziona è limitato al tuo laptop e il problema del WiFi non riguarda altri dispositivi, è necessario rilevare il problema del laptop Windows 10/11 e risolvere il problema per risolvere il problema del WiFi non funzionante. Le possibili ragioni alla base del problema possono essere il driver WiFi obsoleto/corrotto, impostazioni di rete mal configurate, impostazioni IP e DNS, problemi con la connessione Internet e altri problemi.
Questo problema può verificarsi se l’amministratore della rete Wi-Fi impedisce al tuo laptop di accedere alla propria rete Wi-Fi. In tal caso, puoi contattare l’amministratore della rete WiFi e chiedere loro di rimuovere la restrizione per risolvere. Un altro possibile motivo alla base del problema può essere l’interferenza di antivirus/firewall di terze parti o altri software in conflitto e altri problemi. È possibile risolvere il problema. Andiamo per la soluzione.
Come riparare il Wi-Fi che non funziona su laptop ma funziona su altri dispositivi?
Metodo 1: correggi “Wifi non funzionante sul laptop” con “Strumento di riparazione PC”
“PC Repair Tool” è un modo semplice e rapido per trovare e correggere errori BSOD, errori DLL, errori EXE, problemi con programmi/applicazioni, infezioni da malware o virus nel computer, file di sistema o problemi di registro e altri problemi di sistema con pochi clic .
⇓ Ottieni lo strumento di riparazione del PC
Metodo 2: riavvia il laptop Windows e il dispositivo di rete come router/dispositivo WiFi o modem
Questo problema può verificarsi a causa di alcuni problemi temporanei nel tuo laptop Windows e dispositivo di rete come router, dispositivo WiFi e modem. Puoi risolvere il problema semplicemente riavviando il tuo laptop Windows e il dispositivo di rete (router/dispositivo WiFi o modem) e verifica se funziona per te.
Metodo 3: aggiornare i driver della scheda di rete
L’aggiornamento del driver della scheda di rete alla versione più recente e compatibile può risolvere il problema.
Passaggio 1: apri “Gestione dispositivi” nel PC Windows tramite la casella di ricerca di Windows ed espandi la categoria “Schede di rete”.
Passaggio 2: fai clic con il pulsante destro del mouse sulla scheda di rete e seleziona “Aggiorna driver” e segui le istruzioni sullo schermo per completare l’aggiornamento. Una volta aggiornato, riavvia il computer e controlla se funziona.
Scarica o reinstalla l’aggiornamento del driver della scheda di rete nel laptop Windows 10/11 [automaticamente]
Puoi anche provare ad aggiornare tutti i driver di Windows, incluso l’aggiornamento del driver della scheda di rete, utilizzando lo strumento di aggiornamento automatico dei driver. È possibile ottenere questo strumento tramite il pulsante/link qui sotto.
⇓ Ottieni lo strumento di aggiornamento automatico del driver
Metodo 4: eseguire lo strumento di risoluzione dei problemi relativi alle connessioni Internet
Lo strumento di risoluzione dei problemi delle connessioni Internet integrato di Windows può risolvere il problema.
Passaggio 1: apri l’app “Impostazioni” nel PC Windows tramite la casella di ricerca di Windows e vai su “Aggiornamento e sicurezza> Risoluzione dei problemi”
Passaggio 2: trova e seleziona lo strumento di risoluzione dei problemi “Connessioni Internet”, quindi fai clic su “Esegui lo strumento di risoluzione dei problemi” e segui le istruzioni sullo schermo per completare la risoluzione dei problemi. Una volta terminato, controlla se il problema è stato risolto.
Metodo 5: svuota il DNS e rinnova l’indirizzo IP
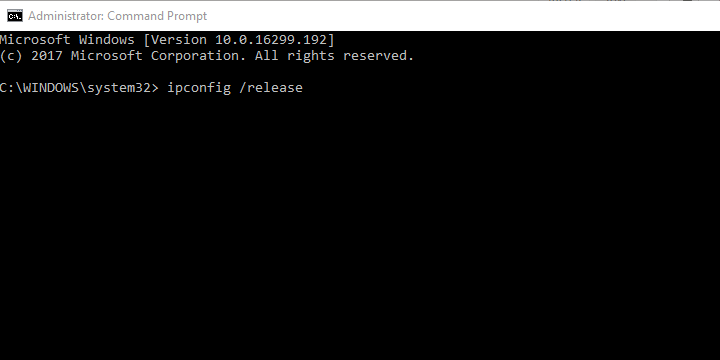
Passaggio 1: digita “cmd” nella casella di ricerca di Windows e premi i tasti “MAIUSC + INVIO” sulla tastiera per aprire “Prompt dei comandi come amministratore”
Passaggio 2: digita i seguenti comandi e premi il tasto “Invio” dopo ciascuno per eseguire.
ipconfig /release
ipconfig /renew
ipconfig /flushdns
Passaggio 3: una volta eseguito, riavvia il computer e verifica se il problema è stato risolto.
Metodo 6: mostra e rinomina SSID
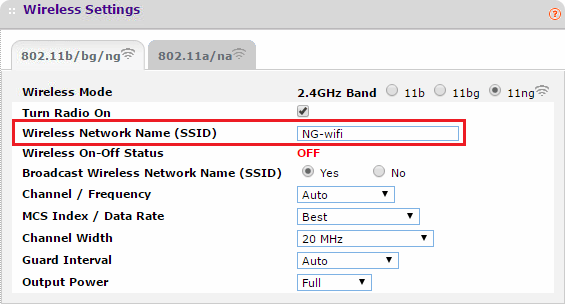
Assicurati di utilizzare solo simboli alfanumerici standard con emoticon e caratteri Unicode nel nome SSID e riprova. A volte, può verificarsi anche l’SSID nascosto che deve essere inserito manualmente durante la connessione. Quindi, dovresti renderlo visibile e riprovare.
Metodo 7: utilizzare la banda a 2,4 Ghz anziché a 5 Ghz sui router dual-band
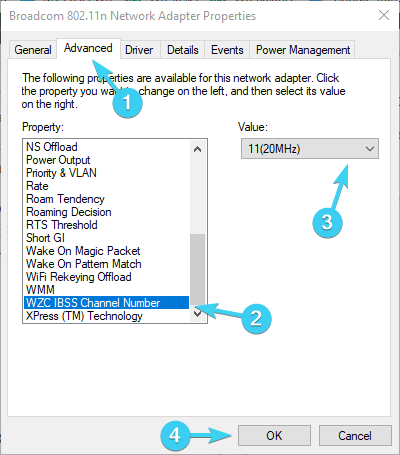
Passaggio 1: apri “Pannello di controllo” nel PC Windows tramite la casella di ricerca di Windows e vai su “Rete e Internet> Centro connessioni di rete e condivisione> Modifica impostazioni scheda”
Passaggio 2: fai clic con il pulsante destro del mouse sulla scheda di rete wireless e seleziona “Proprietà”. Fai clic su “Configura”, seleziona la scheda “Avanzate”, scorri fino a “Canale numero WZC IBSS”
Passaggio 3: dal menu a discesa di destra, scegli i canali 1, 6 o 11 e conferma le modifiche, quindi controlla se il problema è stato risolto.
Metodo 8: modificare le impostazioni di alimentazione dell’adattatore
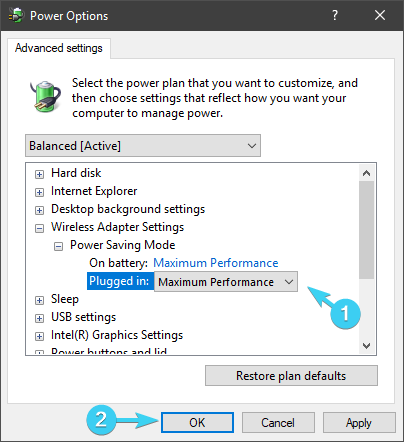
Un altro possibile modo per risolvere il problema può essere quello di modificare le impostazioni di alimentazione dell’adattatore nel computer.
Passaggio 1: fai clic con il pulsante destro del mouse sull’icona della batteria nell’area di notifica e apri “Opzioni risparmio energia”
Passaggio 2: in base al piano di alimentazione preferito, fai clic su “Modifica impostazioni piano> Modifica impostazioni di alimentazione avanzate”
Passaggio 3: espandi “Impostazioni adattatore wireless” e quindi espandi “Modalità risparmio energetico”
Passaggio 4: impostare la “Modalità di risparmio energetico” sia a batteria che collegata a una presa a muro su Prestazioni massime
Passaggio 5: salva le modifiche e verifica se il problema è stato risolto.
Metodo 9: disabilita antivirus/firewall di terze parti
Questo problema può verificarsi a causa dell’interferenza di antivirus/firewall di terze parti installati nel computer. Puoi disabilitare il programma antivirus/firewall di terze parti per risolvere il problema e verificare se funziona per te.
Metodo 10: disabilitare IPv4 o IPv6
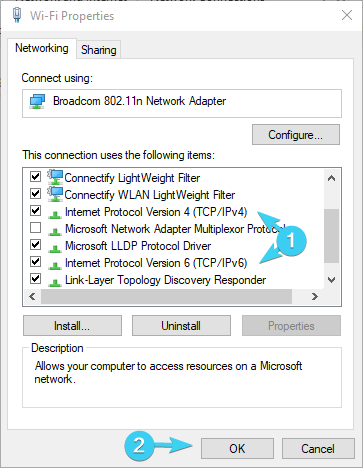
Passaggio 1: apri l’app “Impostazioni” e vai su “Rete e Internet> Stato> Modifica opzioni scheda”
Passaggio 2: fai clic con il pulsante destro del mouse sull’adattatore WiFi e seleziona “Proprietà”, disabilita IPv4 e conferma le modifiche, quindi controlla se funziona per te.
Passaggio 3: in caso contrario, riattiva IPv4 e disabilita IPv6 nelle impostazioni della scheda di rete WiFi e salva le modifiche e verifica se funziona.
Metodo 11: eseguire Ripristino configurazione di sistema
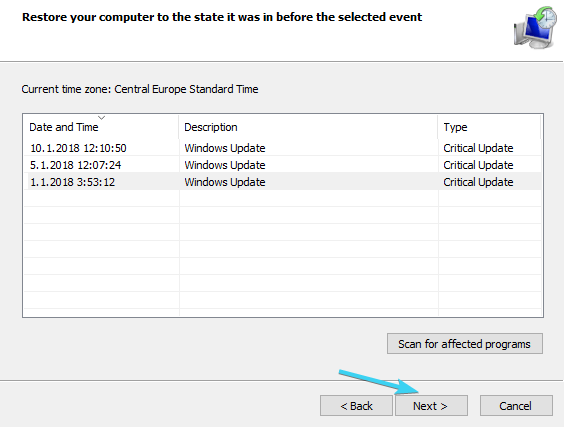
Se il problema persiste, è possibile eseguire l’operazione di Ripristino configurazione di sistema nel computer per risolvere il problema.
Passaggio 1: premi i tasti “Windows + R” sulla tastiera, digita “rstrui” nella finestra “Esegui” e premi il pulsante “Ok” per aprire l’app “Ripristino configurazione di sistema”
Passaggio 2: fare clic su “Avanti”, selezionare un punto di ripristino valido in base alla data e all’ora in cui non si sono verificati problemi nel computer, quindi fare clic su “Avanti > Fine” per avviare il processo di ripristino e, una volta terminato, riavviare il computer e verificare se il problema è risolto.
Conclusione
Spero che questo post ti abbia aiutato su come riparare il Wi-Fi che non funziona su laptop ma funziona su altri dispositivi con modi semplici. Puoi leggere e seguire le nostre istruzioni per farlo. È tutto. Per qualsiasi suggerimento o domanda, scrivi nella casella dei commenti qui sotto.