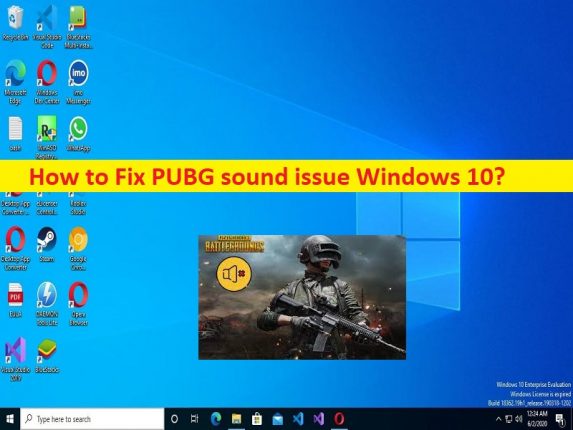
Che cos’è “Problema audio PUBG Windows 10”?
In questo articolo, discuteremo su come risolvere il problema del suono PUBG Windows 10, problema del suono PUBG Windows 10. Vengono forniti semplici passaggi/metodi per risolvere il problema. Iniziamo la discussione.
“Problema audio PUBG”:
‘PUBG’: PUBG o PlayerUnknown’s Battlegrounds è un gioco battle royale progettato, sviluppato e pubblicato da PUBG Studios. Questo gioco è disponibile per sistema operativo Microsoft Windows, Android, iOS, Xbox One, PlayStation 4 e 5, Stadia e Xbox Series X/S. È un gioco sparatutto giocatore contro giocatore in cui fino a cento giocatori combattono in battle royale, un tipo di incontro mortale su larga scala in cui i giocatori combattono per rimanere gli ultimi in vita.
Tuttavia, diversi utenti hanno riferito di aver riscontrato problemi con l’audio PUBG in Windows 10, problema con l’audio PUBG in Windows 10 quando si è tentato di accedere all’audio nel gioco PUBG. Questo problema indica che non sei in grado di ascoltare l’audio nel gioco PUBG su computer Windows per alcuni motivi. Potrebbero esserci diversi motivi alla base del problema, incluso il problema con il gioco PUBG e le sue impostazioni, impostazioni audio errate o configurate in modo errato, problemi con il dispositivo audio e la connessione, l’autorizzazione dell’amministratore richiesta non concessa a PUBG e altri problemi.
Questo problema può verificarsi a causa di driver della scheda audio obsoleti/corrotti, sistema operativo Windows obsoleto, danneggiamento del computer, gioco PUBG obsoleto/corrotto stesso e altri problemi. Dovresti assicurarti che il driver della scheda audio sia installato correttamente e sia aggiornato alla versione più recente e compatibile se non vuoi affrontare questo tipo di problema nel computer. È possibile risolvere il problema con le nostre istruzioni. Andiamo per la soluzione.
Come risolvere il problema del suono PUBG Windows 10?
Metodo 1: come risolvere il problema audio PUBG Windows 10 con “Strumento di riparazione PC”
“PC Repair Tool” è un modo semplice e veloce per trovare e correggere errori BSOD, errori DLL, errori EXE, problemi con programmi/applicazioni, infezioni da malware o virus nel computer, file di sistema o problemi di registro e altri problemi di sistema con pochi clic .
⇓ Ottieni lo strumento di riparazione del PC
Metodo 2: controlla la connessione a Internet
Questo problema può verificarsi a causa di qualche problema con la connessione a Internet. È possibile risolvere il problema riavviando/reimpostando il router per risolvere il problema di connessione a Internet e, dopo aver ripristinato/riavviato il router, verificare se il problema è stato risolto.
Metodo 3: verifica se il tuo PC è idoneo per eseguire PUBG
Questo problema può verificarsi anche se il tuo PC non è idoneo per giocare al gioco PUBG. Puoi controllare i requisiti minimi di sistema per PUBG e verificare se puoi giocare o meno.
- OS 64-bit Windows 10
- CPU Intel Core i5-6600K / AMD Ryzen 5 1600
- RAM 16 GB
- HDD 30 GB
- Video NVIDIA GeForce GTX 1060 3GB / AMD Radeon RX 580 4GB
- DirectX Version 11
- Network Broadband Internet Connection
Metodo 4: imposta il dispositivo audio predefinito
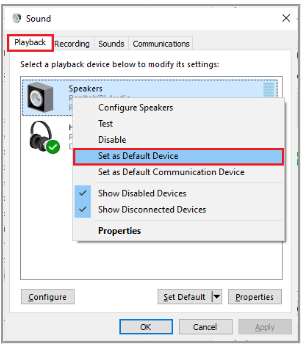
Puoi impostare il tuo dispositivo audio come dispositivo audio predefinito per risolvere il problema.
Passaggio 1: fai clic con il pulsante destro del mouse sull’icona Altoparlanti nella barra delle applicazioni e seleziona l’opzione “Suoni”.
Passaggio 2: nella finestra “Suono”, fai clic sulla scheda “Riproduzione”, fai clic con il pulsante destro del mouse sul dispositivo audio che desideri impostare come dispositivo predefinito e seleziona “Imposta come dispositivo predefinito”,
Passaggio 3: Infine, fai clic sul pulsante “Applica> Ok” per salvare le modifiche e verificare se il problema è stato risolto.
Metodo 4: esegui PUBG come amministratore
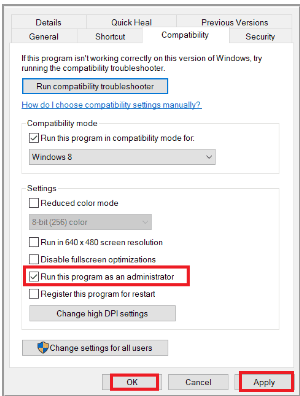
Puoi fornire l’autorizzazione di amministratore al gioco PUBG per risolvere il problema.
Passaggio 1: trova e fai clic con il pulsante destro del mouse sul collegamento al gioco PUBG e seleziona “Proprietà”
Passaggio 2: fai clic sulla scheda “Compatibilità”, seleziona “Esegui questo programma come amministratore”
Passaggio 3: Infine, fai clic sul pulsante “Applica> Ok” per salvare le modifiche e verificare se il problema è stato risolto.
Metodo 5: eseguire lo strumento di risoluzione dei problemi audio
Passaggio 1: apri l’app “Impostazioni” nel PC Windows tramite la casella di ricerca di Windows e vai su “Aggiornamento e sicurezza> Risoluzione dei problemi”
Passaggio 2: trova e seleziona lo strumento di risoluzione dei problemi “Riproduzione audio”, quindi fai clic sul pulsante “Esegui lo strumento di risoluzione dei problemi” e segui le istruzioni sullo schermo per completare la risoluzione dei problemi. Una volta terminato, controlla se il problema è stato risolto.
Metodo 6: chiudere l’altro programma che utilizza l’audio
Questo problema può verificarsi se qualche altro programma sta già utilizzando l’audio nel computer Windows. È possibile chiudere tutti gli altri programmi che interferiscono per risolvere il problema.
Passaggio 1: premi i tasti “CTRL + MAIUSC + ESC” sulla tastiera per aprire l’app “Gestione attività”.
Passaggio 2: trova e fai clic con il pulsante destro del mouse sul programma che sta utilizzando l’audio, quindi seleziona “Termina operazione” per terminare il processo e, una volta terminato, controlla se il problema è stato risolto.
Metodo 7: modifica dell’affinità di PUBG
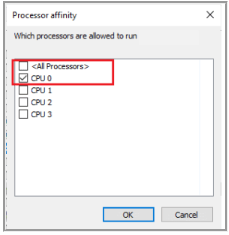
Passaggio 1: apri l’app “Gestione attività” nel PC Windows e fai clic sulla scheda “Dettagli”.
Passaggio 2: avvia “Client Steam” e fai clic sul pulsante “Riproduci” corrispondente al gioco PUBG nella scheda “Libreria”
Passaggio 3: ora passa all’app Task Manager, fai clic con il pulsante destro del mouse su “TslGame.exe” e seleziona l’opzione “Imposta affinità”
Passaggio 4: deseleziona la casella “Tutti i processori” e seleziona la casella “CPU 0” come illustrato, quindi premi il pulsante “Ok”
Passaggio 5: verifica se il problema è stato risolto. Una volta risolto, ripetere i passaggi precedenti e selezionare nuovamente la casella Tutti i processori
Metodo 8: Consenti l’accesso all’audio per PUBG
Passaggio 1: apri l’app “Impostazioni” nel PC Windows e vai su “Privacy> Microfono”
Passaggio 2: assicurati che l’opzione “Consenti alle app di accedere al microfono” sia abilitata
Metodo 9: riattiva la scheda audio
Passaggio 1: apri l’app “Gestione dispositivi” nel PC Windows ed espandi la categoria “Controller audio, video e giochi”.
Passaggio 2: fai clic con il pulsante destro del mouse sulla scheda audio e seleziona “Disabilita dispositivo”, quindi riavvia il computer
Passaggio 3: dopo il riavvio, ripetere i passaggi precedenti, fare clic con il pulsante destro del mouse sulla scheda audio e selezionare “Abilita dispositivo” per riattivarlo e verificare se il problema è stato risolto.
Metodo 10: riavvia il servizio Windows Audio
Passaggio 1: apri l’app “Servizi” nel PC Windows tramite la casella di ricerca di Windows
Passaggio 2: trova e fai doppio clic sul servizio “Windows Audio” per aprirne le proprietà.
Passaggio 3: fai clic sul pulsante “Stop” nella sezione Stato del servizio. Successivamente, seleziona “Automatico” dal menu a discesa “Tipo di avvio” e premi il pulsante “Avvia” nella sezione “Stato del servizio”, quindi premi il pulsante “Applica> OK” per salvare le modifiche.
Passaggio 4: ripetere gli stessi passaggi per Windows Audio Endpoint Builder e Remote Procedure Call (RPC). Al termine, riavvia il computer e controlla se il problema è stato risolto.
Metodo 11: disabilitare i miglioramenti audio
Passaggio 1: apri l’app delle impostazioni “Suono” tramite la casella di ricerca di Windows
Passaggio 2: nella scheda “Riproduzione”, seleziona il dispositivo audio seguito da Proprietà
Passaggio 3: passa alla scheda “Avanzate” e dal menu a discesa in “Formato predefinito”, seleziona “Intervallo di frequenza più alta” e assicurati che l’opzione “Abilita miglioramenti audio” sia deselezionata
Passaggio 4: infine, fai clic sul pulsante “Applica> Ok” per salvare le modifiche e verificare se il problema è stato risolto.
Metodo 12: verifica l’integrità dei file di gioco
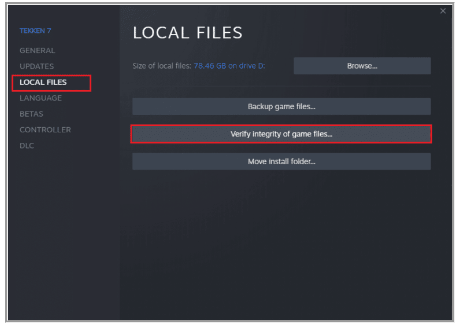
Passaggio 1: apri “Client Steam” nel PC Windows e vai su “Libreria”
Passaggio 2: trova e fai clic con il pulsante destro del mouse su “PUBG” e seleziona “Proprietà”. Fai clic sulla scheda “File locali” e fai clic sul pulsante “Verifica integrità dei file di gioco”.
Passaggio 3: attendi di completare la scansione e la riparazione e, una volta terminato, controlla se il problema è stato risolto.
Metodo 13: aggiorna il driver della scheda audio
Passaggio 1: apri l’app “Gestione dispositivi” nel PC Windows ed espandi la categoria “Controller audio, video e giochi”.
Passaggio 2: fai clic con il pulsante destro del mouse sul driver della scheda audio e seleziona “Aggiorna driver”, quindi segui le istruzioni sullo schermo per completare l’aggiornamento. Una volta terminato, riavvia il computer e controlla se il problema è stato risolto.
Scarica o reinstalla l’aggiornamento del driver della scheda audio nel PC Windows [Automaticamente]
Puoi anche provare ad aggiornare tutti i driver di Windows, incluso l’aggiornamento del driver della scheda audio, utilizzando lo strumento di aggiornamento automatico dei driver. È possibile ottenere questo strumento tramite il pulsante/link qui sotto.
⇓ Ottieni lo strumento di aggiornamento automatico del driver
Metodo 14: aggiorna Steam e PUBG
Puoi anche provare a risolvere il problema aggiornando Steam Client e l’app di gioco PUBG all’ultima versione.
Passaggio 1: apri l’app “Steam” e fai clic sull’opzione “Steam” in alto a sinistra e fai clic su “Verifica aggiornamenti client Steam” e installa gli aggiornamenti disponibili e, una volta terminato, riavvia il client Steam
Passaggio 2: ora vai su “Libreria”, trova e fai clic con il pulsante destro del mouse su “PUBG”, quindi seleziona “Proprietà” e fai clic sulla scheda “Aggiornamenti” e controlla se il problema è stato risolto.
Metodo 15: reinstallare PUBG
Se il problema persiste, puoi provare a risolverlo disinstallando PUBG e quindi reinstallandolo nel computer.
Passaggio 1: apri “Client Steam” nel PC Windows e fai clic su “Libreria”
Passaggio 2: trova e fai clic con il pulsante destro del mouse su “PUBG” e seleziona “Gestisci > Disinstalla” per disinstallarlo
Passaggio 3: cerca PUBG e installalo sul tuo computer e, una volta installato, riavvia il computer e verifica se il problema è stato risolto.
Conclusione
Spero che questo articolo ti abbia aiutato su Come risolvere il problema del suono PUBG Windows 10, problema del suono PUBG Windows 10 con modi semplici. Puoi leggere e seguire le nostre istruzioni per farlo. È tutto. Per qualsiasi suggerimento o domanda, scrivi nella casella dei commenti qui sotto.