Twitch è un servizio di live streaming video americano che si concentra sullo streaming live di videogiochi, comprese le trasmissioni di competizioni di eSport. Alcuni utenti hanno segnalato che ublock non blocca il problema degli annunci di twitch durante lo streaming di contenuti Twitch. Potrebbe essere perché hai un’estensione AdBlock obsoleta nel tuo browser.
Un altro motivo potrebbe essere un lettore del browser Web o il servizio di rete su Chrome. A volte, hai un problema con il tuo browser o un conflitto con un’altra estensione. Le estensioni del browser per il blocco degli annunci sono software in grado di rimuovere la pubblicità online quando si utilizza un’app o un browser web.
Ma queste estensioni a volte non riescono a bloccare gli annunci di Twitch poiché Twitch inserisce l’annuncio direttamente nello stream. Diamo un’occhiata ad alcuni dei modi in cui puoi far funzionare Adblock per bloccare la pubblicità su Twitch:
Metodo 1: Adblock aggiornato: se non aggiorni le estensioni, potresti riscontrare molti problemi. Nel caso in cui, se stai utilizzando un’estensione obsoleta, quella particolare estensione potrebbe non essere in grado di bloccare gli annunci su Twitch. Per aggiornare le estensioni di blocco degli annunci, segui i passaggi:
Apri Chrome e digita questo nella barra degli indirizzi: chrome: // extensions e premi Invio.
Ora vai alle estensioni di Chrome e attiva la “modalità sviluppatore”.
Quindi, fai clic su “aggiorna” per aggiornare tutte le estensioni di Chrome.
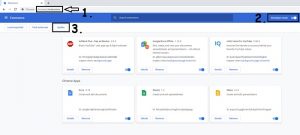
Riavvia il browser, quindi apri Twitch e verifica se ha funzionato.
Metodo 2: Usa VPN: una VPN è una rete privata che crittografa e trasmette i dati mentre viaggia da un luogo all’altro su Internet. Per evitare di ricevere annunci da Twitch, la soluzione più semplice ed efficace è utilizzare la VPN.
Se lo usi, non hai bisogno di ublock Origin perché non ci saranno annunci in Twitch da bloccare. Ottieni una buona VPN e in esecuzione sul tuo sistema e cambia la tua posizione in Russia, Serbia, Ucraina o Ungheria. Subito dopo, riavvia il PC e controlla se vengono visualizzati annunci.
Metodo 3: Abilita le impostazioni nelle estensioni del browser: molte estensioni di blocco degli annunci iniziano a bloccare gli annunci immediatamente dopo l’installazione, ma hanno impostazioni separate per controllare gli annunci di Twitch. Questa impostazione non è abilitata per impostazione predefinita e devi abilitare le impostazioni per bloccare gli annunci su Twitch seguendo i passaggi indicati di seguito:
Apri Chrome e trova l’icona AdBlock accanto alla barra degli indirizzi.
Fare clic su di esso, quindi fare clic sull’icona dell’ingranaggio per aprire le impostazioni di AdBlock.
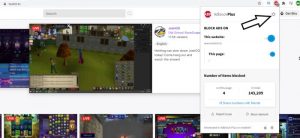
Trova le opzioni generali, quindi assicurati che l’opzione “Consenti annunci accettabili sia deselezionata.
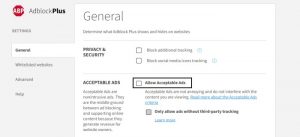
Riavvia Google Chrome e controlla se questa soluzione ha funzionato.
Metodo 4: Prova un giocatore alternativo: un altro giocatore per Twich.tv precedentemente noto come Twitch 5. Può spostare gli annunci dai live streaming e le impostazioni possono essere regolate per adattarsi alla tua connessione web. Ti consente di continuare a visualizzare la trasmissione utilizzando un altro lettore come VLC media player, MX player ecc. Scarica semplicemente un player alternativo per Twitch, aggiungi l’estensione al tuo browser e quindi riavvia il browser per vedere se il problema è stato risolto o meno.
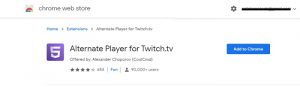
Metodo 5: Usa filtri: Adblock viene fornito con tre elenchi di filtri: lista bianca, lista di filtri personalizzati e lista nera. Questi elenchi possono essere aggiunti manualmente o possono essere riferiti agli elenchi disponibili in linea. Provare ad aggiungere il flusso di annunci Twitch alla lista nera dell’estensione seguendo i passaggi indicati di seguito:
Fare clic sull’estensione AdBlock, quindi sull’icona dell’ingranaggio di AdBlock per aprire le impostazioni.
Fai clic su personalizza, quindi modifica (accanto a “Modifica manualmente i filtri”).
Ora aggiungi quanto segue, uno su ogni riga:
www.twitch.tv ##. js-player-ad-overlay.player-ad-overlay
www.twitch.tv ##. player-ad-overlay.player-overlay
https://imasdk.googleapis.com/js/sdkloader/ima3.js
r / https: //imasdk.googleapis.com/js/sdkloader/ima3.js
Salva e riavvia il browser.
Metodo 6: modifica delle impostazioni avanzate di Chrome: il servizio di rete di Chrome potrebbe non essere accessibile ad Adblock. Per risolvere il problema, abilita questo servizio all’estensione per il blocco degli annunci.
Apri Chrome e digita questo nella barra degli indirizzi: chrome: // flags
Premere Invio. Digita “Servizio di rete” nella casella dei flag di ricerca, quindi imposta “Proxy di riduzione dei dati con servizio di rete” e “Esegue il servizio di rete in corso” su disabilitato.
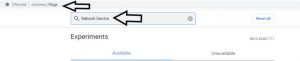
Riavvia il browser e verifica se il problema è stato risolto.
Metodo 7: Usa Twitch HLS Adblock: ogni volta che inizi a guardare un nuovo canale, a Twitch piace mostrare annunci e questi vengono inseriti direttamente nel flusso HLS. L’installazione di HLS Adblock può risolvere questo problema perché corregge il metodo di Twitch e modifica la playlist richiesta ogni pochi secondi. Per provare questa soluzione, segui i passaggi:
Scarica l’app HLS AdBlock, decomprimila in una cartella.
Digita chrome: // extensions / in e attiva la modalità sviluppatore.
Successivamente, fai clic su “carica unpacked” e vai alla directory in cui si trova l’estensione.
Riavvia Chrome e verifica se il problema è stato risolto.
Metodo 8: Guarda VOD di Twitch: VOD sta per Video on demand. La visione di VOD include l’opzione per l’avanzamento veloce e il riavvolgimento del video. Nel VOD puoi anche guardare i live streaming. Puoi guardare il video senza annunci pre-roll poiché ublock non blocca gli annunci di contrazione in VOD. Il più grande svantaggio in VOD è che non puoi chattare e c’è un leggero ritardo. Per guardare il Twitch VOD, tocca l’icona dello streamer, quindi fai clic sulla scheda Video per selezionare VOD.
Metodo 9: Ublock Origin: è un’estensione per browser multipiattaforma gratuita e open source per il filtraggio dei contenuti, incluso il blocco degli annunci. Questo ad-blocker può eseguire migliaia di filtri e non ha un grande impatto sulla memoria o sulla CPU. Invece di Adblock, potresti provare questo. Per fare ciò, prima di tutto, scarica Ublock Origin, quindi esegui Twitch e guarda cosa succede.
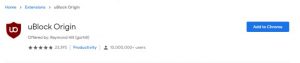
Metodo 10: Brave Browser: è un browser web gratuito e open source sviluppato da Brave software, Inc basato sui browser web Chrome. Il browser blocca i tracker e gli annunci del sito web.
Per usarlo, scarica, installa ed esegui Brave Browser per vedere se questo risolve il problema.
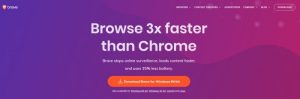
Metodo 11: Twitch Turbo: se nessuna delle soluzioni funziona, Twitch Turbo è una buona opzione da considerare. Questo viene fornito con varie funzionalità tra cui la visualizzazione senza pubblicità.
Apri la pagina dell’abbonamento a Twitch Turbo per iscriverti a Twitch Turbo
Usa Twitch Turbo per guardare Twitch e non ci saranno più pubblicità.
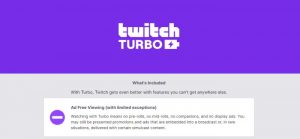
Soluzioni consigliate per risolvere vari errori di Windows
Tutte le soluzioni manuali sopra discusse sono efficaci e ti consentono di affrontare il problema di ublock che non blocca gli annunci di twitch. Ma se non sei un utente avanzato e non sei in grado di seguire le soluzioni manuali, ecco la soluzione migliore che funziona per te per correggere facilmente i vari errori di Windows 10. Scansiona il tuo PC con lo strumento di riparazione per PC consigliato dai professionisti.
Si tratta di uno strumento avanzato che, eseguendo una sola scansione, rileva e corregge automaticamente gli errori. Questo strumento è in grado di rendere il tuo PC privo di errori e aumentare le prestazioni del tuo PC o laptop con facilità. Scarica questo strumento e risolverà tutti i tipi di errori come errore BSOD, errori DLL, problemi di registro, prestazioni lente del PC e altro ancora.
