Molti utenti di Windows 10 hanno registrato un reclamo sul fatto che la loro tastiera non funzionerà all’interno della macchina virtuale VMWare. Altri hanno riferito che sono necessari alcuni secondi prima che l’input della tastiera raggiunga la macchina virtuale. Segui la risoluzione dei problemi di seguito menzionata per eliminare definitivamente il problema con la tastiera VMWare che non funziona.
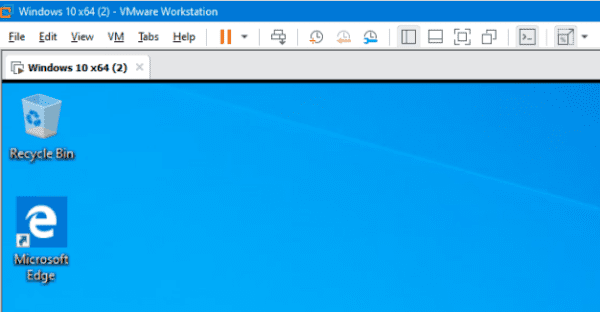
Tastiera VMware non funzionante, cosa fare
Come base, puoi provare le soluzioni rapide di seguito poiché queste semplici operazioni potrebbero aiutarti a risolvere il problema con la tastiera VMWare che non funziona. Forniremo passaggi avanzati, mentre passiamo all’articolo, che dovresti provare quando scopri che questi metodi non funzionano.
- Prova a portare la console della macchina virtuale in modalità a schermo intero,
- Se stai usando la tastiera wireless, rimuovi il dongle USB, attendi mezzo minuto e poi ricollega la tastiera e poi controlla se puoi usarla all’interno di VMWare,
- Verifica la presenza di bug/correzioni nell’aggiornamento di Windows: vai su Impostazioni, seleziona Aggiornamento e sicurezza, fai clic su Windows Update e controlla gli aggiornamenti,
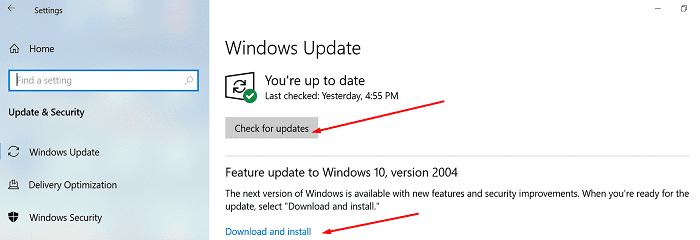
- Se hai DataMask installato sul tuo sistema, disinstallalo e poi controlla se questo risolve il problema con la tastiera VMWare che non funziona.
- In caso di poco tempo, è possibile utilizzare la tastiera su schermo utilizzando il percorso della tastiera virtuale come C:\Windows\System32\osk.exe.
- Tuttavia, dovresti dedicare un po’ di tempo ed eseguire lo strumento di risoluzione dei problemi della tastiera. Vai al menu Start e digita Risoluzione dei problemi e fai clic su Impostazioni risoluzione dei problemi, seleziona l’opzione Visualizza strumenti di risoluzione dei problemi aggiuntivi ed esegui lo strumento di risoluzione dei problemi della tastiera.
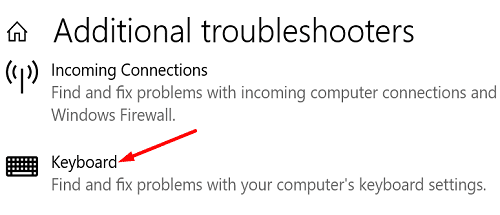
Utilizzare lo strumento di configurazione del sistema di Windows
Utilizzare l’utilità Configurazione di sistema di Windows per disabilitare tutti i servizi e le app di avvio che potrebbero interferire con la macchina virtuale e causare problemi con la tastiera VMWare non funzionante:
- In Windows Start Search archiviato, digita msconfig e premi invio,
- Fare doppio clic su Configurazione di sistema e andare alla scheda Servizi,
- Sotto di esso, spunta l’opzione che dice Nascondi tutti i servizi Microsoft,
- Fare clic su Disattiva tutto e premere il pulsante OK.
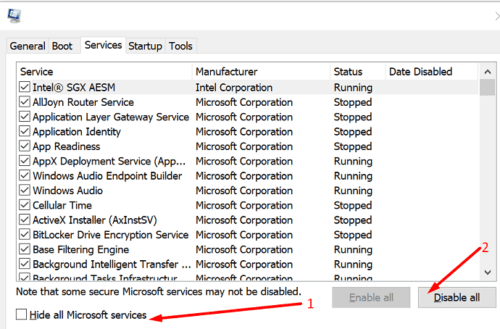
- Ora riavvia il dispositivo.
- Se vedi che il problema persiste, torna alla Configurazione del sistema,
- Questa volta, vai alla scheda di avvio,
- Seleziona Apri in Task Manager e seleziona tutte le app che non desideri avviare automaticamente all’avvio,
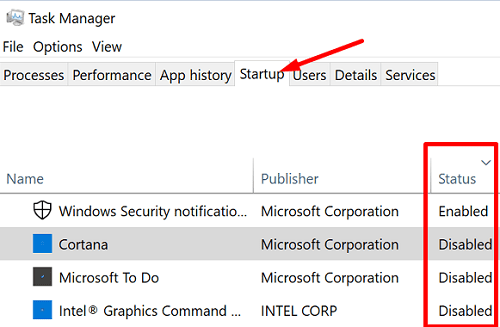
- Quindi, premi il pulsante Disabilita e riavvia il dispositivo.
Rimuovere SynTP dall’editor del registro
Se il problema con la tastiera VMWare non funziona, utilizzare l’editor del registro e rimuovere la versione synaptic dalla classe del set di controlli. Questo potrebbe ripristinare la funzionalità della tastiera:
- Aprire l’Editor del Registro di sistema e accedere a
HKEY_LOCAL_MACHINE\SYSTEM\CurrentControlSet\Control\Class\{4d36e96b-e325-11ce-bfc1-08002be10318}.
- Cerca tra tutte le voci e trova la stringa Upperfiltres,
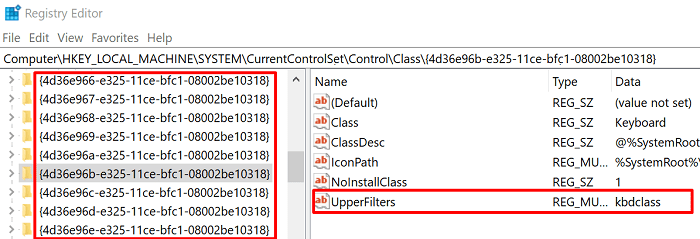
- Quindi individuare la multistringa con SnpTP e kbdclass come valori di dati,
- Vai avanti ed elimina SynTP,
Nota: alcuni utenti hanno affermato di dover eliminare anche le voci Lkbdflt2 e Lmouflt2. Usa entrambi i suggerimenti uno per uno per vedere quale funziona per te.
- Riavvia il dispositivo e verifica se il problema persiste.
Rimuovi i vecchi driver
Se sei un utente di laptop Lenovo, rimuovi i vecchi driver della tastiera attenendosi alla seguente procedura:
- Vai in Gestione dispositivi e fai clic su Tastiera,
- Questo espanderà l’elenco dei driver della tastiera,
- Fare clic con il pulsante destro del mouse sul driver e selezionare Disinstalla dispositivo,
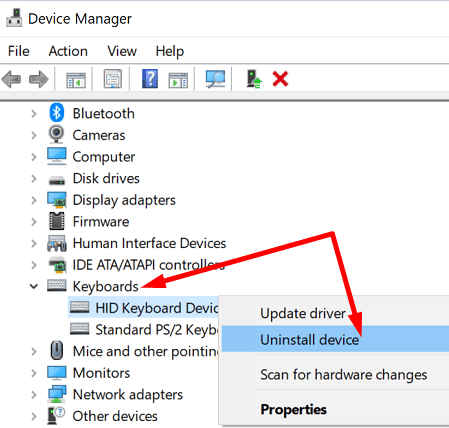
- Riavviare il computer e reinstallare il driver della tastiera più recente tramite lo strumento di aggiornamento automatico del driver il cui collegamento è fornito di seguito.
⇓ Ottieni lo strumento di aggiornamento automatico del driver
Conclusione
Se riscontri che la tastiera VMWare non funziona, per risolvere questo problema, esegui lo strumento di risoluzione dei problemi della tastiera, disabilita i programmi di avvio e rimuovi SynTP dall’Editor del Registro di sistema. Se il problema persiste, disinstalla il vecchio driver della tastiera e ottieni quello aggiornato.