Qual è il problema “Bluetooth non accoppiamento” in Windows 10?
In questo post, stiamo discutendo su “Come riparare il Bluetooth non accoppiando Windows 10”. Sarai guidato con semplici metodi automatici e manuali per risolvere il problema. Iniziamo la discussione.
“Bluetooth”: è una tecnologia wireless gestita da Bluetooth Special Interest Group (SIG) che comprende più di 35.000 società membro nei settori delle telecomunicazioni, informatica, networking ed elettronica di consumo. Questa tecnologia viene utilizzata per lo scambio di dati tra dispositivi fissi e mobili su brevi distanze utilizzando onde radio UHF e costruendo reti PAN (Personal Area Network).
È abbastanza facile accoppiare i tuoi dispositivi Bluetooth con il tuo computer Windows 10. Per la corretta connessione / accoppiamento, assicurati che il Bluetooth sia “ON” su entrambi i dispositivi. Ad esempio, se desideri accoppiare gli auricolari Bluetooth con il tuo computer Windows 10, devi attivare il Bluetooth su entrambi gli auricolari Bluetooth e sul tuo computer Windows 10.
Il problema di “Bluetooth non accoppiato a Windows 10” si verifica probabilmente se c’è qualche problema con i tuoi dispositivi Bluetooth che desideri connettere al computer e alla sua connessione. Assicurati che i tuoi dispositivi Bluetooth come auricolari Bluetooth, altoparlanti o altri dispositivi Bluetooth che desideri accoppiare, siano funzionanti, che la batteria sia carica / o abbia batterie nuove.
Inoltre, controlla se il tuo dispositivo Bluetooth viene visualizzato su un altro computer. Se il tuo dispositivo Bluetooth viene visualizzato su un altro computer Windows 10, c’è qualche problema nel tuo computer Windows 10 ed è per questo che stai affrontando il problema. In tal caso, è necessario risolvere i problemi del PC per risolvere questo problema.
In Windows 10, il problema “Bluetooth non accoppiamento” può verificarsi anche a causa di driver Bluetooth obsoleti / danneggiati, problemi con il servizio Bluetooth, sistema operativo Windows 10 obsoleto, più dispositivi Bluetooth sono in conflitto tra loro e altri motivi. Andiamo per la soluzione.
Come risolvere il problema con il Bluetooth che non si associa a Windows 10?
Metodo 1: risolvi i problemi del PC Windows 10 con “PC Repair Tool”
Puoi risolvere i problemi del tuo PC Windows con “PC Repair Tool” per risolvere il problema. Questo software ti offre la possibilità di trovare e correggere errori BSOD, errori DLL, errori EXE, problemi con programmi, malware o virus, file di sistema o problemi di registro e altri problemi di sistema con pochi clic. È possibile ottenere questo strumento tramite il pulsante / collegamento sottostante.
Metodo 2: aggiorna i driver Bluetooth in Windows 10
Driver Bluetooth obsoleti o danneggiati in Windows 10 possono causare questo tipo di problema. È possibile risolvere il problema aggiornando il driver.
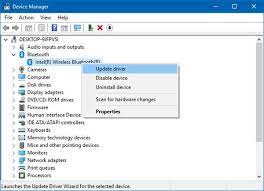
Passaggio 1: premi i tasti “Windows + X” sulla tastiera e seleziona “Gestione dispositivi”
Passaggio 2: individua ed espandi la categoria “Bluetooth”
Passaggio 3: fare clic con il pulsante destro del mouse sul dispositivo Bluetooth e selezionare “Proprietà”
Passaggio 4: nella finestra “Proprietà” aperta, fare clic sulla scheda “Avanzate” e annotare il testo del numero nell’ID del produttore
Passaggio 5: ora apri il browser e visita la pagina ufficiale di “Bluetooth.org” e inserisci il tuo ID produttore
Passaggio 6: questo rileverà il produttore del tuo dispositivo Bluetooth e ti reindirizzerà alla pagina giusta dove puoi scaricare il driver Bluetooth più recente. Scarica il driver
Passaggio 7: una volta scaricato, fai clic con il pulsante destro del mouse sul tuo dispositivo Bluetooth in “Gestione dispositivi” e seleziona “Aggiorna driver”
Passaggio 8: seguire le istruzioni sullo schermo per completare il processo di aggiornamento. Al termine, riavvia il computer per visualizzare le modifiche e verificare se il problema è stato risolto.
Metodo 3: scarica o reinstalla l’aggiornamento del driver Bluetooth in Windows 10 [automaticamente]
Puoi anche provare ad aggiornare i driver Bluetooth con “Strumento di aggiornamento automatico dei driver”. Questo software troverà automaticamente gli ultimi aggiornamenti per tutti i driver di Windows e li installerà nel computer. È possibile ottenere questo strumento tramite il pulsante / collegamento sottostante.
Metodo 4: reinstallare il dispositivo Bluetooth
Se l’aggiornamento del driver del dispositivo Bluetooth non funziona, prova a reinstallare i driver del dispositivo Bluetooth per risolvere il problema.
Passaggio 1: apri “Gestione dispositivi” e individua ed espandi la categoria del dispositivo “Bluetooth”
Passaggio 2: fare clic con il pulsante destro del mouse sul dispositivo Bluetooth e selezionare “Disinstalla”. Seguire le istruzioni sullo schermo per completare il processo di disinstallazione e, successivamente, riavviare il computer.
Passaggio 3: dopo il riavvio, apri il browser e visita il sito Web del produttore del dispositivo, quindi scarica e installa il driver Bluetooth più recente per Windows 10. Al termine, controlla se il problema è stato risolto.
Metodo 5: assicurati che “Servizio Bluetooth” sia in esecuzione su Windows 10
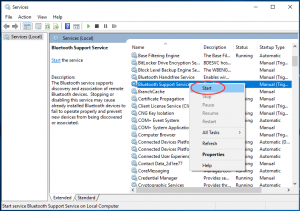
Passaggio 1: premi i tasti “Windows + R” sulla tastiera, digita “services.msc” nella finestra di dialogo “Esegui” aperta e premi “Ok” per aprire la finestra “Servizi”
Passaggio 2: individuare “Servizio di supporto Bluetooth”, fare clic con il pulsante destro del mouse e selezionare “Avvia” se non abilitato. Se abilitato, fai clic destro su di esso e seleziona “Riavvia”.
Passaggio 3: una volta terminato, riavvia il computer per visualizzare le modifiche e verificare se il problema è stato risolto.
Metodo 6: eseguire la risoluzione dei problemi Bluetooth
Windows 10 integrato ” Lo strumento di risoluzione dei problemi del Bluetooth può risolvere il problema. Proviamo.
Passaggio 1: premi i tasti “Windows + I” sulla tastiera per aprire l’app “Impostazioni” in Windows 10
Passaggio 2: vai su “Aggiornamento e sicurezza> Risoluzione dei problemi”, seleziona “Bluetooth” nel riquadro di destra e fai clic sul pulsante “Esegui lo strumento di risoluzione dei problemi”
Passaggio 3: seguire le istruzioni sullo schermo per completare il processo di risoluzione dei problemi. Al termine, riavvia il computer e controlla se il problema è stato risolto.
Metodo 7: modifica delle opzioni di risparmio energetico
Puoi anche provare a risolvere il problema disattivando l’opzione “Consenti al computer di spegnere il dispositivo per risparmiare energia” nell’opzione “Gestione alimentazione” associata al tuo dispositivo Bluetooth.
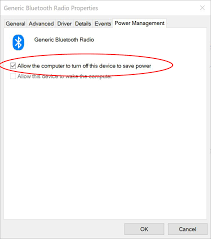
Passaggio 1: apri “Gestione dispositivi” e individua il tuo dispositivo Bluetooth
Passaggio 2: fare doppio clic su di esso per aprire le sue “Proprietà”. Nella finestra “Proprietà”, fai clic sulla scheda “Gestione alimentazione” e deseleziona “Consenti al computer di spegnere il dispositivo per risparmiare energia”
Passaggio 3: infine, fare clic su “OK” per salvare le modifiche.
Altri metodi:
Passaggio 1: assicurati che il Bluetooth sia abilitato su Windows 10 e su altri dispositivi Bluetooth con cui desideri eseguire l’accoppiamento
Passaggio 2: assicurarsi che entrambi i dispositivi Bluetooth si trovino nel raggio d’azione del Bluetooth per l’accoppiamento. Puoi spostare il tuo dispositivo Bluetooth più vicino al computer Windows 10 per risolvere il problema
Passaggio 3: aggiorna il tuo sistema operativo Windows 10 tramite l’app “Impostazioni” per risolvere qualsiasi problema nel computer e anche il problema “Bluetooth non accoppiato”.
Conclusione
Sono sicuro che questo post ti ha aiutato su Come risolvere il Bluetooth non accoppiando Windows 10 con diversi modi / metodi semplici. Puoi leggere e seguire le nostre istruzioni per farlo. È tutto. Per qualsiasi suggerimento o domanda, scrivi nella casella dei commenti qui sotto.
