Qual è il problema “Aggiornamento di Windows 10 kb5001330 non riuscito” in Windows 10?
Microsoft Corporation rilascia un aggiornamento regolare per il sistema operativo Windows 10 per risolvere i problemi del PC Windows, correggere bug o problemi, installare i driver di Windows necessari e migliorare anche le prestazioni del sistema. L’aggiornamento di Windows 10 kb5001330 è uno dei recenti aggiornamenti di Windows 10 poiché il nuovo aggiornamento cumulativo per Windows 10 è stato recentemente implementato da Microsoft.
Lo scopo di Microsoft dietro l ‘”aggiornamento di Windows 10 kb5001330″ è risolvere i bug e migliorare la sicurezza e le prestazioni al fine di rafforzare le falle di sicurezza create dalle applicazioni di terze parti. Tuttavia, gli utenti hanno riferito di aver riscontrato un problema di “aggiornamento di Windows 10 kb5001330 non riuscito” mentre cercavano di aggiornare il loro Windows 10 all’aggiornamento di Windows 10 kb5001330. Hanno spiegato di aver ricevuto questo problema insieme a diversi errori, tra cui:
? Errore 0x80070002
? Codice di errore 0x80070003
- codice di errore 0x8000ffff
- Codice di errore 0x800f0826
? Codice di errore 0xc1900403
Le possibili ragioni alla base del problema “Aggiornamento di Windows 10 kb5001330 non riuscito” o “Aggiornamento di Windows 10 kb5001330 bloccato durante il download” possono essere danneggiati file di sistema o registro di Windows, componenti di aggiornamento di Windows danneggiati, problemi con i servizi di aggiornamento di Windows, firewall / software antivirus di terze parti, sfondo servizi che causano problemi durante il download di nuovi aggiornamenti di Windows. Se stai affrontando il problema e non riesci ad aggiornare Windows 10 per alcuni motivi, sei nel posto giusto per la soluzione.
Come risolvere il problema “Aggiornamento di Windows 10 kb5001330 non riuscito” in Windows 10?
Metodo 1: Risolvi il problema “Aggiornamento di Windows 10 kb5001330 non riuscito” con “Strumento di riparazione PC”
“PC Repair Tool” è un modo facile e veloce per trovare e correggere errori BSOD, errori EXE, errori DLL, problemi con programmi, problemi di malware o virus, problemi di componenti e servizi di aggiornamento di Windows e altri problemi di sistema con pochi clic. È possibile ottenere questo strumento tramite il pulsante / collegamento sottostante.
Metodo 2: eseguire la risoluzione dei problemi di Windows Update
Puoi provare a risolvere il problema eseguendo lo strumento di risoluzione dei problemi integrato di Windows 10. Proviamo.
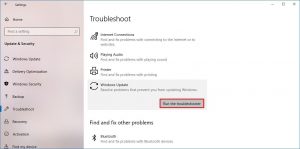
Passaggio 1: premi i tasti “Windows + I” sulla tastiera per aprire l’app “Impostazioni” in Windows 10
Passaggio 2: nell’app “Impostazioni” aperta, vai a “Aggiornamento e sicurezza> Risoluzione dei problemi”
Passaggio 3: seleziona lo strumento di risoluzione dei problemi “Windows Update” nel riquadro di destra e fai clic sul pulsante “Esegui lo strumento di risoluzione dei problemi”
Passaggio 4: eseguirà la scansione del computer per i problemi. Risolverà il problema. Al termine, riavvia il computer e prova ad aggiornare nuovamente l’aggiornamento di Windows. Controlla se il problema è stato risolto.
Metodo 3: cancella i file di aggiornamento di Windows problematici
La cancellazione dei file problematici di aggiornamento di Windows può risolvere questo problema. Proviamo.
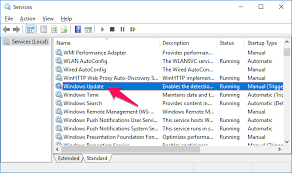
Passaggio 1: premi i tasti “Windows + R” sulla tastiera, digita “services.msc” nella finestra di dialogo “Esegui” aperta e premi il pulsante “Ok” per aprire la finestra “servizi”
Passaggio 2: nella finestra “Servizi” aperta, individuare e fare clic con il pulsante destro del mouse sul servizio “Windows Update” e selezionare l’opzione “Arresta”
Passaggio 3: ora, trova e fai clic con il pulsante destro del mouse su “Servizio trasferimento intelligente in background (BITS)” e seleziona “Interrompi”
Passaggio 4: ora apri “Esplora file” e vai al percorso “C: \ Windows \ SoftwareDistribution \ Download”
Passaggio 5: vai alla cartella “Download” ed elimina tutto, ma assicurati di non eliminare la cartella “Download”. Premi “Ctrl + A” e premi il tasto “Elimina” sulla tastiera per eliminare tutti i file nella cartella “Download”
Passaggio 6: ora, ripeti il ”passaggio 1 al passaggio 3″ e questa volta riavvia i servizi “Windows Update” e “BITS”
Metodo 4: eseguire SFC e DISM Tool
SFC (controllo file di sistema) e “Strumento DISM” sono strumenti integrati di Windows per riparare i problemi del file di sistema e il problema del disco rigido nel computer. In questo modo, puoi risolvere il problema “Aggiornamento di Windows 10 kb5001330 non riuscito” in Windows 10. Proviamo.
Passaggio 1: premi i tasti “Windows + X” sulla tastiera e seleziona “Prompt dei comandi come amministratore”
Passaggio 2: digita il comando “sfc / scannow” e premi il tasto “Invio” per eseguire. Aspetta di finire il processo
Passaggio 3: ora, digita il seguente comando e premi il tasto “Invio” per eseguire
DISM / Online / Cleanup-Image / RestoreHealth
Passaggio 4: una volta terminato, riavvia il computer e controlla se il problema è stato risolto
Metodo 5: disabilita temporaneamente l’antivirus e il firewall
È possibile che il tuo software antivirus / firewall ti impedisca di scaricare / installare l’aggiornamento di Windows 10 kb5001330 per alcuni motivi di sicurezza. In tal caso, è possibile risolvere questo problema disabilitando temporaneamente l’antivirus / firewall.
Passaggio 1: per disabilitare l’antivirus, fai clic con il pulsante destro del mouse sull’icona dell’antivirus in “Barra delle applicazioni” nella barra delle applicazioni e seleziona “Arresta”, “Disattiva”, “Disattiva” o opzioni simili per disabilitare il software antivirus
Passaggio 2: per disabilitare il firewall, digita “Firewall” nella “casella di ricerca Cortana di Windows 10” e seleziona l’opzione “Verifica stato firewall”
Passaggio 3: nella finestra aperta, fare clic su “Attiva o disattiva Windows Firewall” nel riquadro di sinistra
Passaggio 4: ora, seleziona l’opzione “Disattiva Windows Firewall (sconsigliato)” in “Impostazioni rete privata” e “Impostazioni rete pubblica”
Passaggio 5: infine, fare clic su “OK” per salvare la modifica se riavvia il computer. Controlla se il problema è stato risolto.
Metodo 6: reimpostare i componenti di Windows Update
Il ripristino dei componenti di Windows può risolvere il problema “Aggiornamento di Windows 10 kb5001330 non riuscito”. Proviamo.
Passaggio 1: apri “Prompt dei comandi come amministratore”
Passaggio 2: digita il seguente comando uno alla volta e premi il tasto “Invio” dopo ciascuno per eseguirlo.
net stop wuauserv
net stop cryptSvc
bit di stop netto
net stop msiserver
Ren C: \ WindowsSoftwareDistribution SoftwareDistribution.old
net start wuauserv
net start cryptSvc
bit di inizio rete
net start msiserver
Passaggio 3: attendere per completare il processo. Al termine, riavvia il computer e controlla se il problema è stato risolto.
Metodo 7: modifica le impostazioni DNS in “Google DNS”
Questo problema può verificarsi anche a causa di determinati indirizzi DNS. In tal caso, puoi modificare le impostazioni del server DNS in “Indirizzo DNS di Google” per risolvere il problema.
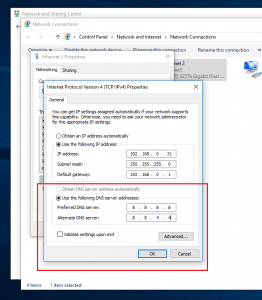
Passaggio 1: premi i tasti “Windows + R” sulla tastiera, digita “ncpa.cpl” nella finestra di dialogo “Esegui” aperta e fai clic sul pulsante “Ok” per aprire la finestra “Connessioni di rete”
Passaggio 2: nella finestra “Connessioni di rete” aperta, fare clic con il pulsante destro del mouse sulla rete e selezionare “Proprietà”
Passaggio 3: nella finestra “Proprietà” aperta, seleziona l’opzione “Protocollo Internet versione 4 (TCP / IPv4)” e fai clic su “Proprietà”
Passaggio 4: fare clic su “Utilizza i seguenti indirizzi server DNS” e digitare gli indirizzi “8.8.8.8” e “8.8.4.4” nelle caselle “Server DNS preferito” e “Server DNS alternativo”
Passaggio 5: infine, fare clic su “OK” per salvare le modifiche e verificare se il problema è stato risolto.
Metodo 8: eseguire l’avvio pulito
Un modo possibile per risolvere il problema è eseguire l’avvio pulito in Windows 10.
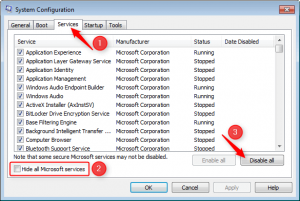
Passaggio 1: premi i tasti “Windows + R” sulla tastiera, digita “msconfig” nella finestra di dialogo “Esegui” aperta e premi il pulsante “Ok” per aprire la finestra “Configurazione di sistema”
Passaggio 2: fare clic sulla scheda “Servizi” e selezionare la casella di controllo “Nascondi tutti i servizi Microsoft” e fare clic sul pulsante “Disabilita tutto”
Passaggio 3: ora, fai clic sulla scheda “Avvio” e fai clic su “Apri Task Manager”
Passaggio 4: nel “Task Manager” aperto, fare clic sulla scheda “Avvio”, fare clic con il pulsante destro del mouse sul primo servizio e selezionare “Disabilita”. Ripetere il passaggio per disabilitare tutti i servizi non necessari
Passaggio 5: ora, chiudi “Task Manager” e torna alla finestra “Configurazione di sistema” e premi il pulsante “Ok”
Passaggio 6: una volta terminato, riavvia il computer e prova a scaricare l’aggiornamento di Windows 10 kb5001330 e controlla se il problema è stato risolto.
Metodo 9: scarica e installa l’aggiornamento di Windows 10 kb5001330 tramite “Microsoft Update Catelog”
Puoi provare a ottenere l’aggiornamento di Windows 10 kb5001330 tramite Microsoft Update Catelog Official.
Passaggio 1: apri il browser e visita la pagina ufficiale di “Microsoft Update Catelog”
Passaggio 2: cerca “kb5001330” nella casella di ricerca e scarica l’aggiornamento dal link di download disponibile.
Passaggio 3: una volta scaricato, eseguire il programma di installazione per completare l’aggiornamento
Passaggio 4: riavvia il computer una volta terminato, controlla se il problema è stato risolto.
Conclusione
Sono sicuro che questo post ha aiutato a risolvere il problema “Aggiornamento di Windows 10 kb5001330 non riuscito” in Windows 10 con diversi semplici passaggi / metodi. Puoi leggere e seguire le nostre istruzioni per farlo. È tutto. Per qualsiasi suggerimento o domanda, scrivi nella casella dei commenti qui sotto.
