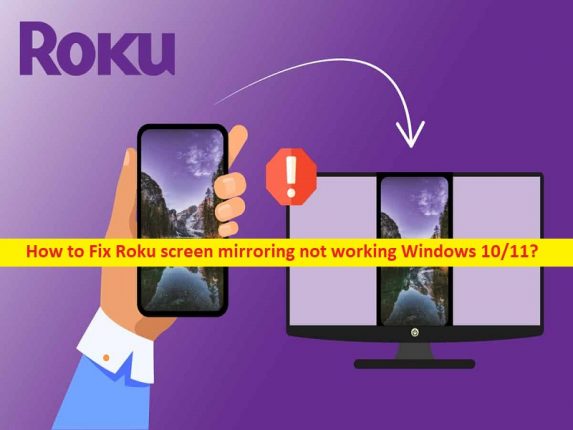
Suggerimenti per correggere il mirroring dello schermo Roku che non funziona Windows 10/11:
In questo articolo, discuteremo su come risolvere il mirroring dello schermo Roku che non funziona Windows 10/11. Vengono forniti semplici passaggi/metodi per risolvere il problema. Iniziamo la discussione.
Problema “Mirroring dello schermo Roku non funzionante”:
Roku ti consente di goderti i tuoi programmi TV preferiti e tutti i contenuti di intrattenimento in un unico posto. Puoi condividere lo schermo della Roku TV su computer Windows 10/11 e viceversa. Tuttavia, diversi utenti hanno riferito di aver riscontrato problemi con il mirroring dello schermo Roku non funzionante sul proprio computer Windows 10/11. L’errore viene visualizzato con il messaggio “Impossibile connettersi”. I possibili motivi alla base del problema possono essere il problema nel tuo computer Windows come driver di dispositivo danneggiati/obsoleti, Windows obsoleto, interferenza di antivirus/firewall e altri problemi.
A volte, questo tipo di problema si verifica a causa di un problema temporaneo nel tuo computer Windows. Puoi provare a risolvere il problema temporaneo riavviando il computer Windows, quindi controlla se il problema è stato risolto. Dovresti assicurarti che tutti i driver di dispositivo siano installati correttamente e siano aggiornati alla versione più recente e compatibile nel computer. È possibile risolvere il problema con le nostre istruzioni. Andiamo per la soluzione.
Come risolvere il mirroring dello schermo Roku che non funziona Windows 10/11?
Metodo 1: correggere il mirroring dello schermo Roku che non funzionava Windows 10/11 con “PC Repair Tool”
“PC Repair Tool” è un modo semplice e rapido per trovare e correggere errori BSOD, errori DLL, errori EXE, problemi con programmi/applicazioni, infezioni da malware o virus nel computer, file di sistema o problemi di registro e altri problemi di sistema con pochi clic .
⇓ Ottieni lo strumento di riparazione del PC
Metodo 2: riavvia il computer
Questo problema può verificarsi a causa di un problema temporaneo nel computer. Puoi riavviare il computer per risolvere il problema temporaneo al fine di risolvere questo errore e verificare se funziona per te.
Metodo 3: controlla la tua connessione Internet
Questo problema può verificarsi a causa di qualche problema con la connessione a Internet. Puoi risolvere il problema ripristinando/riavviando il dispositivo di rete come router, modem o dispositivo WiFi e verificando se il problema è stato risolto.
Metodo 4: chiudere i programmi in background
L’interferenza delle applicazioni in background potrebbe essere una ragione alla base del problema. Puoi chiudere le applicazioni in background in Task Manager nel computer per risolvere il problema e verificare se il problema è stato risolto.
Metodo 5: ricollega il dispositivo Roku
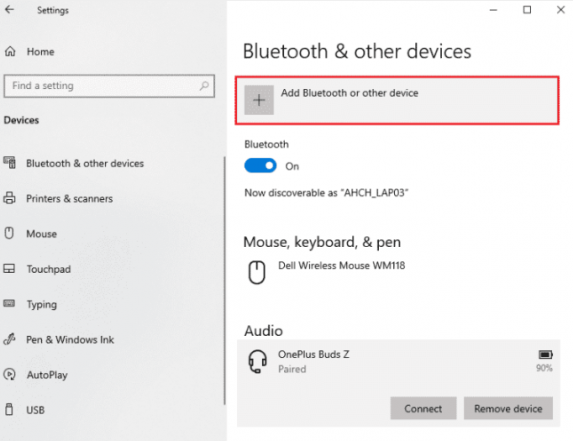
Passaggio 1: apri l’app “Impostazioni” nel PC Windows e vai su “Dispositivi> Bluetooth e altri dispositivi”
Passaggio 2: seleziona il dispositivo Roku già accoppiato e fai clic su “Rimuovi dispositivo” e disattiva l’opzione “Bluetooth”
Passaggio 3: attiva il dispositivo Bluetooth, aggiungi nuovamente il dispositivo Roku a Windows 10/11 e riavvia il computer e verifica se il problema è stato risolto.
Metodo 6: disabilita antivirus/firewall
L’interferenza di antivirus/firewall potrebbe essere la causa del problema. È possibile disabilitare il programma antivirus/firewall nel computer per risolvere il problema e verificare se il problema è stato risolto.
Metodo 7: aggiorna il sistema operativo Windows
Passaggio 1: apri l’app “Impostazioni” nel PC Windows tramite la casella di ricerca di Windows e vai su “Aggiornamento e sicurezza > Windows Update” e fai clic sul pulsante “Verifica aggiornamenti”
Passaggio 2: scarica e installa tutti gli aggiornamenti disponibili nel computer e, una volta aggiornati, riavvia il computer e verifica se il problema è stato risolto.
Metodo 8: aggiorna i driver di dispositivo
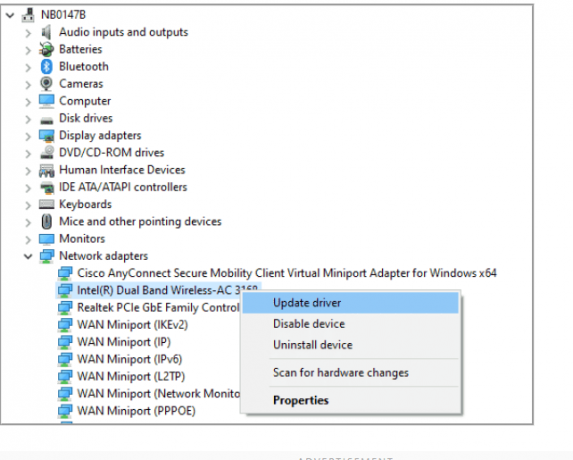
Passaggio 1: apri “Gestione dispositivi” nel PC Windows tramite la casella di ricerca di Windows e cerca il dispositivo che mostra il segno giallo su di esso
Passaggio 2: fai clic con il pulsante destro del mouse sul driver del dispositivo che desideri aggiornare, seleziona “Aggiorna driver” e segui le istruzioni visualizzate per completare l’aggiornamento. Ripetere gli stessi passaggi per aggiornare tutti gli altri driver necessari e verificare se il problema è stato risolto.
Scarica o reinstalla l’aggiornamento del driver del dispositivo nel PC Windows [Automaticamente]
Puoi anche provare ad aggiornare tutti i driver di Windows inclusi il driver della scheda grafica, il driver della scheda audio e tutti gli altri driver di dispositivo utilizzando lo strumento di aggiornamento automatico dei driver. È possibile ottenere questo strumento tramite il pulsante/link qui sotto.
⇓ Ottieni lo strumento di aggiornamento automatico del driver
Conclusione
Sono sicuro che questo articolo ti ha aiutato su come risolvere il mirroring dello schermo Roku che non funziona Windows 10/11 con modi semplici. Puoi leggere e seguire le nostre istruzioni per farlo. È tutto. Per qualsiasi suggerimento o domanda, scrivi nella casella dei commenti qui sotto.