
Che cos’è il problema “Laptop bloccato su schermo in modalità ibernazione/ Laptop HP bloccato su schermo in modalità ibernazione”?
In questo articolo, discuteremo su come riparare il laptop HP bloccato sullo schermo in letargo, il laptop bloccato sul problema dello schermo in letargo. Vengono forniti semplici passaggi/metodi per risolvere il problema. Iniziamo la discussione.
‘Laptop bloccato su schermo in letargo’:
‘Ibernazione’: l’ibernazione è un progetto di stato di risparmio energetico principalmente per laptop, che è una sorta di mix tra uno spegnimento tradizionale e una modalità di sospensione. L’ibernazione mette i documenti e i programmi aperti sul disco rigido in hiberfile, quindi spegne il computer. D’altra parte, la modalità di sospensione mette in memoria i tuoi lavori e le tue impostazioni e assorbe una piccola quantità di energia. Quando è il momento di riavviarlo in modalità Ibernazione, di nuovo tutto il tuo lavoro precedente è pronto e ti aspetta.
Tuttavia, diversi utenti hanno riferito di aver affrontato il laptop bloccato sullo schermo di ibernazione, il laptop HP bloccato su un problema con lo schermo di ibernazione quando hanno tentato di uscire dalla modalità di ibernazione sul proprio laptop. È noto che questo problema si verifica su varie marche di laptop, tra cui laptop HP e gli utenti hanno spiegato che il loro laptop HP non riprenderà dalla modalità di ibernazione per alcuni motivi. È possibile risolvere il problema con le nostre istruzioni. Andiamo per la soluzione.
Come riparare il laptop bloccato sullo schermo in letargo/il laptop HP bloccato sullo schermo in letargo?
Metodo 1: eseguire il ripristino dell’alimentazione
Un possibile modo per uscire dalla modalità Ibernazione sul laptop è eseguire il ripristino dell’alimentazione.
Passaggio 1: rimuovere l’adattatore di ricarica dal laptop se collegato e rimuovere la batteria e tenerla da parte
Passaggio 2: tieni premuto il pulsante “Accensione” per circa 30 secondi o più e si scaricherà completamente
Passaggio 3: ora installa la batteria e collega l’adattatore di alimentazione, accendi il laptop e verifica se il problema è stato risolto.
Metodo 2: eseguire lo strumento di risoluzione dei problemi di alimentazione
È possibile eseguire lo strumento di risoluzione dei problemi di alimentazione integrato di Windows per risolvere il problema.
Passaggio 1: apri “Pannello di controllo” nel PC Windows tramite la casella di ricerca di Windows e vai a “Risoluzione dei problemi” tramite la ricerca nel pannello di controllo
Passaggio 2: trova e seleziona lo strumento di risoluzione dei problemi “Alimentazione”, fai clic su “Avanzate” e fai clic su “Esegui come amministratore”, quindi premi “Avanti” e segui le istruzioni sullo schermo per completare la risoluzione dei problemi. Una volta terminato, controlla se il problema è stato risolto.
Metodo 3: disabilitare l’opzione di avvio rapido
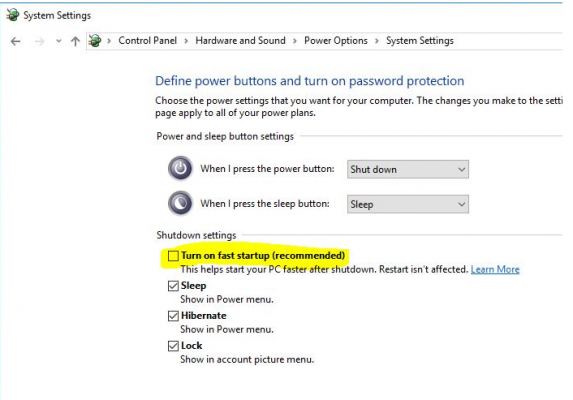
Passaggio 1: apri “Pannello di controllo” nel PC Windows e vai su “Opzioni risparmio energia” tramite la ricerca nel pannello di controllo
Passaggio 2: seleziona “Scegli cosa fanno i pulsanti di accensione” nel riquadro di sinistra e fai clic su “Modifica impostazioni attualmente non disponibili” e scorri verso il basso fino a “Impostazioni di spegnimento”
Passaggio 3: rimuovere il segno di spunta dall’opzione “Attiva avvio rapido” e premere “Salva modifiche”, quindi verificare se il problema è stato risolto.
Metodo 4: ripristinare il piano di alimentazione alle impostazioni predefinite
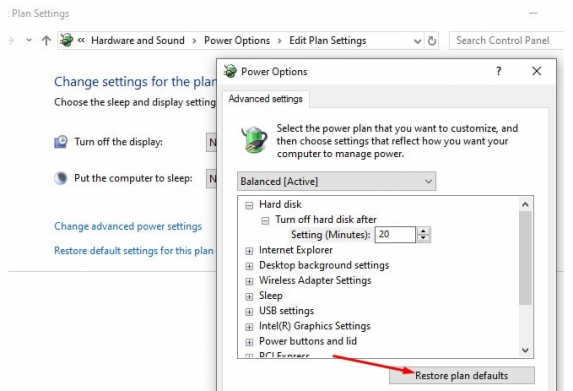
Se il problema persiste, puoi ripristinare le impostazioni del piano di alimentazione sui valori predefiniti per risolvere.
Passaggio 1: apri “Pannello di controllo” nel PC Windows e vai su “Opzioni risparmio energia” e fai clic su “Modifica impostazioni piano> Modifica impostazioni risparmio energia avanzate”
Passaggio 2: seleziona “Ripristina impostazioni predefinite per questo piano”, quindi salva le modifiche e, una volta terminato, controlla se il problema è stato risolto.
Metodo 5: aggiorna il driver della scheda grafica
L’aggiornamento del driver della scheda grafica alla versione più recente e compatibile può risolvere il problema.
Passaggio 1: apri “Gestione dispositivi” nel PC Windows tramite la casella di ricerca di Windows ed espandi la categoria “Schede video”.
Passaggio 2: fare clic con il pulsante destro del driver della scheda grafica e selezionare “Aggiorna driver”, quindi seguire le istruzioni sullo schermo per completare l’aggiornamento e, una volta aggiornato, riavviare il computer e verificare se il problema è stato risolto.
Scarica o reinstalla l’aggiornamento del driver della scheda grafica nel PC Windows [Automaticamente]
Puoi anche provare ad aggiornare tutti i driver di Windows, incluso l’aggiornamento del driver della scheda grafica, utilizzando lo strumento di aggiornamento automatico dei driver. È possibile ottenere questo strumento tramite il pulsante/link qui sotto.
⇓ Ottieni lo strumento di aggiornamento automatico del driver
Risolvi i problemi del PC Windows con “Strumento di riparazione PC”:
“PC Repair Tool” è un modo semplice e rapido per trovare e correggere errori BSOD, errori DLL, errori EXE, problemi con programmi/applicazioni, infezioni da malware o virus nel computer, file di sistema o problemi di registro e altri problemi di sistema con pochi clic .
⇓ Ottieni lo strumento di riparazione del PC
Conclusione
Sono sicuro che questo articolo ti ha aiutato su Come riparare il laptop bloccato sullo schermo in letargo, il laptop HP bloccato sullo schermo in letargo in modi semplici. Puoi leggere e seguire le nostre istruzioni per farlo. È tutto. Per qualsiasi suggerimento o domanda, scrivi nella casella dei commenti qui sotto.