Steam è una piattaforma online dello sviluppatore di giochi Valve dove puoi acquistare, giocare, creare e discusare giochi per PC. Integrato con le funzionalità dei social media, ti consente di condividere, mettere mi piace e chattare con i tuoi amici e altre persone, è più una piattaforma di social gaming.
Molti utenti di Windows 10 riscontrano un errore di scrittura su disco durante il download di Steam durante l’aggiornamento di un gioco su Steam come Fallout 4, Dota 2, Grand Theft Auto V ecc., Aprendo un gioco che deve essere aggiornato. Anche scaricando il gioco, potresti riscontrare questo problema.
Steam visualizza questo errore mostrando il messaggio seguente:
“Si è verificato un errore durante l’installazione / l’aggiornamento di [titolo del gioco] (errore di scrittura su disco)”.
Questo errore si verifica comunemente a causa di molteplici motivi. Alcuni di questi sono driver di dispositivo obsoleti, file di gioco danneggiati, problemi con l’app Steam ed errori del disco rigido.
Potresti sapere che questo errore può verificarsi in qualsiasi momento su Steam e potresti dover affrontare vari problemi durante il processo di aggiornamento o installazione. Per risolverlo, è necessario provare le seguenti soluzioni.
Soluzione 1: Aggiorna driver: questo problema può verificarsi se si utilizzano driver di dispositivo errati o obsoleti. Quindi, dovresti aggiornare i tuoi driver per vedere se risolve il tuo problema. A tale scopo, seguire i passaggi indicati di seguito:
Per Windows: Start> Cerca “aggiornamento”> Esegui “Verifica aggiornamenti”
Fare clic con il pulsante destro del mouse sul dispositivo e scegliere Aggiorna driver
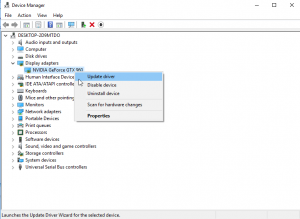
Fare clic su Cerca automaticamente per il software del driver aggiornato
Ora riavvia il sistema e prova a scaricare il gioco.
Soluzione 2: esegui Steam come amministratore: a volte, l’esecuzione dell’applicazione come amministratore aiuta a risolvere problemi specifici. Pertanto, per risolverlo, possiamo eseguire Steam come amministratore. Segui i passaggi indicati di seguito:
Vai alla cartella Steam
Fai clic con il pulsante destro del mouse su Steam.exe> Proprietà
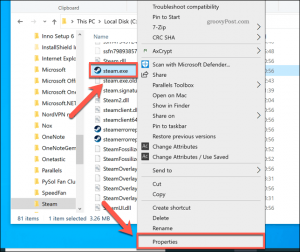
Fare clic sulla scheda Compatibilità> in Privilegio> selezionare la casella accanto a Esegui questo programma come amministratore> Applica> Ok.
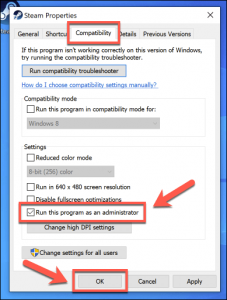
Questo eseguirà Steam come amministratore e aiuterà a risolvere questo problema durante il download o l’aggiornamento di un gioco su Steam.
Soluzione 3: Elimina i file 0KB: Potresti sapere che l’errore di scrittura del disco di Steam potrebbe apparire anche a causa del file 0KB. Se sul tuo sistema è presente un file 0KB, eliminalo. Per fare ciò, segui i passaggi indicati di seguito:
Per aprire la finestra di dialogo Esegui, premi Win + R> digita% ProgramFile (x86)% e premi il pulsante OK
Ora vai al percorso indicato: Steam / steamapps / common
Se è presente un file di dimensione 0KB, eliminalo per risolvere il problema.
Soluzione 4: Elimina i file danneggiati nel registro di Steam: un altro possibile motivo per il verificarsi di questo messaggio di errore sono i file danneggiati nel registro di Steam. Se sono presenti file danneggiati, eliminarli immediatamente.
Apri la finestra di dialogo Esegui> digita% ProgramFiles (x86)%> premi il tasto Invio.
Vai a questa posizione: Steam> log> content_log
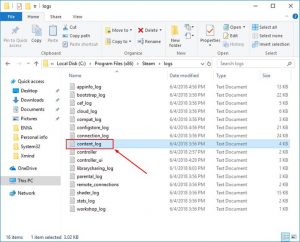
Scorri verso il basso e controlla se non è stato possibile scrivere l’errore. Se ce n’è, segui il percorso e il nome dell’errore specificato ed elimina i file danneggiati menzionati.
Ora controlla se il problema è stato risolto o meno.
Soluzione 5: rimuovere la protezione da scrittura: quando un disco è protetto da scrittura, non è possibile modificare la scrittura e la formattazione. Questa è un’altra possibile ragione per la comparsa di questo errore.
Per annullare la protezione da scrittura del disco, attenersi alla seguente procedura:
Premi i tasti Windows + R per aprire la finestra di dialogo Esegui.
Digita Prompt dei comandi nella casella Esegui e fai clic sul pulsante OK.
Nel prompt dei comandi, digita diskpart e premi il tasto Invio.
Immettere il comando “list disk” e premere il tasto Invio
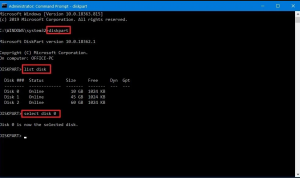
Ora, digita i seguenti comandi sul prompt dei comandi e premi Invio dopo ciascuno:
selezionare il disco 0 (sostituire lo 0 con il numero del disco protetto da scrittura)
attributi disk clear readonly
Uscita
Riavvia il tuo sistema.
Ora, prova a scaricare o aggiornare il processo e verifica se l’errore di scrittura su disco del download di Steam è scomparso o meno.
Soluzione 6: riavvia Steam / PC: la maggior parte delle volte l’errore può essere un problema tecnico temporaneo nel PC, non appena ricevi questo errore, la prima cosa che devi fare è chiudere completamente Steam terminandolo dall’attività manager e poi dopo pochi minuti riavvia Steam e controlla se l’errore persiste.
Se questo non funziona, prova a riavviare il PC. a tal fine, attenersi alla procedura seguente:
Riavvia il tuo computer
Fare clic sull’icona Finestra> icona Alimentazione
Seleziona Riavvia per correggere l’errore di Steam su Windows 10
Soluzione 7: verificare la presenza di errori sul disco rigido: tutti i driver / dispositivi di archiviazione possono essere danneggiati dal danneggiamento dei file, soprattutto se si utilizza il vecchio disco rigido o si esegue un carico pesante.
Puoi controllare il disco rigido e risolvere l’errore eseguendo il comando chkdsk. È possibile eseguire questo comando seguendo i passaggi seguenti:
Riavvia il computer tenendo premuto il tasto Maiusc
Seleziona Risoluzione dei problemi> Opzioni avanzate
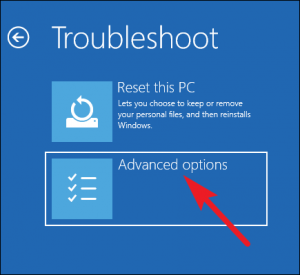
Dall’elenco, scegli il prompt dei comandi
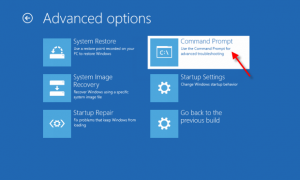
Digita bootrec.exe / rebuildbcd, bootrec.exe / fixmbr, bootrec.exe / fixboot nel prompt dei comandi e premi Invio
Ora, devi eseguire anche il comando chksdk aggiuntivo, ma per questo assicurati di conoscere la lettera del driver di tutte le partizioni del tuo disco rigido
Successivamente nel prompt dei comandi, digita chkdsk / r c :, chkdsk / r d:
Assicurati di eseguire tale comando per ogni partizione del disco rigido.
Soluzione 8: verifica l’integrità dei file di gioco: potresti riscontrare questo problema se alcuni file dell’installazione del gioco sono danneggiati o sono stati eliminati. Quindi, puoi verificare l’integrità dei file di gioco per vedere se risolve il problema.
Apri l’app Steam> fai clic sulla scheda Libreria.
Trova il tuo gioco dall’elenco fornito sul lato sinistro dello schermo. Fai clic con il pulsante destro del mouse sul gioco e seleziona Proprietà dal menu.
Successivamente, vai alla scheda File locali.
Fare clic sul pulsante Verifica integrità dei file di gioco.
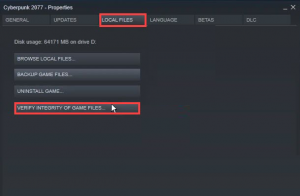
Soluzione 9: svuota la cache di download: la cancellazione della cache di download di Steam costringerà il client Steam a svuotare i dati di configurazione memorizzati nella cache locale e ad acquisirli nuovamente dal server Steam.
Segui questo percorso per eseguire la pulizia: Steam> Impostazioni> Download> Cancella cache di download
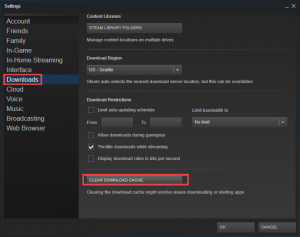
Nella finestra a comparsa successiva, premere il pulsante OK per confermare l’azione.
Soluzione 10: cambia la regione di download: il sistema di contenuti di Steam è suddiviso in regioni geografiche. Il client Steam rileva automaticamente la sua regione attuale e utilizza il server dei contenuti situato in quella regione. A volte, il server in una regione specifica può essere lento e causare questo problema durante il download. Quindi, si consiglia di passare temporaneamente a qualsiasi altra regione di download per evitare tali problemi.
Vai su Steam> Impostazioni> Download> Scarica regione. Potrebbe essere necessario testare diverse regioni oltre alla propria.
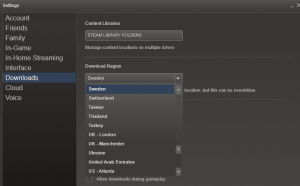
Puoi anche scegliere altre regioni vicino alla tua posizione per verificare se è disponibile una connessione migliore.
Soluzione 11: Reinstalla Steam: la reinstallazione di Steam può risolvere il problema con il client Steam ei file di servizio. L’installazione nella stessa posizione proteggerà tutti i giochi installati.
Per disinstallare Steam dal tuo PC, segui questi passaggi:
Vai alla casella di ricerca di Windows e digita pannello di controllo e fai clic su di esso
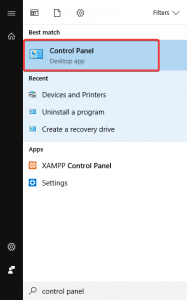
Fare clic su Disinstalla un programma
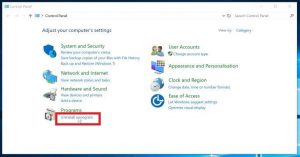
Dall’elenco di tutte le app installate, scegli Steam
Ora premi sul pulsante Disinstalla
Dopo aver disinstallato completamente l’app Steam, reinstallala. Il programma di installazione di Steam può essere scaricato e reinstallato nella stessa posizione in cui è già installato.
Soluzione 12: disabilitare l’overclock: alcuni utenti overcloccano il proprio hardware per migliorare le prestazioni di gioco andando ben oltre le impostazioni di sistema consigliate dai produttori. Ciò può causare il danneggiamento della memoria e dei file e dovrebbe essere disabilitato. Quindi, è consigliabile disabilitare l’overclocking hardware per eliminare questo errore.
Soluzione consigliata per correggere vari errori di Windows 10
Se il tuo PC funziona lentamente o riscontri vari problemi ed errori di Windows, prova a eseguire lo strumento di riparazione del PC. Questo è uno strumento multifunzione che solo scansionando una volta rileva e risolve vari problemi ed errori di Windows 10.
Questo è anche in grado di risolvere altri problemi del PC come errori BSOD, errori DLL, errori di runtime, errori dell’applicazione e molti altri.
