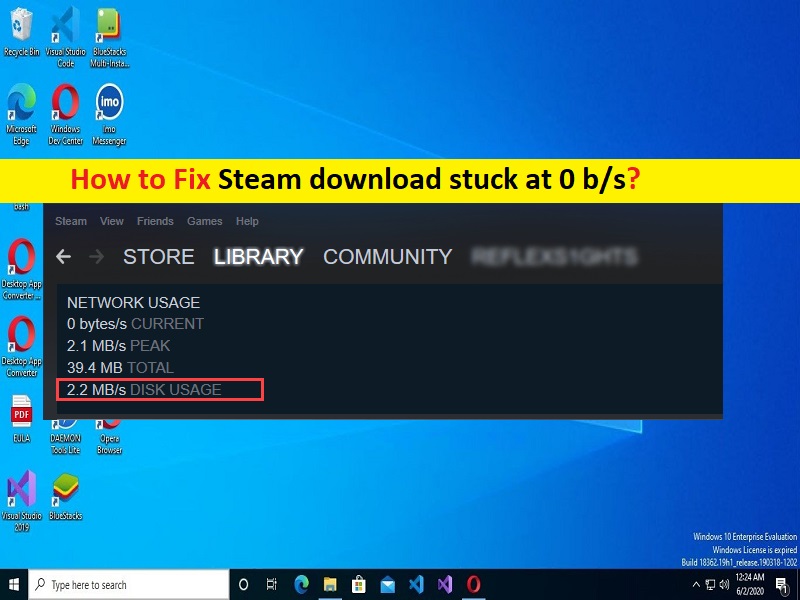
Che cos’è il problema “Download di Steam bloccato a 0 b/s” in Windows 10/11?
In questo articolo, parleremo di come riparare il download di Steam bloccato a 0 b/s, Come riparare il download di Steam bloccato a 0 byte in Windows 10/11. Ti vengono forniti qui semplici modi per risolvere il problema. Iniziamo la discussione.
“Download di Steam bloccato a 0 b/s”:
“Steam”: Steam è il servizio di distribuzione digitale di videogiochi e vetrina di Valve. Offre varie funzionalità come DRM (Digital Rights Management), matchmaking del server di gioco e misure anti-cheat e servizi di social networking e streaming di giochi. Fornisce all’utente l’aggiornamento automatico del gioco, la sincronizzazione del cloud di gioco salvato e le funzionalità della community come la messaggistica degli amici, la chat di gioco e il mercato della community.
Tuttavia, diversi utenti hanno riferito di aver dovuto affrontare il download di Steam bloccato a 0 b/s, il download di Steam bloccato a 0 byte emesso quando hanno tentato di scaricare e installare il gioco da Steam Client sul proprio computer Windows 10/11. Questo problema indica che non sei in grado di completare il processo di download dei giochi in Steam per alcuni motivi. Potrebbero esserci diversi motivi alla base del problema, incluso il problema con la connessione Internet, le impostazioni di rete errate, il problema con l’app Steam e altri problemi.
Dovresti assicurarti di avere una connessione Internet e una velocità stabili e che non ci siano problemi con la connessione Internet. Questo problema può verificarsi a causa dell’interferenza di altre app in conflitto, app in background, antivirus/firewall di terze parti e altri programmi, infezioni da malware o virus nel computer e altri problemi. È possibile risolvere il problema con le nostre istruzioni per farlo. Andiamo per la soluzione.
Come risolvere il download di Steam bloccato a 0 byte in Windows 10/11?
Metodo 1: correggi il download di Steam bloccato a 0 b/s con “Strumento di riparazione PC”
“PC Repair Tool” è un modo semplice e rapido per trovare e correggere errori BSOD, errori DLL, errori EXE, problemi con programmi/applicazioni, infezioni da malware o virus nel computer e altri problemi di sistema con pochi clic.
⇓ Ottieni lo strumento di riparazione del PC
Metodo 2: controlla la tua connessione Internet
Questo problema può verificarsi a causa di qualche problema con la connessione a Internet. Puoi ripristinare/riavviare il tuo dispositivo di rete come router, modem o dispositivo WiFi per risolvere il problema e verificare se funziona per te.
Metodo 3: controlla l’utilizzo del disco
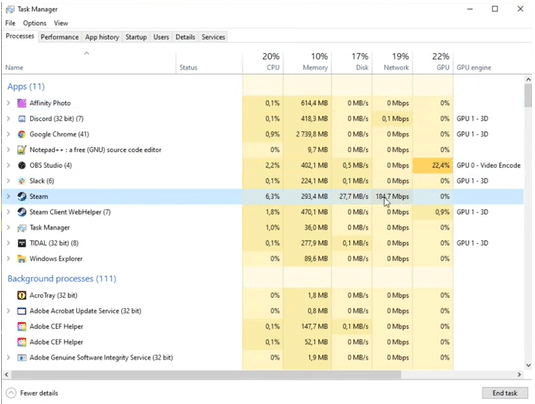
Questo problema può verificarsi se il disco è occupato a copiare un altro file. Puoi mettere in pausa il processo di Steam mentre attende il completamento dell’attività corrente.
Passaggio 1: premere i tasti “CTRL + MAIUSC + ESC” sulla tastiera per aprire “Gestione attività”
Passaggio 2: nella scheda “Processi”, controlla l’utilizzo del disco. Se non mostra il 100%, il problema è altrove.
Passaggio 3: una volta terminato il download, controlla quale servizio o programma è il motivo dell’errore.
Passaggio 4: ora apri l’app “servizi” nel PC Windows tramite la casella di ricerca di Windows, trova e fai doppio clic sul servizio “Windows Update” per aprirne le proprietà. Seleziona “Disabilitato” dal menu a discesa “Tipo di avvio” e premi “Interrompi” nella sezione “Stato del servizio”, quindi premi “Applica> OK” per salvare le modifiche e verificare se il problema è stato risolto.
Metodo 4: modifica della regione di download
Passaggio 1: apri “App Steam” e fai clic su “Steam > Impostazioni”
Passaggio 2: vai alla sezione “Download” e dalla sezione Download Region, fai clic su un’altra regione vicino alla tua posizione e salva le modifiche.
Passaggio 3: una volta terminato, riprova a scaricare il gioco su Steam e controlla se funziona.
Metodo 5: ripristina la configurazione di rete
È possibile ripristinare tutte le impostazioni di rete per risolvere.
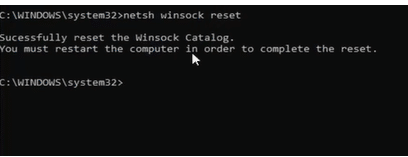
Passaggio 1: premi i tasti “Windows + R” sulla tastiera, digita “steam: //flushconfig” nella finestra “Esegui” e premi il pulsante “Ok”. Assicurati di essere idoneo per Steam prima di andare avanti e fare clic su “Ok”. Devi riconnetterti a Steam con i tuoi dati di accesso
Passaggio 2: ora, digita “cmd” nella casella di ricerca di Windows e premi i tasti “MAIUSC + INVIO” sulla tastiera per aprire “Prompt dei comandi come amministratore”
Passaggio 3: digita i seguenti comandi e premi il tasto “Invio” dopo ciascuno per eseguire.
netsh winsock reset
netsh int ip reset
ipconfig /release
ipconfig /renew
ipconfig /flushdns
Passaggio 4: una volta eseguito, riavvia il computer e verifica se il problema è stato risolto.
Metodo 6: chiudi le app in background
Passaggio 1: apri l’app “Task Manager” e vai alla scheda “Disco”, sfoglia i programmi attualmente in esecuzione sul tuo sistema
Passaggio 2: se trovi app in background come Winrar che utilizzano la maggior parte dello spazio su disco, chiudila manualmente. Puoi fare clic su “Termina attività” per chiuderlo da Task Manager
Metodo 7: svuota la cache dei download
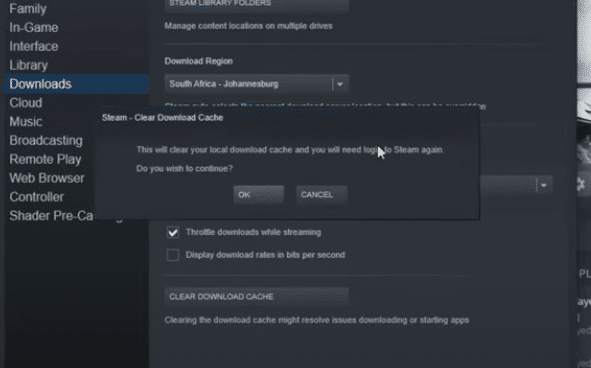
Un altro possibile modo per risolvere il problema è svuotare la cache di download di Steam.
Passaggio 1: apri l’app “Steam” e vai su “Impostazioni> Download”
Passaggio 2: fai clic sul pulsante “Cancella cache download” e premi il pulsante “Ok” per confermare. Al termine, accedi nuovamente a Steam e verifica se il problema è stato risolto.
Metodo 8: svuota il DNS
Passaggio 1: premi i tasti “Windows + R” sulla tastiera, digita “steam://flushconfig” in “Esegui” e premi il pulsante “ok”
Passaggio 2: ora apri “Prompt dei comandi come amministratore” utilizzando “Metodo 5”
Passaggio 3: digita il comando “ipconf/flushdns” e premi il tasto “Invio” per eseguire.
Passaggio 4: una volta eseguito, accedi nuovamente a Steam e verifica se funziona.
Metodo 9: disattivare Rileva automaticamente le impostazioni
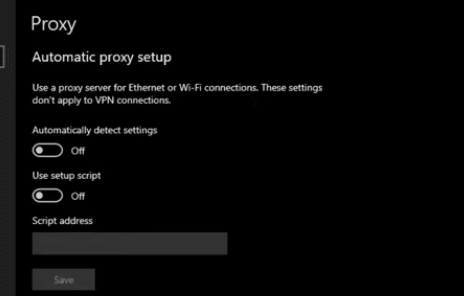
Passaggio 1: apri il browser come Google Chrome e fai clic sull’icona “Tre punti” nell’angolo in alto a destra e fai clic su “Impostazioni”
Passaggio 2: scorri verso il basso fino a “Avanzate” e nella sezione “Sistema”, fai clic su “Apri impostazioni proxy”
Passaggio 3: fare clic sulla scheda “Connessioni” e fare clic su “Impostazioni LAN” e deselezionare la casella di controllo “Rileva automaticamente le impostazioni”, quindi premere il pulsante “Applica > OK” per salvare le modifiche
Passaggio 4: riavvia l’app client di Steam, quindi riavvia il download dei giochi su Steam e verifica se funziona.
Metodo 10: disabilita il controllo del flusso della tua Ethernet
La funzione di controllo del flusso su Ethernet interrompe il flusso di dati per consentire al processore di fornire priorità ad altri servizi. Quindi, se la chiamata VoIP viene effettuata nella rete che stai utilizzando. Verrà data maggiore priorità su Steam e, quindi, il download di Steam potrebbe bloccarsi. È possibile disabilitare il controllo del flusso su Ethernet per risolvere il problema.
Passaggio 1: apri “Gestione dispositivi” nel PC Windows tramite la casella di ricerca di Windows ed espandi la categoria “Schede di rete”.
Passaggio 2: fai clic con il pulsante destro del mouse sulla scheda di rete Ethernet e seleziona “Proprietà”. Fare clic sulla scheda “Avanzate” e fare clic su “Controllo flusso”
Passaggio 3: fai clic sull’opzione “Disabilitato come valore” e fai clic su “Salva” per salvare le modifiche e, una volta terminato, riprovare a scaricare il gioco su Steam e verificare se funziona.
Conclusione
Spero che questo post ti abbia aiutato su Come risolvere il download di Steam bloccato a 0 b/s, il download di Steam bloccato a 0 byte in Windows 10/11 in modi semplici. Puoi leggere e seguire le nostre istruzioni per farlo. È tutto. Per qualsiasi suggerimento o domanda, scrivi nella casella dei commenti qui sotto.