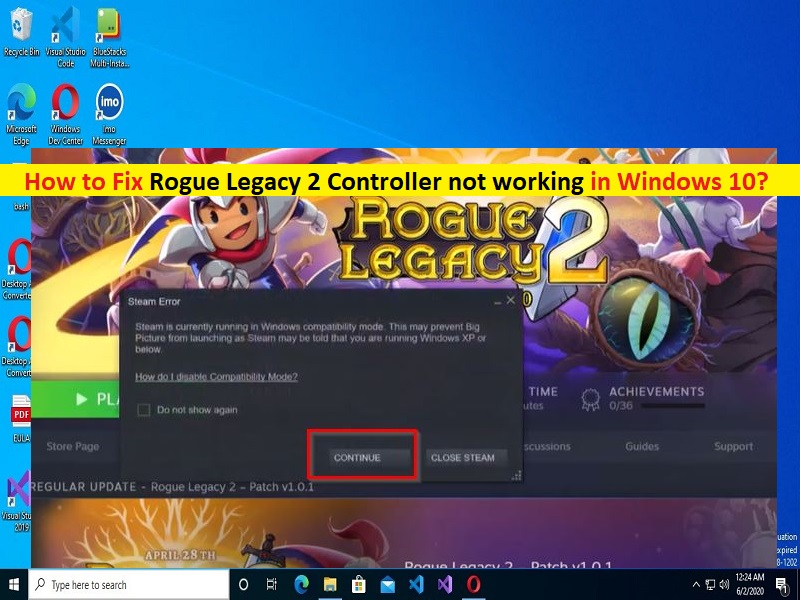
Suggerimenti per correggere Rogue Legacy 2 Controller che non funziona in PC Windows 10:
In questo articolo, discuteremo su come risolvere il controller Rogue Legacy 2 che non funziona in Windows 10. Verrai guidato con semplici passaggi/metodi per risolvere il problema. Iniziamo la discussione.
Problema “Rogue Legacy 2 Controller non funzionante” in Windows 10:
“Rogue Legacy 2”: Rogue Legacy 2 è un videogioco platform progettato, sviluppato e pubblicato da Cellar Door Games. Il gioco è disponibile per il sistema operativo Microsoft Windows, Xbox One e Xbox Series X/S. In questo gioco, il giocatore assume il controllo di un cavaliere, che deve esplorare dungeon generati proceduralmente per raccogliere i suoi tesori e sconfiggere i nemici. Come roguelike, i giocatori dovranno ricominciare dall’inizio quando il loro avatar viene ucciso nel gioco.
Tuttavia, diversi utenti hanno riferito di aver riscontrato che il controller Rogue Legacy 2 non funzionava su PC o il controller non funzionava per Rogue Legacy 2 quando hanno provato a giocare a Rogue Legacy 2 sul proprio computer Windows 10/11 con un controller. Questo problema indica che non puoi giocare a Rogue Legacy 2 sul tuo PC Windows con il controller collegato. Potrebbero esserci diversi motivi alla base del problema, inclusi file di gioco danneggiati relativi a Rogue Legacy 2, controller mal configurato per Rogue Legacy 2 nel client Steam, problemi di compatibilità della schermata di gioco a schermo intero o in modalità finestra e altri problemi. È possibile risolvere il problema con le nostre istruzioni. Iniziamo la discussione.
Come risolvere il controller Rogue Legacy 2 che non funziona su PC Windows?
Metodo 1: correzione del controller Rogue Legacy 2 che non funziona con “Strumento di riparazione PC”
“PC Repair Tool” è un modo semplice e rapido per trovare e correggere errori BSOD, errori DLL, errori EXE, problemi con programmi/applicazioni, infezioni da malware o virus nel computer, file di sistema o problemi di registro e altri problemi di sistema con pochi clic .
⇓ Ottieni lo strumento di riparazione del PC
Metodo 2: configura il controller nel client di Steam
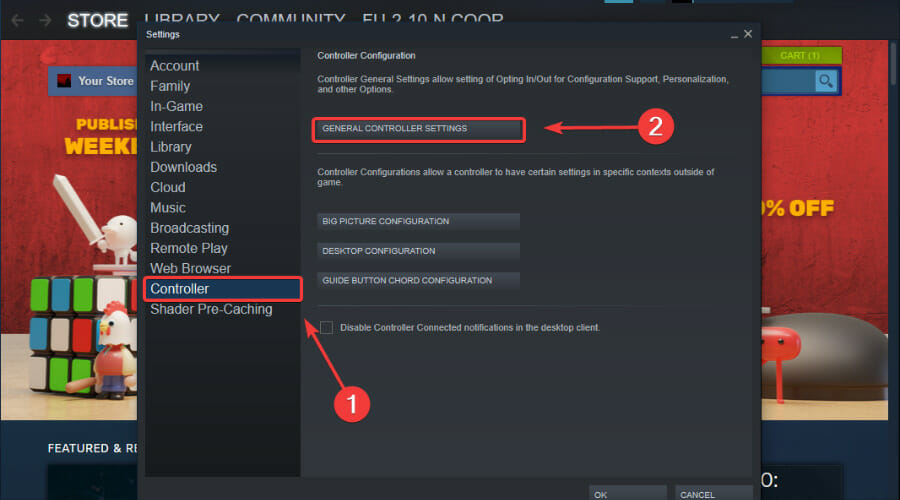
Un possibile modo per risolvere il problema è configurare il controller in Steam Client.
Passaggio 1: apri “Client Steam” nel PC Windows e fai clic sull’icona “Steam” nell’angolo in alto a sinistra e seleziona “Impostazioni”
Passaggio 2: seleziona “Controller” nel riquadro di sinistra e fai clic su “Impostazioni generali del controller”, seleziona il supporto di configurazione appropriato per il tipo di controller che stai utilizzando
Passaggio 3: ora, fai clic con il pulsante destro del mouse sul gioco “Rogue Legacy 2” in Steam e seleziona “Proprietà”
Passaggio 4: seleziona “Controller” e quindi Abilita input di Steam dal menu a discesa. Una volta terminato, controlla se il problema è stato risolto.
Metodo 3: avvia il gioco Rogue Legacy 2 in modalità Big Picture
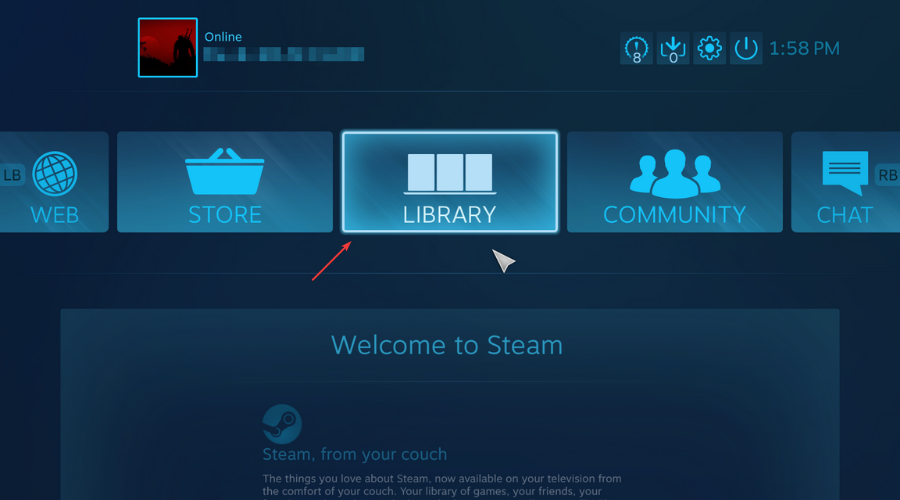
Un altro possibile modo per risolvere il problema è avviare il gioco Rogue Legacy 2 in modalità Big Picture.
Passaggio 1: fai clic sul pulsante “Modalità immagine grande” e seleziona “Libreria”
Passaggio 2: avvia il gioco “Rogue Legacy 2”.
Metodo 4: forzare l’input del controller in modalità Big Picture
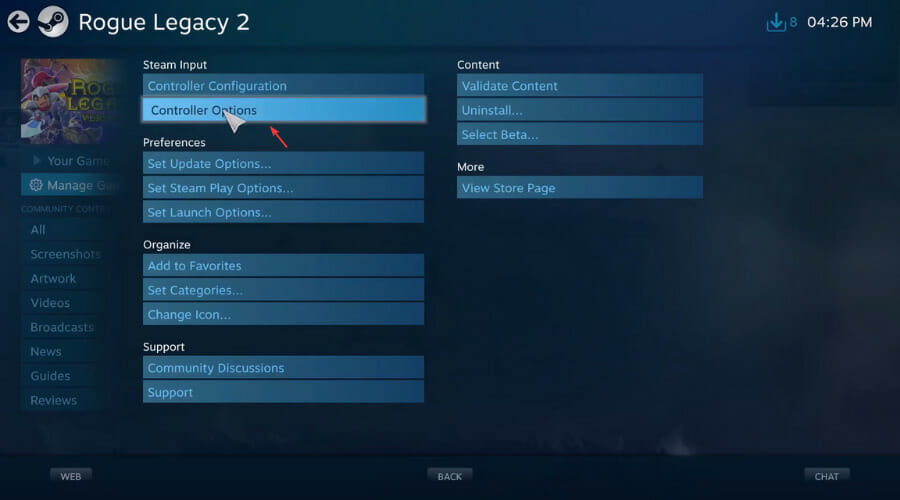
Passaggio 1: fai clic sul pulsante “Modalità immagine grande”.
Passaggio 2: fai clic sul pulsante “Libreria”.
Passaggio 3: seleziona il gioco “Rogue Legacy 2” e fai clic sul pulsante “Gestisci gioco”.
Passaggio 4: fare clic su “Opzioni controller”, in “Opzioni applicazione controller”, selezionare “Attivazione forzata” e premere il pulsante “Ok”. Una volta terminato, controlla se il problema è stato risolto.
Conclusione
Spero che questo post ti abbia aiutato su come risolvere il controller Rogue Legacy 2 che non funziona in Windows 10 in modi semplici. Puoi leggere e seguire le nostre istruzioni per farlo. È tutto. Per qualsiasi suggerimento o domanda, scrivi nella casella dei commenti qui sotto.