
Che cos’è il “codice di errore Yorker 43 Good Wolf” su PC?
In questo post, discuteremo di come correggere il codice di errore di Yorker 43 Good Wolf su PC. Vengono forniti semplici passaggi/metodi per risolvere il problema. Iniziamo la discussione.
‘Errore Yorker 43 Good Wolf’:
Yorker 43 Good Wolf è un codice di errore comune che di solito appare quando giochi a giochi COD come COD (Call of Duty): Black Ops Cold War su computer Windows 10/11. Questo errore indica che non sei in grado di avviare e giocare a giochi COD come Call of Duty: Black Ops Cold War su PC Windows. Se non lo sai, Call of Duty: Black Ops Cold War è un videogioco sparatutto in prima persona pubblicato da Activision.
Questo gioco può essere utilizzato su più piattaforme come i dispositivi Microsoft Windows OS, PlayStation 4 e 5 e Xbox serie X/S. È abbastanza semplice e facile scaricare, installare e giocare a questo gioco su computer Windows con facilità. Tuttavia, diversi utenti hanno riferito di aver riscontrato il codice di errore Yorker 43 Good Wolf su PC durante il gioco COD Black Ops Cold War. Potrebbero esserci diversi motivi alla base del problema, inclusi problemi con la connessione Internet, problemi con il gioco stesso, impostazioni errate relative al gioco e altri problemi.
Questo problema può verificarsi a causa di file di gioco danneggiati relativi al gioco che causa l’errore, sistema operativo Windows obsoleto, problemi con l’account Blizzard e altri problemi. È possibile risolvere il problema con le nostre istruzioni. Andiamo per la soluzione.
Come correggere il codice di errore di Yorker 43 Good Wolf su PC?
Metodo 1: correggere il codice di errore Yorker 43 Good Wolf con “Strumento di riparazione PC”
“PC Repair Tool” è un modo semplice e rapido per trovare e correggere errori BSOD, errori DLL, errori EXE, problemi con programmi/applicazioni, infezioni da malware o virus nel computer, file di sistema o problemi di registro e altri problemi di sistema con pochi clic .
⇓ Ottieni lo strumento di riparazione del PC
Metodo 2: aggiorna il sistema operativo Windows
L’aggiornamento del sistema operativo Windows all’ultima versione può risolvere il problema.
Passaggio 1: apri l’app “Impostazioni” nel PC Windows tramite la casella di ricerca di Windows e vai su “Aggiornamento e sicurezza > Windows Update” e fai clic sul pulsante “Verifica aggiornamenti”
Passaggio 2: scarica e installa tutti gli aggiornamenti disponibili nel computer e, una volta aggiornati, riavvia il computer e verifica se il problema è stato risolto.
Metodo 3: controlla la tua connessione Internet
Questo problema può verificarsi a causa di qualche problema con la connessione a Internet. Puoi ripristinare/riavviare il tuo dispositivo di rete come router, modem o dispositivo WiFi per risolvere il problema della connessione Internet e risolvere anche questo problema. Inoltre, puoi provare un’altra connessione Wi-Fi/Internet e verificare se funziona per te.
Metodo 4: scansiona e ripara i file di gioco

Passaggio 1: apri l’app di avvio “Battle.net” su PC Windows e vai su “Giochi” e scegli “Call of Duty: BOCW”
Passaggio 2: fare clic sull’icona “Impostazioni” e fare clic su “Scansione e riparazione”, quindi attendere il completamento del processo di scansione e riparazione e, una volta terminato, verificare se il problema è stato risolto.
Metodo 5: collega l’account Blizzard e Activision
Passaggio 1: visita il sito Web “activision.com” e accedi all’account
Passaggio 2: fai clic su “Profilo > Collegamento account”, trova il tuo profilo e collegalo all’account Battle.net
Passaggio 3: fai clic su “Continua” per completare il processo di collegamento dell’account e riavviare il client Battle.net e verificare se il problema è stato risolto.
Metodo 6: riattiva la ricezione di notizie e offerte speciali su prodotti di terze parti selezionati
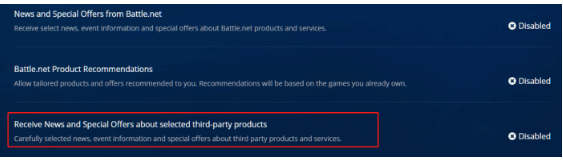
Un altro modo per risolvere il problema è riattivare l’opzione Ricevi notizie e offerte speciali su prodotti di terze parti selezionati.
Passaggio 1: avvia il client “Battle.net” nel PC e fai clic sul tuo nome nell’angolo in alto a destra e vai su “Visualizza account > Dettagli account”
Passaggio 2: individua l’opzione “Ricevi notizie e offerte speciali su prodotti di terze parti selezionati” e abilitala se è disabilitata. Se è abilitato, disabilita l’opzione “Ricevi notizie e offerte speciali su prodotti di terze parti selezionati” e riattivala.
Passaggio 3: una volta terminato, controlla se il problema è stato risolto.
Conclusione
Sono sicuro che questo articolo ti ha aiutato su Come correggere il codice di errore di Yorker 43 Good Wolf su PC in modi semplici. Puoi leggere e seguire le nostre istruzioni per farlo. È tutto. Per qualsiasi suggerimento o domanda, scrivi nella casella dei commenti qui sotto.