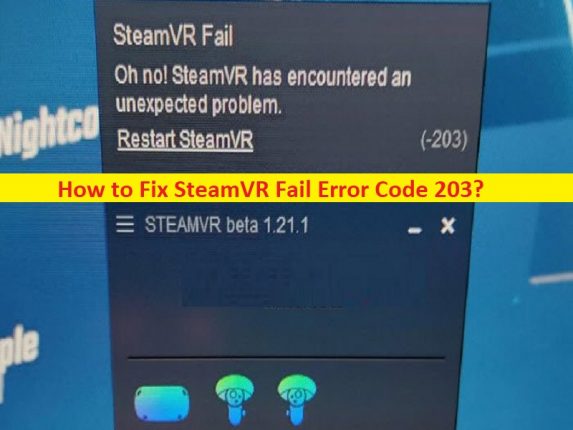
Che cos’è “Codice di errore di errore SteamVR 203”?
In questo articolo, discuteremo su come correggere il codice di errore di errore 203 di SteamVR. Vengono forniti semplici passaggi/metodi per risolvere il problema. Iniziamo la discussione.
‘Codice errore SteamVR 203’:
SteamVR è lo strumento definitivo per sperimentare i contenuti VR sull’hardware di tua scelta. Supporta l’indice Valve, HTC Vive, Oculus Rift, i visori Windows Mixed Reality e altri. Tieniti informato sullo stato del tuo sistema VR a colpo d’occhio con il sempre presente VR Status Monitor. Tuttavia, diversi utenti hanno riferito di aver riscontrato il codice di errore di errore 203 di SteamVR quando hanno provato a giocare su SteamVR. Questo problema indica che stai riscontrando un problema di arresto anomalo del gioco con questo errore durante il tentativo di riprodurlo in SteamVR. Diamo un’occhiata al messaggio di errore.
“SteamVR Fail
Oh no! SteamVR has encountered an unexpected problem.
Restart SteamVR (-203)”
Le possibili ragioni alla base del problema possono essere l’interferenza di software antivirus di terze parti, sistema operativo Windows obsoleto, impostazioni SteamVR errate o configurate in modo errato, pianificazione GPU con accelerazione hardware e altri problemi. Dovresti assicurarti che il sistema operativo Windows sia aggiornato all’ultima versione se non vuoi affrontare questo tipo di errore nel computer. È possibile risolvere il problema con le nostre istruzioni. Andiamo per la soluzione.
Come risolvere il codice di errore di errore 203 di SteamVR in Windows 10/11?
Metodo 1: correggi il codice di errore 203 di SteamVR con “Strumento di riparazione PC”
“PC Repair Tool” è un modo semplice e rapido per trovare e correggere errori BSOD, errori DLL, errori EXE, problemi con programmi/applicazioni, infezioni da malware o virus nel computer, file di sistema o problemi di registro e altri problemi di sistema con pochi clic .
⇓ Ottieni lo strumento di riparazione del PC
Metodo 2: Disattiva Razer Cortex Auto Boost (se applicabile)
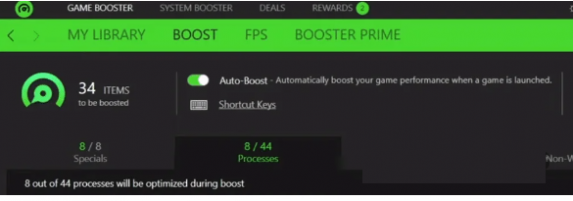
Passaggio 1: vai avanti e apri “Razer Cortex” e vai su “Game Booster”
Passaggio 2: nella scheda “Boost”, disattiva “Auto-Boost” facendo clic sul dispositivo di scorrimento fornito e, una volta terminato, chiudi Razer Cortex e verifica se il problema è stato risolto.
Metodo 3: aggiorna il sistema operativo Windows
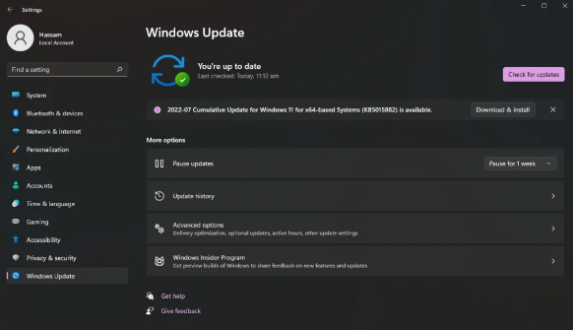
L’aggiornamento del sistema operativo Windows all’ultima versione può risolvere il problema.
Passaggio 1: apri l’app “Impostazioni” nel PC Windows e vai su “Aggiornamento e sicurezza > Windows Update” e fai clic sul pulsante “Verifica aggiornamenti”
Passaggio 2: scarica e installa tutti gli aggiornamenti disponibili nel computer e, una volta aggiornati, riavvia il computer e verifica se il problema è stato risolto.
Metodo 4: elimina il file delle impostazioni di SteamVR
Un altro modo per risolvere il problema è eliminare il file delle impostazioni di SteamVR.
Passaggio 1: apri “Esplora file” nel PC Windows e vai al percorso “C:> Programmi> Steam”.
Passaggio 2: apri la cartella “Config”, individua il file “steamvr.vrsettings” o simile ed eliminalo. Al termine, riavvia SteamVR e controlla se il problema è stato risolto.
Metodo 5: disabilitare la pianificazione GPU con accelerazione hardware
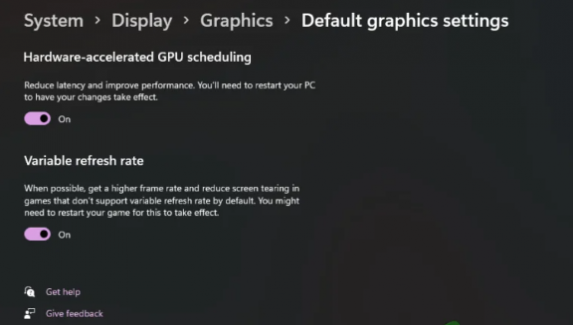
Questo problema può essere risolto disabilitando la pianificazione GPU con accelerazione hardware nel computer.
Passaggio 1: apri l’app “Impostazioni” nel PC Windows e vai su “Sistema> Schermo” e vai su “Grafica”
Passaggio 2: fare clic sull’opzione “Modifica impostazioni grafiche predefinite” e fare clic sul dispositivo di scorrimento fornito per disattivare la pianificazione GPU con accelerazione hardware, quindi riavviare il computer e verificare se il problema è stato risolto.
Metodo 6: prova SteamVR Beta
Se stai affrontando il problema con l’attuale versione di SteamVR sul tuo computer, puoi provare SteamVR beta per risolverlo.
Passaggio 1: apri il client “Steam” nel PC Windows e vai su “Libreria”, cerca “SteamVR”, fai clic con il pulsante destro del mouse e seleziona “Proprietà”
Passaggio 2: passa alla scheda “Beta” nel riquadro di sinistra e scegli l’opzione “Aggiornamento beta di SteamVR Beta”, quindi chiudi la finestra di dialogo
Passaggio 3: a questo punto, SteamVR Beta verrà scaricato automaticamente e, una volta terminato, avviarlo e verificare se il problema è stato risolto.
Metodo 7: disinstalla e reinstalla SteamVR
Se il problema persiste, puoi provare a risolverlo disinstallando e reinstallando SteamVR nel computer.
Passaggio 1: apri l’app “Pannello di controllo” nel PC Windows e vai su “Disinstalla un programma> Programmi e funzionalità”
Passaggio 2: trova e fai clic con il pulsante destro del mouse su “SteamVR”, quindi seleziona “Disinstalla” per disinstallarlo, quindi riavvia il computer
Passaggio 3: dopo il riavvio, scarica e installa nuovamente SteamVR dal sito ufficiale di Steam e, una volta installato, avvia SteamVR e verifica se il problema è stato risolto.
Conclusione
Spero che questo post ti abbia aiutato su Come correggere il codice di errore di errore 203 di SteamVR in modo semplice. Puoi leggere e seguire le istruzioni per farlo. È tutto. Per qualsiasi suggerimento o domanda, scrivi nella casella dei commenti qui sotto.