Che cos’è il “Codice errore webcam 0xA00F4243 (0xC00D3704)” in Windows 10?
È comune che si verifichi un errore comune della fotocamera di Windows, probabilmente a causa di conflitti del software della fotocamera in Windows 10. Questo errore della fotocamera indica che non è possibile accedere alla fotocamera tramite questa app perché un’altra app è già in uso. Ad esempio, se si desidera accedere alla fotocamera tramite l’app “Fotocamera” in Windows 10 e a causa di un conflitto software, viene visualizzato il messaggio “Codice errore webcam 0xA00F4243 (0xC00D3704)”, significa che un’altra app della fotocamera è già aperta e gli stati dei messaggi di errore che devi chiudere altre app. Sembra che un’altra app stia già utilizzando la fotocamera. Diamo un’occhiata al messaggio di errore.
“Chiudi altre app. Sembra che un’altra app stia già utilizzando una fotocamera. 0xA00F4243 (0xC00D3704) “
Una possibile ragione alla base di questo errore è la disabilitazione della fotocamera. In alcuni laptop, puoi facilmente abilitare o disabilitare la fotocamera incorporata utilizzando i tasti di scelta rapida fisici. Se hai disabilitato la fotocamera utilizzando tali tasti di scelta rapida sul tuo laptop, potresti riscontrare questo errore. In tal caso, puoi risolvere questo problema riattivando la fotocamera integrata in Windows 10.
Motivo alla base del “Codice errore webcam 0xA00F4243 (0xC00D3704)”:
- Se il servizio fotocamera è disabilitato: se i servizi utilizzati dalla tua fotocamera sono disabilitati, potresti incontrare “Codice errore webcam 0xA00F4243 (0xC00D3704)”. Puoi risolvere questo problema riavviando o abilitando i servizi associati alla videocamera nella finestra “Servizi”.
- Aggiornamento di Windows problematico: a volte, l’aggiornamento di Windows può causare questo tipo di problema per problemi di incompatibilità del driver della fotocamera e del software dopo l’aggiornamento di Windows. In tal caso, è necessario assicurarsi di avere installato il driver della fotocamera corretto e che le voci di registro relative alla fotocamera non siano danneggiate dopo l’aggiornamento di Windows.
- Driver della fotocamera problematico: se il driver della fotocamera non è installato correttamente, o è danneggiato o non compatibile nel computer, è necessario aggiornare o reinstallare il driver della fotocamera per risolvere il problema della fotocamera.
- La fotocamera è disabilitata tramite sequenze di tasti: alcuni laptop consentono di disabilitare la fotocamera incorporata del laptop utilizzando i tasti di scelta rapida. Se la fotocamera è disabilitata utilizzando questi tasti di scelta rapida, puoi riattivarla per risolvere questo problema.
- Software antivirus di terze parti: a volte, il software antivirus di terze parti potrebbe impedire all’app della fotocamera di accedere alla fotocamera per alcuni motivi a causa dei quali si può verificare questo errore. Quindi, puoi risolvere questo problema disabilitando temporaneamente il software antivirus.
Come risolvere il codice di errore della webcam 0xA00F4243 (0xC00D3704)?
Metodo 1: esegui “Risoluzione dei problemi relativi a hardware e dispositivi”
La risoluzione dei problemi di Windows ti aiuterà a trovare e risolvere problemi di sistema come “Codice errore webcam 0xA00F4243 (0xC00D3704)”. Quindi, puoi provare questa applicazione di risoluzione dei problemi integrata di Windows.
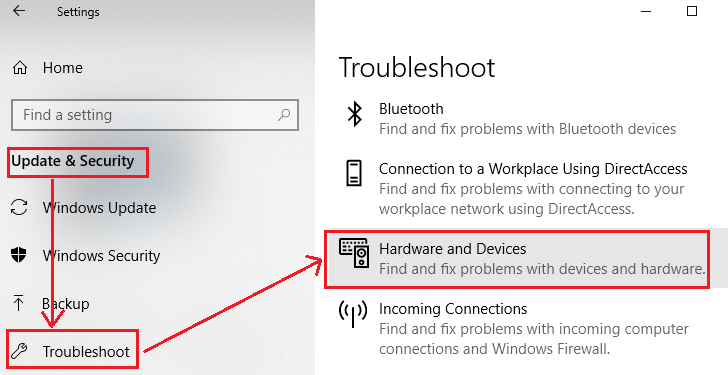
Passaggio 1: premi insieme i tasti “Windows + I” sulla tastiera per aprire l’app “Impostazioni” in Windows 10
Passaggio 2: nell’app “Impostazioni” aperta, vai a “Aggiornamento e sicurezza> Risoluzione dei problemi”
Passaggio 3: fare clic su “Hardware e dispositivi” e fare clic sul pulsante “Esegui lo strumento di risoluzione dei problemi”
Passaggio 4: attendere per completare il processo. Al termine, controlla se il problema è stato risolto.
Metodo 2: attivazione della fotocamera
Come accennato, se la fotocamera integrata del tuo laptop è disabilitata utilizzando le sequenze di tasti, potresti riscontrare questo tipo di errore. Puoi risolvere questo problema riattivando la fotocamera utilizzando il tasto di scelta rapida da tastiera “FN + F8”.
Passaggio: premere i tasti “FN + F8” sulla tastiera per accendere la fotocamera (applicabile per alcuni laptop)
Metodo 3: aggiorna o reinstalla il driver della fotocamera in Windows 10
Il driver della fotocamera è un software importante che funge da mediatore tra il dispositivo hardware della fotocamera e il sistema operativo. Se il driver della fotocamera è problematico, è necessario aggiornare o reinstallare il driver della fotocamera.
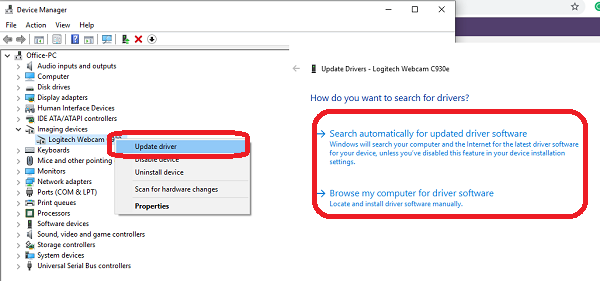
Aggiorna il driver della fotocamera [manualmente]
Passaggio 1: apri “Gestione dispositivi” ed espandi “Dispositivi di imaging”
Passaggio 2: fare clic con il pulsante destro del mouse sul driver della fotocamera e selezionare “Aggiorna driver”
Passaggio 3: seguire le istruzioni sullo schermo per completare il processo di aggiornamento.
Passaggio 4: una volta terminato, riavvia il computer per visualizzare le modifiche e controlla se il problema è stato risolto.
Aggiorna il driver della fotocamera in Windows 10 [automaticamente]
Se non hai abbastanza tempo per aggiornare manualmente il driver della fotocamera, puoi provare “Strumento di aggiornamento automatico dei driver” per installare l’aggiornamento automaticamente. Questo strumento troverà gli aggiornamenti per i driver di sistema e si installerà automaticamente sul tuo computer. Puoi ottenere questo strumento tramite il link sottostante.
Ottieni lo strumento di aggiornamento automatico dei driver
Metodo 4: creazione di un valore “EnableFrameServerMode” utilizzando “Editor del Registro di sistema”
Il “Codice errore webcam 0xA00F4243 (0xC00D3704)” si verifica probabilmente a causa di un aggiornamento errato di Windows o di altri driver di sistema in conflitto con il driver della fotocamera. In tal caso, è possibile risolvere questo problema aggiungendo un valore di registro per correggere il comportamento errato.
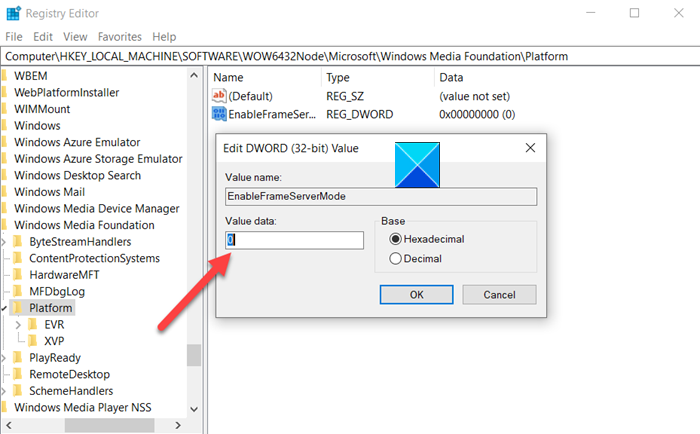
Passaggio 1: premi insieme i tasti “Windows + R” sulla tastiera, digita “regedit” nella finestra di dialogo “Esegui” e premi il tasto “Invio” per aprire l ‘”Editor del registro”
Passaggio 2: nella finestra “Editor del registro” aperta, vai a “Computer \ HKEY_LOCAL_MACHINE \ SOFTWARE \ WOW6432Node \ Microsoft \ Windows Media Found posizione ation \ Platform ‘
Passaggio 3: ora, fai clic con il pulsante destro del mouse nell’area vuota nel riquadro di destra e seleziona “Nuovo> Valore DWORD (32 bit)”
Passaggio 4: assegna il nome “DWORD” appena creato a “EnableFrameServerMode” e premi il tasto “Invio” per salvare le modifiche
Passaggio 5: apri il valore “EnableFrameServerMode” appena creato e imposta “Base” su “Esadecimale” e “Dati valore” su “0”.
Passaggio 6: infine, fare clic su “OK” per salvare le modifiche e riavviare il computer. Controlla se il problema è stato risolto.
Metodo 5: eseguire la scansione SFC
L’utilità SFC (System File Checker) offre la scansione e la correzione del danneggiamento nei file di sistema. Puoi correggere il “Codice errore webcam 0xA00F4243 (0xC00D3704)” utilizzando questo strumento.
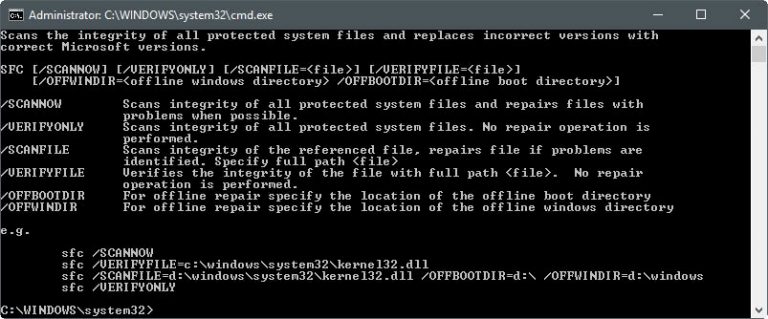
Passaggio 1: premi insieme i tasti “Windows + X” sulla tastiera e seleziona “Prompt dei comandi come amministratore”
Passaggio 2: digita il comando “sfc / scannow” e premi il tasto “Invio” per eseguire
Passaggio 3: una volta terminato, riavvia il computer per visualizzare le modifiche e controlla se il problema è stato risolto.
Metodo 6: abilita il servizio fotocamera
Come accennato in precedenza, se i servizi relativi alla tua fotocamera sono disabilitati in Windows 10, potresti dover affrontare questo tipo di errore della fotocamera. È possibile abilitare o riavviare il servizio della fotocamera per risolvere questo problema.

Passaggio 1: premi contemporaneamente i tasti “Windows + R” sulla tastiera, digita “services.msc” e premi il tasto “Invio” per aprire la finestra “Servizi”
Passaggio 2: individua il driver della fotocamera come “Intel (R) RealSense (TM) depth” nell’elenco dei servizi, fai clic con il pulsante destro del mouse su di esso e seleziona “Start”
Passaggio 3: una volta terminato, chiudi la finestra “Servizi” e controlla se il problema è stato risolto.
Metodo 7: disinstallare o disabilitare l’antivirus di terze parti
In alcuni casi, il software antivirus di terze parti installato nel computer può causare questo tipo di problema. Quindi, puoi risolvere questo problema disabilitando temporaneamente l’antivirus o disinstallando il software antivirus di terze parti. Per disinstallare il software antivirus, apri il “Pannello di controllo” e fai clic su “Programmi e funzionalità”, trova il tuo antivirus nell’elenco, fai clic con il pulsante destro del mouse su di esso e seleziona “Disinstalla”. Al termine del processo di disinstallazione. Controlla se il problema è stato risolto.
Metodo 8: Correggi il codice di errore della webcam 0xA00F4243 (0xC00D3704) con “Strumento di riparazione PC” [Soluzione consigliata]
Se non riesci a risolvere questo problema con le soluzioni sopra menzionate, puoi provare “Strumento di riparazione PC” per trovare e risolvere i problemi di sistema con pochi clic. Questo strumento ti offre la possibilità di trovare e correggere errori BSoD, errori dll, errori del registro di sistema, problemi di malware o virus e altri problemi di sistema con pochi clic. Puoi ottenere questo strumento tramite il link sottostante.
Conclusione
Sono sicuro che questo post ti ha aiutato su Come correggere il codice di errore della webcam 0xA00F4243 (0xC00D3704) in Windows 10 con diversi metodi semplici. Puoi leggere e seguire le nostre istruzioni per farlo. È tutto. Per qualsiasi suggerimento o domanda, scrivi nella casella dei commenti qui sotto.
