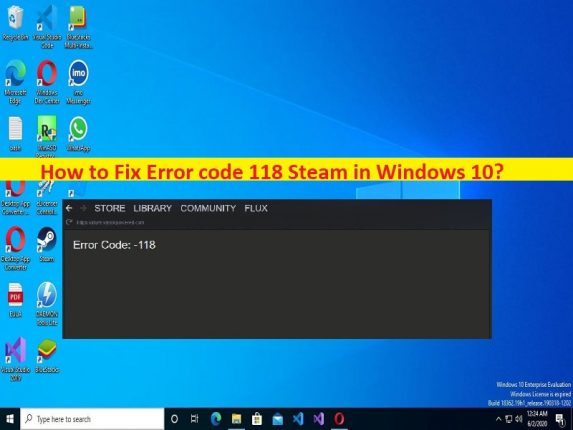
Che cos’è il “Codice di errore 118 Steam” in Windows 10?
In questo articolo, discuteremo su come correggere il codice di errore 118 Steam, il codice di errore di Steam 118 in Windows 10/11. Sarai guidato con semplici passaggi/metodi per risolvere il problema. Iniziamo la discussione.
‘Codice errore 118 Steam’:
“Steam”: Steam è il servizio di distribuzione digitale di videogiochi e vetrina di Valve. Steam offre varie funzionalità tra cui DRM (Digital Rights Management), matchmaking del server di gioco e misure anti-cheat e servizi di social networking e streaming di giochi. Fornisce all’utente l’aggiornamento automatico del gioco, la sincronizzazione del cloud di gioco salvato e le funzionalità della community come la messaggistica degli amici, la chat in-game e il mercato della community.
Tuttavia, diversi utenti hanno riferito di aver riscontrato il codice di errore 118 Steam, il codice di errore di Steam 118 sul proprio computer Windows 10 quando hanno tentato di avviare ed eseguire Steam Store o persino la libreria di Steam nel client Steam in un computer Windows. I possibili motivi alla base del problema possono essere il problema con la connessione Internet, l’interferenza di Windows Firewall e/o le applicazioni in background e altri problemi.
Puoi disabilitare Windows Firewall nel computer o aggiungere il client Steam all’elenco delle eccezioni di Firewall per risolvere il problema. Inoltre, puoi disabilitare o disinstallare l’applicazione problematica che causa problemi di conflitto per risolvere il problema. È possibile risolvere il problema con le nostre istruzioni. Andiamo per la soluzione.
Come correggere il codice di errore 118 Steam in Windows 10/11?
Metodo 1: correggi il codice di errore di Steam 118 con “Strumento di riparazione PC”
“PC Repair Tool” è un modo semplice e rapido per trovare e correggere errori BSOD, errori DLL, errori EXE, problemi con programmi/applicazioni, infezioni da malware o virus nel computer, file di sistema o problemi di registro e altri problemi di sistema con pochi clic .
⇓ Ottieni lo strumento di riparazione del PC
Metodo 2: Consenti Steam tramite Firewall
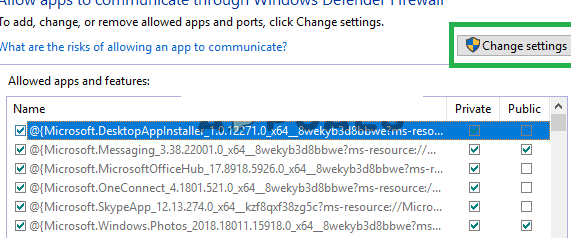
Puoi consentire Steam Client tramite Windows Firewall per risolvere il problema.
Passaggio 1: apri “Pannello di controllo” nel PC Windows tramite la casella di ricerca di Windows e vai su “Sistema e sicurezza> Windows Defender Firewall> Consenti un’app o una funzionalità tramite il firewall” e fai clic su “Modifica impostazioni”
Passaggio 2: scorri verso il basso l’elenco e assicurati di selezionare l’opzione pubblica e privata per “Client Steam”, quindi premi “Applica> OK” per salvare le modifiche e verificare se il problema è stato risolto.
Metodo 3: spegni e riaccendi il router

Questo problema può verificarsi a causa di qualche problema con la tua connessione Internet. È possibile eseguire il ciclo di alimentazione del router per risolvere il problema.
Passaggio 1: scollegare il cavo di alimentazione del router
Passaggio 2: attendi 5 minuti e ricollega il cavo e attendi fino a quando non viene concesso l’accesso a Internet, quindi avvia Steam e verifica se funziona.
Metodo 4: disabilitazione di applicazioni/servizi in conflitto
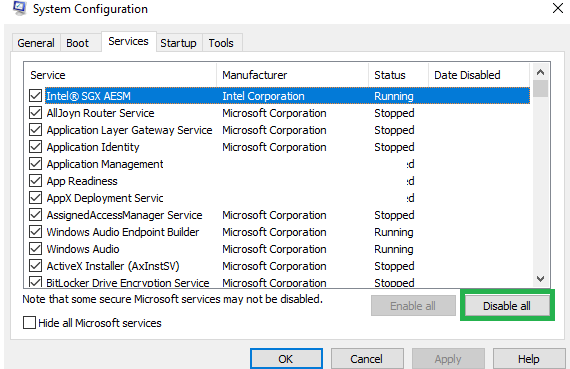
Questo problema può verificarsi a causa dell’interferenza di alcuni software in conflitto. È possibile disabilitare il software in conflitto nel computer per risolvere il problema.
Passaggio 1: apri l’app “Configurazione del sistema” nel PC Windows tramite la casella di ricerca di Windows
Passaggio 2: fai clic sulla scheda “Servizi” e seleziona la casella di controllo “Nascondi tutti i servizi Microsoft”, quindi premi il pulsante “Disabilita tutto”
Passaggio 3: ora, fai clic sulla scheda “Avvio” e fai clic su “Apri Task Manager”, fai clic con il pulsante destro del mouse su ciascun elemento di avvio e seleziona “Disabilita” per disabilitarli, quindi chiudi Task Manager.
Passaggio 4: infine, fai clic sul pulsante “Applica> Ok” sull’app “Configurazione del sistema” per salvare le modifiche e verificare se il problema è stato risolto.
Metodo 5: disinstalla e reinstalla Steam Client
Se il problema persiste, puoi disinstallare Steam Client e reinstallarlo sul computer per risolvere il problema.
Passaggio 1: apri il “Pannello di controllo” nel PC Windows tramite la casella di ricerca di Windows e vai su “Disinstalla un programma> Programmi e funzionalità”
Passaggio 2: trova e fai clic con il pulsante destro del mouse su “Client Steam”, quindi seleziona “Disinstalla” per disinstallarlo, quindi riavvia il computer
Passaggio 3: dopo il riavvio, scarica e installa Steam Client nel computer dal sito ufficiale e, una volta installato, controlla se il problema è stato risolto.
Conclusione
Spero che questo post ti abbia aiutato su Come correggere il codice di errore 118 Steam, il codice di errore di Steam 118 in Windows 10/11 in modi semplici. Puoi leggere e seguire le nostre istruzioni per farlo. È tutto. Per qualsiasi suggerimento o domanda, scrivi nella casella dei commenti qui sotto.