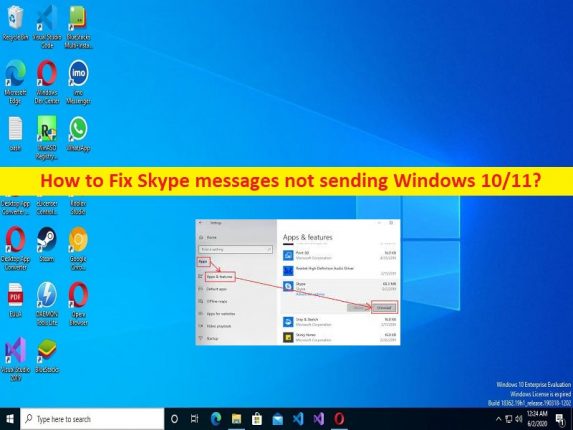
Che cos’è il problema “Messaggi Skype non inviati” in Windows 10/11?
Se stai affrontando messaggi Skype che non inviano Windows 10/11 e cerchi modi per risolverli, allora sei nel posto giusto per la soluzione. Qui vengono forniti semplici passaggi/metodi per risolvere il problema. Iniziamo la discussione.
Problema “Messaggi Skype non inviati”:
“Skype”: Skype è un’applicazione di telecomunicazione proprietaria gestita da Skype Technologies, una divisione di Microsoft. È disponibile per dispositivi Microsoft Windows, MacOS, Linux, Android e iOS. Inizialmente prevedeva un sistema ibrido peer-to-peer e client-server. È diventato interamente alimentato dai supernodi gestiti da Microsoft nel maggio 2012 e nel 2017 è passato da un servizio peer-to-peer a un servizio centralizzato basato su Azure.
Tuttavia, diversi utenti hanno riferito di aver riscontrato che i messaggi Skype non inviavano problemi sul proprio computer Windows 10/11 quando hanno tentato di inviare messaggi Skype. Questo problema è comune con Skype per utenti domestici, che si verifica principalmente a causa di una connessione Internet bassa o assente. Questo problema può verificarsi a causa di interferenze con altri software o servizi in conflitto, problemi con l’app Skype stessa come cache danneggiata dell’app Skype, app Skype danneggiata/obsoleta e altri problemi. Andiamo per la soluzione.
Come risolvere i messaggi di Skype che non inviano Windows 10/11?
Metodo 1: risolvi i messaggi di Skype che non inviano problemi con “Strumento di riparazione PC”
“PC Repair Tool” è un modo semplice e veloce per trovare e correggere BSOD, errori, errori DLL, errori EXE, problemi con programmi/applicazioni, infezioni da malware o virus nel computer, file di sistema o problemi di registro e altri problemi di sistema con pochi clic.
⇓ Ottieni lo strumento di riparazione del PC
Metodo 2: usa speciali comandi Skype
Puoi risolvere il problema eseguendo alcuni comandi speciali.
Passaggio 1: apri la finestra della chat con il contatto previsto in Skype, digita i seguenti comandi e il tasto “Invio” dopo ciascuno
/dumpmsnp
/MSNP24
Passaggio 2: ora esci da Skype e accedi di nuovo. Ora, digita il seguente comando e premi il tasto “Invio” per eseguire.
/remotelogout
Passaggio 3: una volta eseguito, riavvia il computer e verifica se il problema è stato risolto.
Metodo 3: ripristina Skype
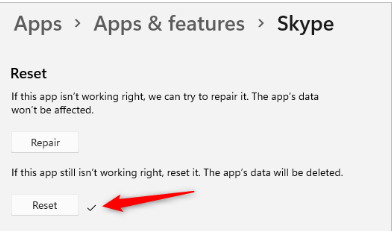
Un possibile modo per risolvere il problema è ripristinare l’app Skype nel computer.
Passaggio 1: apri l’app “Impostazioni” nel PC Windows e vai su “App > App e funzionalità”
Passaggio 2: trova e seleziona l’app “Skype”, quindi fai clic su “Opzioni avanzate” e fai clic sull’opzione “Ripristina” e conferma il ripristino. Al termine, riavvia Skype e controlla se il problema è stato risolto.
Metodo 4: aggiorna l’app Skype
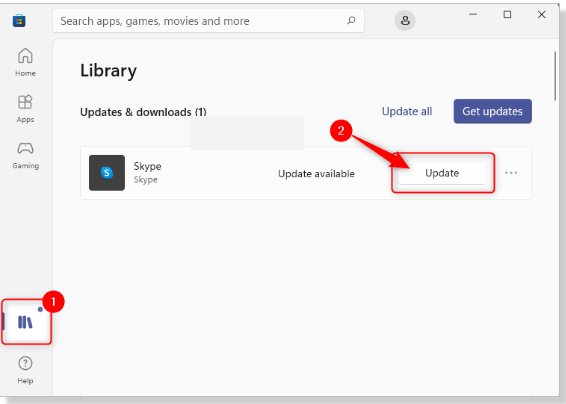
Passaggio 1: apri l’app “Skype” e fai clic su “Tre punti orizzontali” visibili a destra del tuo nome
Passaggio 2: seleziona l’opzione “Impostazioni” e vai alla scheda “Guida e feedback” nel riquadro di sinistra. Vedrai il messaggio “Sei nell’ultima versione di Skype”, che non è necessario eseguire alcun aggiornamento per Skype.
Passaggio 3: se non vedi questo messaggio, significa che dovrai aggiornare Skype all’ultima versione. Per fare ciò, devi aprire l’app “Microsoft Store”, cercare Skype lì, fare clic su “Aggiorna” accanto all’app Skype per installare l’aggiornamento nel computer. Una volta aggiornato, riavvia l’app Skype e controlla se il problema è stato risolto.
Metodo 5: disabilitare i server proxy
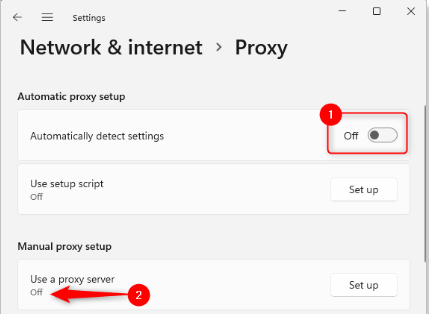
Passaggio 1: premi i tasti “Windows + R” sulla tastiera, digita “ms-settings:network” nella finestra “Esegui” e premi il pulsante “Ok” per aprire la pagina “Rete e Internet”
Passaggio 2: ora vai su “Proxy” e disattiva l’interruttore relativo all’opzione “Rileva automaticamente le impostazioni” nella sezione “Configurazione automatica del proxy” e controlla se l’opzione “Configurazione manuale del proxy” è “Disattivata”
Passaggio 3: se è disattivato, fai clic sul pulsante “Modifica” accanto a “Utilizza un server proxy” nella sezione “Configurazione manuale del proxy”
Passaggio 4: al prompt “Modifica server proxy”, assicurati che l’interruttore in “Utilizza un server proxy” sia disattivato
Passaggio 5: fai clic su “Salva” per salvare le modifiche, quindi riavvia Skype e verifica se il problema è stato risolto.
Metodo 6: controlla lo stato del server Skype
Questo problema può verificarsi a causa di alcuni problemi con il server Skype. Puoi controllare lo stato del server Skype e verificare se funziona.
Passaggio 1: apri l’app “Skype” e vai su “Impostazioni Skype” e vai alla scheda “Guida e feedback”
Passaggio 2: fai clic su “Stato Skype” nella sezione “Aiuto” e ti porterà sulla pagina di supporto Skype ufficiale che mostra lo stato del server Skype
Passaggio 3: se indaghi sulla presenza di qualche problema con il server Skype stesso, dovrai attendere che il server sia disponibile.
Metodo 7: prova a utilizzare una versione precedente dell’app Skype
Se stai affrontando il problema con la versione corrente dell’app Skype, puoi provare la versione precedente di Skype per risolvere il problema.
Passaggio 1: apri il browser e visita la “Pagina di download di Skype” ufficiale o visita la pagina “https://www.skype.com/en/get-skype/”
Passaggio 2: fai clic sulla freccia sul pulsante blu nella sezione “Skype per desktop”, nell’elenco a discesa visualizzato, fai clic su “Ottieni Skype per Windows”
Passaggio 3: seleziona una posizione sul PC per salvare questo file di installazione dell’app Skype e una volta scaricato, fai doppio clic sul programma di installazione ed esegui il processo di installazione per completarlo
Passaggio 4: dopo aver installato la versione precedente di Skype, aprila e accedi al tuo account e verifica se il problema è stato risolto.
Metodo 8: disinstalla e reinstalla l’app Skype
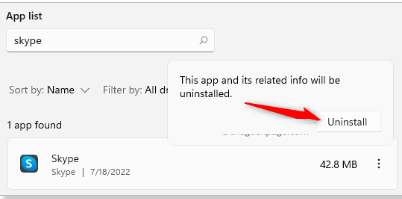
Se il problema persiste, puoi disinstallare e reinstallare l’app Skype per risolvere il problema.
Passaggio 1: premere i tasti “CTRL + MAIUSC + ESC” sulla tastiera per aprire “Gestione attività”
Passaggio 2: trova e fai clic con il pulsante destro del mouse sul processo “Skype” e seleziona “Termina attività” per terminare il processo
Passaggio 3: ora apri l’app “Impostazioni” nel PC Windows e vai su “App> App e funzionalità”
Passaggio 4: trova e seleziona “Skype”, quindi fai clic su “Disinstalla” per disinstallarlo, quindi riavvia il computer
Passaggio 5: dopo il riavvio, scarica e reinstalla l’app Skype dal sito ufficiale e, una volta installata, riavvia Skype e verifica se il problema è stato risolto.
Conclusione
Spero che questo post ti abbia aiutato su come correggere i messaggi di Skype che non inviano Windows 10/11 in modi semplici. Puoi leggere e seguire le nostre istruzioni per farlo. È tutto. Per qualsiasi suggerimento o domanda, scrivi nella casella dei commenti qui sotto.