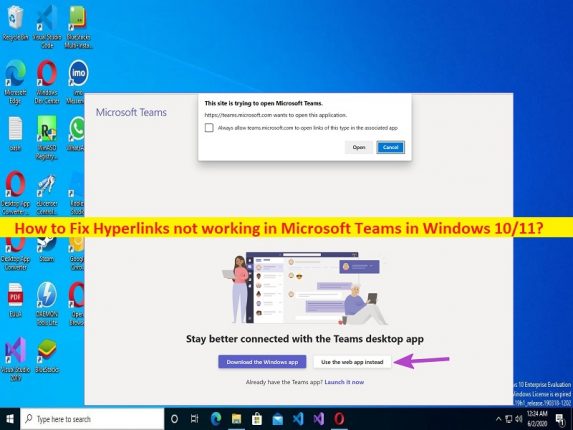
Che cos’è “I collegamenti ipertestuali non funzionano in Microsoft Teams” in Windows 10/11?
In questo post, discuteremo su come correggere i collegamenti ipertestuali che non funzionano in Microsoft Teams in Windows 10/11. Ti vengono forniti modi semplici per risolvere il problema. Iniziamo la discussione.
Problema “Collegamenti ipertestuali non funzionanti in Microsoft Teams”:
“Microsoft Teams”: Microsoft Teams è una piattaforma di comunicazione aziendale proprietaria progettata e sviluppata da Microsoft, come parte della famiglia di prodotti Microsoft 365. Microsoft Teams compete principalmente con servizi simili, offrendo chat e videoconferenza nell’area di lavoro, archiviazione di file e integrazione di applicazioni. Microsoft Teams sta sostituendo altre piattaforme di messaggistica e collaborazione aziendali gestite da Microsoft, tra cui Skype for business e Microsoft Classroom. È disponibile per dispositivi basati su Android, iOS, Microsoft Windows, macOS e Linux.
Tuttavia, diversi utenti hanno riferito di aver riscontrato collegamenti ipertestuali che non funzionavano nel problema di Microsoft Teams sul proprio computer Windows 10/11 quando hanno tentato di utilizzare i collegamenti ipertestuali nell’app client di Microsoft Teams. Solitamente è possibile inserire collegamenti ipertestuali sia interni che esterni per navigare rapidamente tra pagine diverse. Potrebbero esserci diversi motivi alla base del problema, tra cui cache danneggiata dell’app Microsoft Teams, cache danneggiata e cookie del browser (se si utilizza Microsoft Teams nel browser), problemi temporanei con l’account Microsoft Teams, infezioni da malware o virus nel computer e altri problemi. È possibile risolvere il problema con le nostre istruzioni. Andiamo per la soluzione.
Come risolvere i collegamenti ipertestuali che non funzionano in Microsoft Teams in Windows 10/11?
Metodo 1: risolvi il problema “Collegamenti ipertestuali non funzionanti in Microsoft Teams” con “Strumento di riparazione PC”
“PC Repair Tool” è un modo semplice e rapido per trovare e correggere errori BSOD, errori DLL, errori EXE, problemi con programmi/applicazioni, infezioni da malware o virus nel computer, file di sistema o problemi di registro e altri problemi di sistema con pochi clic.
⇓ Ottieni lo strumento di riparazione del PC
Metodo 2: riavvia Microsoft Teams
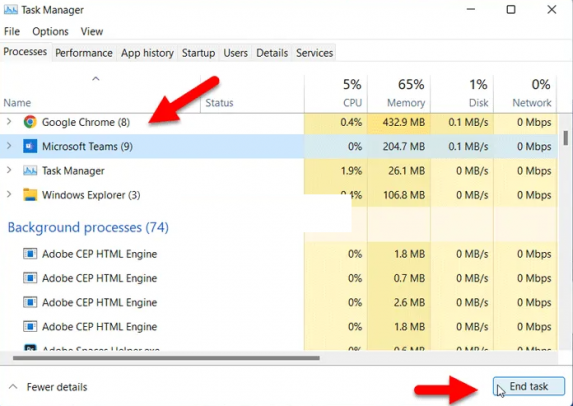
Un possibile modo per risolvere il problema è riavviare l’app Microsoft Teams nel computer.
Passaggio 1: premere i tasti “CTRL + MAIUSC + ESC” sulla tastiera per aprire l’app “Task Manager” nel PC Windows
Passaggio 2: nella scheda “Processi”, trova e fai clic con il pulsante destro del mouse su ogni processo relativo a “Microsoft Teams” e seleziona “Termina attività” per terminare i processi.
Passaggio 3: ora, fai clic con il pulsante destro del mouse sull’icona dell’app “Microsoft Teams” nella barra delle applicazioni e seleziona l’opzione “Esci” per chiudere l’app. Al termine, riavvia l’app Microsoft Teams e quindi controlla se il problema è stato risolto.
Metodo 3: svuota la cache e i cookie del browser predefinito

Se stai utilizzando Microsoft Teams nel browser, è probabile che il danneggiamento della cache e dei cookie nel browser possa essere il motivo alla base del problema. È possibile cancellare la cache e i cookie del browser predefinito per risolvere il problema.
Passaggio 1: apri l’app “Esplora file” nel PC Windows e vai al seguente percorso
For Google Chrome: %LocalAppData%\Google\Chrome\User Data\Default\
For Microsoft Edge: %LocalAppData%\ Microsoft\Edge\User Data\Default\
Passaggio 2: puoi trovare una cartella “Cache” e devi eliminare questa cartella. Al termine, riavvia l’app Microsoft Teams e verifica se il problema è stato risolto.
Metodo 4: disconnettersi da Microsoft Teams e accedere nuovamente

Questo problema può verificarsi a causa di un problema temporaneo con l’account Microsoft Teams. Puoi disconnetterti dal tuo account Microsoft Teams e quindi accedere nuovamente, quindi verificare se funziona per te per risolvere il problema.
Metodo 5: apri il collegamento Microsoft Teams in una nuova scheda
Puoi duplicare fisicamente il link e incollarlo in una nuova scheda per aprirlo e verificare se funziona per te. Per fare ciò, devi fare clic con il pulsante destro del mouse sul collegamento Hai e duplicarlo, quindi aprire il tuo browser preferito e incollare il collegamento copiato nella barra degli indirizzi e premere il tasto “Invio” per aprire il collegamento, quindi verificare se funziona per te.
Metodo 6: svuota la cache dell’app Microsoft Teams
Passaggio 1: apri “Esplora file” e vai al percorso “%appdata%\Microsoft\Teams” nella cartella di installazione di Microsoft Teams nell’unità di installazione di Windows.
Passaggio 2: una volta che sei nella cartella cache di Microsoft Teams, seleziona tutte le cartelle ed eliminale e, una volta terminato, riavvia l’app Microsoft Teams e verifica se il problema è stato risolto.
Metodo 7: richiedere che il mittente condivida nuovamente il collegamento
Forse la fonte non ha condiviso il collegamento completo e ha finito per incollarne uno frazionario. Supponendo che al collegamento ipertestuale manchi anche una persona solitaria, l’app Microsoft Teams non può aprirlo. In tal caso, avrai la richiesta che il mittente condivida ancora una volta un collegamento di frazionamento.
Metodo 8: aggiorna Microsoft Teams
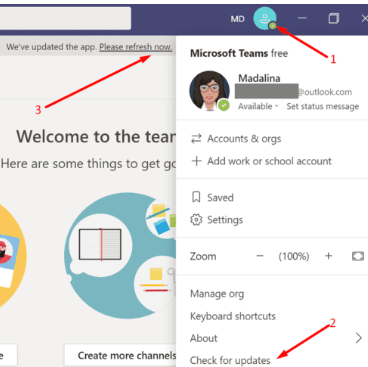
L’aggiornamento dell’app Microsoft Teams all’ultima versione può risolvere il problema. Per fare ciò, devi aprire l’app “Microsoft Teams” e selezionare il menu “Tre tocchi” in alto e fare clic su “Aggiorna” e introdurre la versione più recente di Microsoft Teams e, una volta terminato, verificare se il problema è stato risolto.
Conclusione
Spero che questo post ti abbia aiutato su come risolvere i collegamenti ipertestuali che non funzionano nel problema di Microsoft Teams in Windows 10/11 con modi semplici. Puoi leggere e seguire le nostre istruzioni per farlo. È tutto. Per qualsiasi suggerimento o domanda, scrivi nella casella dei commenti qui sotto.