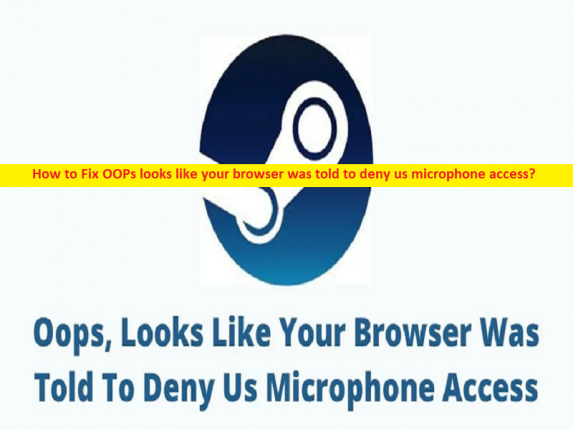
Suggerimenti per risolvere Oops sembra che al tuo browser sia stato detto di negarci il problema di accesso al microfono:
In questo post, discuteremo su Come risolvere Oops sembra che al tuo browser sia stato detto di negarci l’accesso al microfono in Windows 10. Vengono forniti semplici passaggi/metodi per risolvere il problema. Iniziamo la discussione.
Problema “Spiacenti, sembra che al tuo browser sia stato detto di negarci l’accesso al microfono”:
È un problema comune di Windows che di solito si verifica quando si tenta di accedere al microfono durante l’utilizzo di Steam Client in un PC Windows. Se non sei a conoscenza, Steam è una delle piattaforme di gioco più popolari e uno dei ruoli principali di questo servizio è connettere l’hardware al software del gioco in modo snello. Uno di questi software è il microfono. Tuttavia, diversi utenti hanno riferito di aver affrontato Oops, sembra che al tuo browser sia stato detto di negarci il problema di accesso al microfono quando hanno tentato di accedere al microfono in Steam.
Le possibili ragioni alla base del problema possono essere la cache del browser danneggiata, l’autorizzazione del microfono richiesta non fornita, le impostazioni sulla privacy della facoltà, infezioni da malware o virus nel computer e altri problemi. Puoi fornire l’autorizzazione del microfono a Steam Client nel computer per risolvere il problema. È possibile risolvere il problema con le nostre istruzioni. Andiamo per la soluzione.
Come risolvere Oops sembra che al tuo browser sia stato detto di negarci l’errore di accesso al microfono – Steam in Windows 10?
Metodo 1: Fix Oops sembra che al tuo browser sia stato detto di negarci l’accesso al microfono con “PC Repair Tool”
“PC Repair Tool” è un modo semplice e rapido per trovare e correggere errori BSOD, errori DLL, errori EXE, problemi con programmi/applicazioni, infezioni da malware o virus nel computer, file di sistema o problemi di registro e altri problemi di sistema con pochi clic .
⇓ Ottieni lo strumento di riparazione del PC
Metodo 2: consenti l’accesso al microfono nelle impostazioni sulla privacy
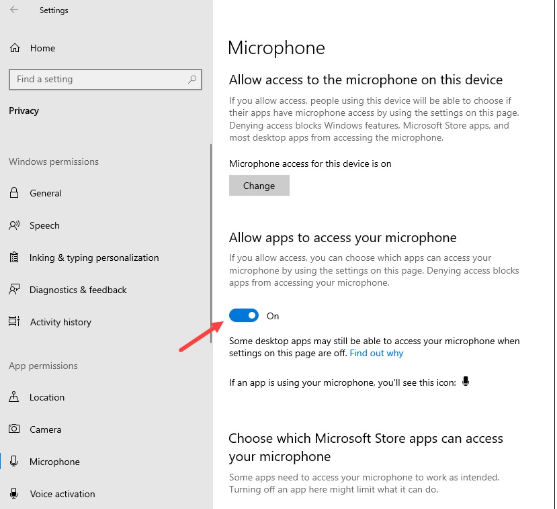
Passaggio 1: apri l’app “Impostazioni” nel PC Windows tramite la casella di ricerca di Windows e vai su “Privacy> Microfono”
Passaggio 2: abilita l’accesso al microfono per il tuo browser come Chrome su cui utilizzi Steam o consenti l’accesso al microfono a Steam Client e consenti anche l’accesso al microfono a “Xbox Game Bar”
Passaggio 3: una volta terminato, controlla se puoi utilizzare Steam con il microfono senza alcun problema.
Metodo 3: svuota la cache del browser Web su Steam
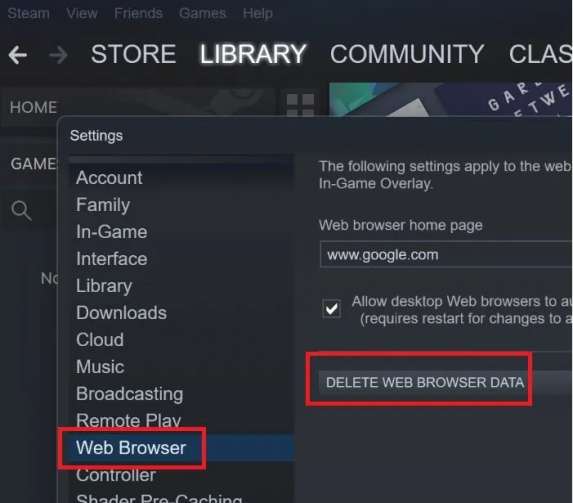
Passaggio 1: apri l’app Steam Client nel computer e fai clic sulla scheda “Visualizza” in alto
Passaggio 2: seleziona “Impostazioni” dall’elenco e dall’elenco sul lato sinistro, seleziona “Browser Web” e fai clic su “Elimina dati browser Web” e, una volta terminato, verifica se il problema è stato risolto.
Metodo 4: disabilita antivirus/firewall
Questo problema può verificarsi a causa dell’interferenza del programma antivirus/firewall installato nel computer. Puoi disabilitare il tuo programma antivirus/firewall per risolvere il problema e, una volta terminato, verificare se il problema è stato risolto.
Metodo 5: disinstalla e reinstalla l’app Steam
Questo problema può verificarsi anche a causa di alcuni problemi con l’app client di Steam stessa. Puoi disinstallare l’app Steam e quindi reinstallarla per risolvere il problema.
Passaggio 1: apri l’app “Impostazioni” nel PC Windows e vai su “App > App e funzionalità”
Passaggio 2: trova e seleziona l’app “Steam”, quindi fai clic su “Disinstalla” per disinstallarla, quindi riavvia il computer
Passaggio 3: dopo il riavvio, scarica e installa nuovamente l’app Steam dal sito ufficiale e, una volta installata, controlla se il problema è stato risolto.
Metodo 6: aggiorna i driver del microfono
L’aggiornamento dei driver del microfono alla versione più recente e compatibile può risolvere il problema. Puoi aggiornare tutti i driver di Windows inclusi il driver della scheda audio, il driver del microfono e tutti gli altri driver di dispositivo utilizzando lo strumento di aggiornamento automatico dei driver. È possibile ottenere questo strumento tramite il pulsante/link qui sotto.
⇓ Ottieni lo strumento di aggiornamento automatico del driver
Conclusione
Spero che questo post ti abbia aiutato su Come risolvere Oops sembra che al tuo browser sia stato detto di negarci l’accesso al microfono in Windows 10 in modi semplici. Puoi leggere e seguire le nostre istruzioni per farlo. È tutto. Per qualsiasi suggerimento o domanda, scrivi nella casella dei commenti qui sotto.