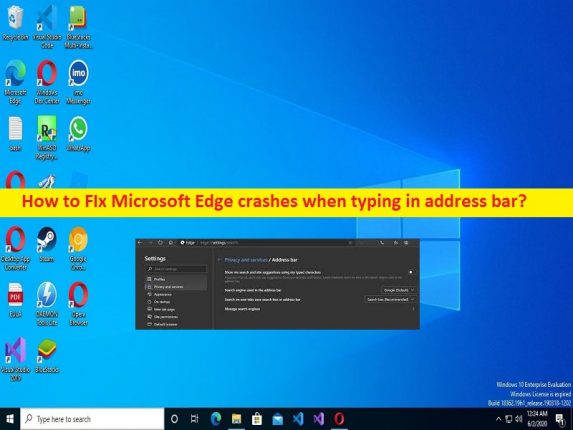
Che cos’è il problema “Microsoft Edge si arresta in modo anomalo durante la digitazione nella barra degli indirizzi” in Windows 10?
Se stai riscontrando arresti anomali di Microsoft Edge durante la digitazione nella barra degli indirizzi e alla ricerca di modi per risolvere il problema, sei nel posto giusto per la soluzione. Qui vengono forniti semplici passaggi/metodi per risolvere il problema. Iniziamo la discussione.
Problema “Microsoft Edge si arresta in modo anomalo durante la digitazione nella barra degli indirizzi”:
“Microsoft Edge”: Microsoft Edge è un browser Web multipiattaforma creato e sviluppato da Microsoft. È un’app nativa per Windows 10, Windows 11, Windows 10 Mobile, Xbox One, software di sistema Xbox Series X/S. Poiché il suo sviluppo e rilascio dipendono dal modello di Windows come servizio, non è incluso nel canale di manutenzione a lungo termine (LTSC) di Windows 10 Enterprise. Microsoft Edge dispone di un lettore PDF integrato, eliminando la necessità di installare un’applicazione standable, supporta WebAssembly.
Tuttavia, diversi utenti hanno riferito di aver riscontrato arresti anomali di Microsoft Edge durante la digitazione del problema della barra degli indirizzi sul proprio computer Windows 10/11. Questo problema indica che quando si digita qualcosa nella barra degli indirizzi nel browser Microsoft Edge in un computer Windows, si verifica un problema di arresto anomalo di Microsoft Edge. Potrebbero esserci diversi motivi alla base del problema, inclusi cache e cookie danneggiati di Microsoft Edge, impostazioni errate relative a Microsoft Edge, danneggiamento o browser Microsoft Edge obsoleto stesso.
Questo problema può verificarsi a causa di un sistema operativo Windows obsoleto, infezioni da malware o virus nel computer e altri problemi. A volte, questo tipo di problema si verifica a causa di alcuni problemi temporanei nel computer. Puoi riavviare il computer per risolvere il problema temporaneo e anche questo problema. È possibile risolvere il problema con le nostre istruzioni per farlo. Andiamo per la soluzione.
Come risolvere gli arresti anomali di Microsoft Edge durante la digitazione nella barra degli indirizzi in Windows 10?
Metodo 1: correggi gli arresti anomali di Microsoft Edge durante la digitazione del problema della barra degli indirizzi con “Strumento di riparazione PC”
“PC Repair Tool” è un modo semplice e rapido per trovare e correggere errori BSOD, errori DLL, errori EXE, problemi con programmi/applicazioni, infezioni da malware o virus nel computer, file di sistema o problemi di registro e altri problemi di sistema con pochi clic .
⇓ Ottieni lo strumento di riparazione del PC
Metodo 2: cambia il motore di ricerca predefinito da Google
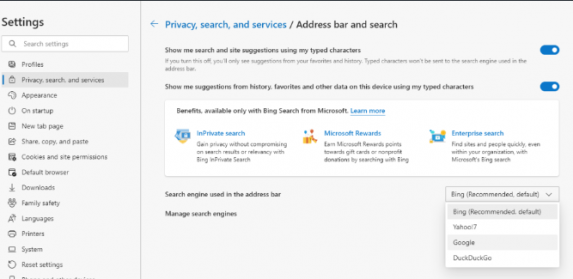
È possibile modificare il motore di ricerca predefinito del browser Microsoft Edge per risolvere il problema.
Passaggio 1: apri il browser “Microsoft Edge” e fai clic sull’icona “Tre punti” nell’angolo in alto a destra
Passaggio 2: seleziona “Impostazioni > Privacy, ricerca e servizi”
Passaggio 3: scorri verso il basso e seleziona “Barra degli indirizzi e ricerca”, fai clic sul menu a discesa e seleziona l’opzione diversa da Google come “Bing” e salva le modifiche. Una volta terminato, controlla se il problema è stato risolto.
Metodo 3: disattivare i suggerimenti di ricerca
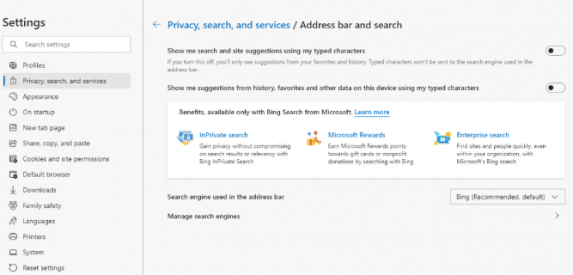
Passaggio 1: apri “Microsoft Edge” e fai clic sull’icona “Tre punti” nell’angolo in alto a destra
Passaggio 2: seleziona “Impostazioni > Privacy, ricerca e servizi”, scorri verso il basso e seleziona “Barra degli indirizzi e ricerca”
Passaggio 3: seleziona le caselle di controllo “Mostrami ricerca e suggerimenti sui siti utilizzando i miei caratteri digitati” e “Mostrami suggerimenti dalla cronologia, preferiti e altri dati su questo dispositivo utilizzando i miei caratteri digitati” e salva le modifiche.
Passaggio 4: una volta terminato, riavvia Microsoft Edge e verifica se il problema è stato risolto.
Metodo 4: svuota la cache e i cookie di Microsoft Edge
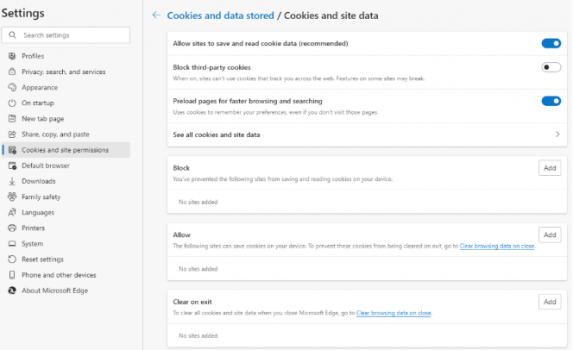
È possibile cancellare la cache e i cookie del browser Microsoft Edge per correggere.
Passaggio 1: apri il browser “Microsoft Edge” e fai clic sull’icona “Tre punti” nell’angolo in alto a destra e seleziona “Impostazioni> Cookie e autorizzazioni del sito> Gestisci ed elimina cookie e dati del sito> Imposta tutti i cookie e i dati del sito”
Passaggio 2: seleziona “Rimuovi tutto” e riavvia Microsoft Edge e verifica se il problema è stato risolto.
Metodo 5: aggiorna il sistema operativo Windows
L’aggiornamento del sistema operativo Windows all’ultima versione può risolvere il problema.
Passaggio 1: apri l’app “Impostazioni” nel PC Windows e vai su “Aggiornamento e sicurezza > Windows Update” e fai clic sul pulsante “Verifica aggiornamenti”
Passaggio 2: scarica e installa tutti gli aggiornamenti disponibili e in sospeso e, una volta aggiornati, riavvia il computer e verifica se il problema è stato risolto.
Metodo 6: disabilitare le estensioni di Microsoft Edge
Questo problema può verificarsi a causa dell’interferenza di estensioni/componenti aggiuntivi installati nel browser. Puoi disabilitare le estensioni problematiche o tutte le estensioni di Microsoft Edge per risolvere.
Passaggio 1: apri “Microsoft Edge” e fai clic sull’icona “Tre punti” nell’angolo in alto a destra e seleziona “Estensioni”
Passaggio 2: Disattiva o rimuovi tutte le estensioni facendo clic sulla barra di sfocatura o selezionando “Rimuovi”, quindi controlla se funziona per te.
Metodo 7: ripristina le impostazioni di Microsoft Edge sui valori predefiniti
Il ripristino delle impostazioni di Microsoft Edge alle impostazioni di fabbrica può risolvere il problema.
Passaggio 1: apri Microsoft Edge e fai clic sull’icona “Tre punti” nell’angolo in alto a destra e seleziona “Impostazioni> Ripristina impostazioni”
Passaggio 2: seleziona “Ripristina impostazioni ai valori predefiniti” e attendi di completare il ripristino. Al termine, riavvia Microsoft Edge e verifica se il problema è stato risolto.
Metodo 8: ripara Microsoft Edge nelle impostazioni dell’app
Puoi riparare l’app Microsoft Edge per risolvere il problema.
Passaggio 1: apri l’app “Impostazioni” nel PC Windows tramite la casella di ricerca di Windows e vai su “App > App e funzionalità”
Passaggio 2: trova e seleziona “Microsoft Edge”, quindi seleziona “Opzioni avanzate” e fai clic su “Ripara” per ripararlo. Attendi il completamento della riparazione e, una volta terminato, riavvia Microsoft Edge e verifica se il problema è stato risolto.
Metodo 9: reinstallare Microsoft Edge
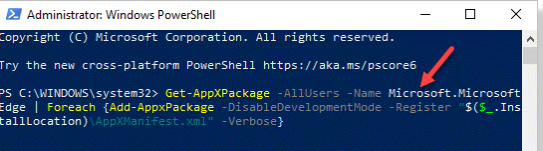
Se il problema persiste, puoi disinstallare e reinstallare Microsoft Edge nel computer per risolvere il problema.
Passaggio 1: apri l’app “Impostazioni” nel PC Windows e vai su “Aggiornamento e sicurezza> Ripristino> Avvio avanzato> Riavvia ora”
Passaggio 2: ora seleziona “Risoluzione dei problemi > Opzioni avanzate > Impostazioni di avvio > Riavvia”, digita “4” per accedere alla modalità provvisoria di Windows 10
Passaggio 3: ora, premi i tasti “Windows + R” sulla tastiera, digita “%localappdata%\Packages\” nella finestra “Esegui” e premi il pulsante “Ok”, trova la cartella “Microsoft.MicrosoftEdge_8wekyb3d8bbwe” ed eliminala.
Passaggio 4: ora riavvia il computer in modalità normale. Dopo il riavvio, fai clic con il pulsante destro del mouse sul menu “Start” e seleziona “Windows Powershell (Admin)”
Passaggio 5: digita il seguente comando e premi il tasto “Invio” per eseguire. Questo reinstallerà Microsoft Edge nel computer.
Get-AppXPackage -Name Microsoft.MicrosoftEdge | ForEach {Add-AppxPackage -DisableDevelopmentMode -Register “$($_.InstallLocation)\AppXManifest.xml”}
Passaggio 6: una volta eseguito, riavvia il computer, quindi riavvia Microsoft Edge e verifica se funziona.
Metodo 10: prova un altro browser
Se il problema persiste, puoi provare un altro browser come Google Chrome, Opera e/o altri browser nel tuo computer e verificare se puoi eseguire attività di navigazione senza problemi.
Conclusione
Sono sicuro che questo post ti ha aiutato su Come risolvere gli arresti anomali di Microsoft Edge durante la digitazione nella barra degli indirizzi in Windows 10 in modi semplici. Puoi leggere e seguire le nostre istruzioni per farlo. È tutto. Per qualsiasi suggerimento o domanda, scrivi nella casella dei commenti qui sotto.