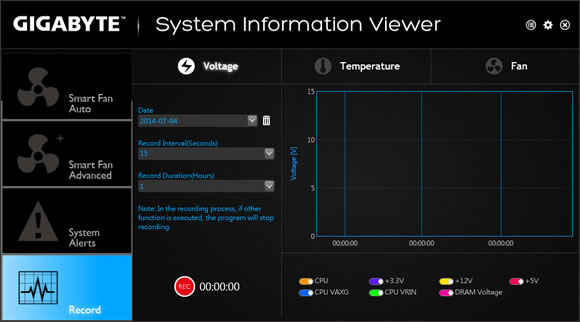
GigaByte System Information Viewer (SIV) è uno strumento di utilità fornito dall’azienda per visualizzare informazioni sulle statistiche hardware e sullo stato attuale del sistema, come la tensione e la frequenza della CPU e altri. Questo strumento viene utilizzato anche per controllare e regolare manualmente la velocità delle ventole, calibrarle e sincronizzare tutte le ventole del sistema. Lo strumento SIV può creare avvisi sul comportamento del sistema che vengono utilizzati per monitorare lo stato dell’hardware installato.
Alcuni utenti hanno segnalato che il proprio GigaByte SIV non funziona su Windows 11 e non sono in grado di accedere alle sue funzionalità. Ci sono più ragioni dietro questo problema e uno di questi è dovuto alla vecchia retribuzione visiva C++ installata sul loro computer. Inoltre, se SIV è installato prima del centro app GigaByte, non mostrerà le informazioni sui fan. E può anche accadere a causa di un bug o di problemi tecnici all’interno del sistema operativo Windows.
Come risolvere il problema SIV GigaByte
Come abbiamo detto, ci sono più ragioni dietro il problema, quindi ci sono varie soluzioni per affrontare il problema. Per questo motivo, abbiamo menzionato tutte le correzioni e le soluzioni alternative possibili nell’articolo seguente:
Correzione 1: eseguire il riavvio pulito
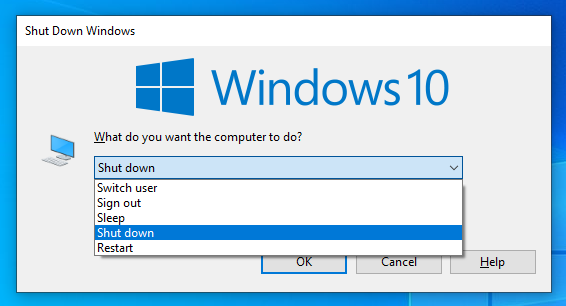
Bug e problemi temporanei all’interno del sistema creano problemi nel corretto funzionamento dello strumento e questo potrebbe essere anche il motivo alla base di questo problema. Pertanto, per risolvere il problema, eseguire un avvio pulito del computer seguendo questi passaggi:
- Chiudere tutti i processi e le applicazioni in background e in primo piano.
- Ora spegni il tuo computer.
- Rimuovere la spina dall’alimentazione e lasciarla inattiva per un paio di minuti.
- Ricollegare la spina all’alimentatore e avviare il computer.
- Dopo l’avvio, aprire lo strumento e verificare se il problema persiste.
Correzione 2: cancella i dati della cache SIV
Un altro motivo per cui ciò potrebbe accadere è a causa della falsa disposizione dei file della cache o del danneggiamento. L’eliminazione del file di cache non è qualcosa di complesso o serio, ma può eliminare la cronologia precedente e potrebbe essere necessario ricominciare da capo. Per farlo, segui queste istruzioni:
- Apri l’app Impostazioni di Windows premendo contemporaneamente il tasto Win + I.
- Passare a Impostazioni di sistema, quindi aprire Archiviazione.
- Ora passa a File temporanei.
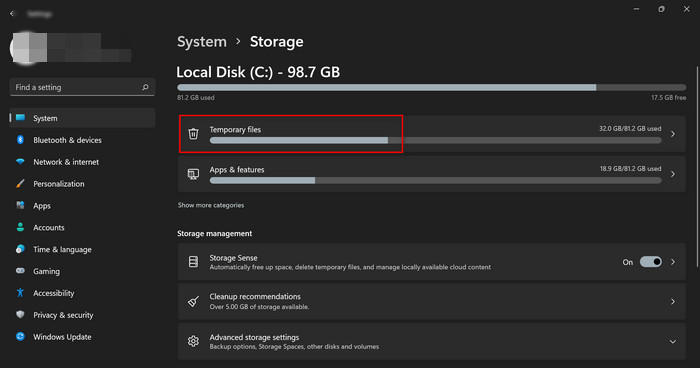
- Spunta l’opzione in base alle tue preferenze, inclusi i file Internet temporanei.
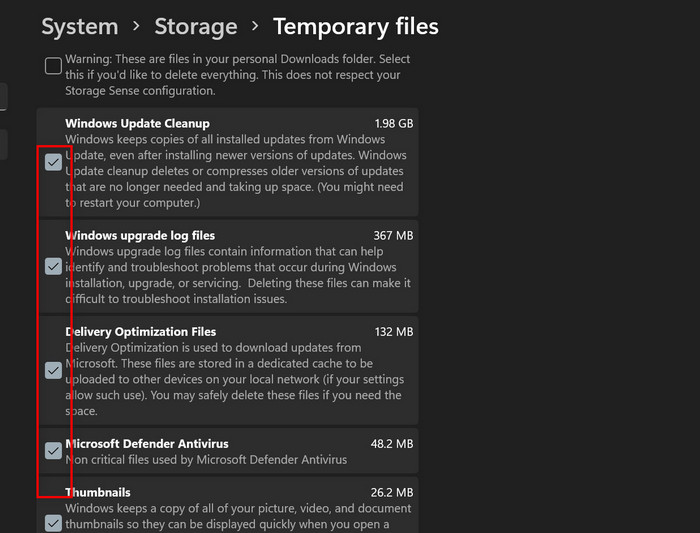
- Dopodiché, fai clic sull’opzione Rimuovi file.
- Ora scegli Continua per eliminare i file.
- Dopo l’eliminazione, aprire nuovamente lo strumento SIV e verificare il problema.
Correzione 3: reimposta SIV
Il ripristino è un altro metodo che potrebbe risolvere il problema, ma le preferenze e la cronologia salvate dall’utente andranno perse nel processo. Per ripristinare SIV, attenersi alla seguente procedura:
Nota: questo passaggio include l’Editor del Registro di sistema e la modifica delle sue chiavi, quindi si consiglia vivamente di eseguire un backup nel caso in cui qualcosa vada storto. Una modifica impropria può causare gravi instabilità del sistema e può persino bloccare il sistema, quindi procedi con cautela.
- Aprire la finestra di dialogo ESEGUI premendo contemporaneamente il tasto Win + R.
- Digitare regedit e premere il pulsante OK.
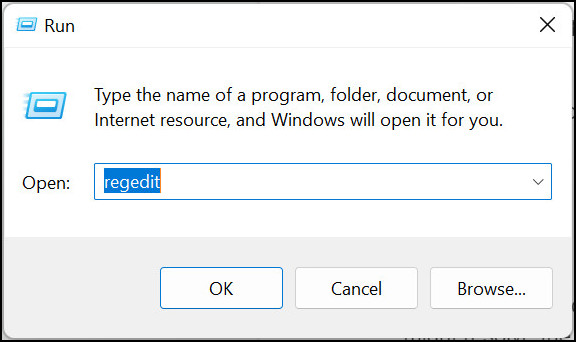
- Nell’editor del registro, vai al seguente percorso:
- HKEY_LOCAL_MACHINE\Software\WOW6432\Gigabyte\ThermalConsole
- Ora elimina tutto in quella chiave.
- Chiudere l’Editor del Registro di sistema e riavviare il computer.
- Apri l’app dello strumento e controlla se funziona.
Correzione 4: reinstallare SIV
Se nessuna delle soluzioni precedenti li ha aiutati, l’ultima opzione rimasta con te è reinstallare completamente l’applicazione SIV in modalità provvisoria di Windows. Per farlo, segui questi passaggi:
- Chiudere tutte le applicazioni e riavviare il sistema del computer.
- Nella schermata di accesso, tieni premuti contemporaneamente Maiusc + pulsante di accensione.
- Ora vai su Risoluzione dei problemi, quindi sull’opzione avanzata.
- Trova e seleziona Impostazioni di avvio e fai clic su Riavvia.
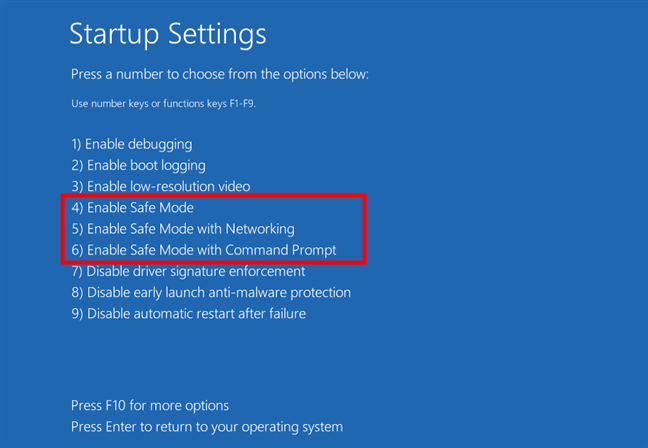
- Una volta riavviato il computer, premere rapidamente il tasto funzione F5.
- Ora ti avvierai in modalità provvisoria.
- Disinstallare SIV dal computer in modalità provvisoria, quindi riavviare il computer normalmente.
- Installare prima Gigabyte App Center, quindi installare SIV.
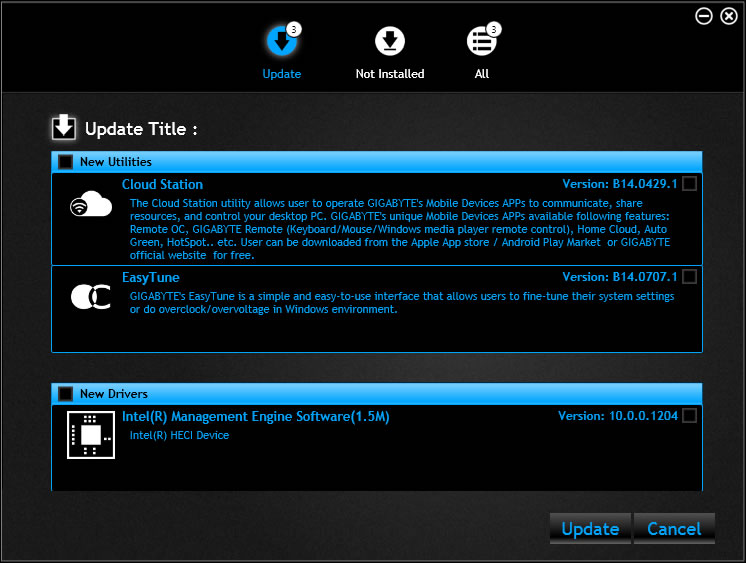
- Apri l’app e controlla se il problema persiste.
Conclusione
Il visualizzatore di informazioni di sistema è uno strumento molto essenziale per ogni utente perché non solo puoi controllare le tue statistiche e l’utilizzo, ma anche controllare le ventole per regolare le tue termiche. Tuttavia, se sei uno di quegli utenti che si trovano ad affrontare il problema GigaByte SIV non funzionante su Windows 11, segui le correzioni con le istruzioni sopra menzionate.