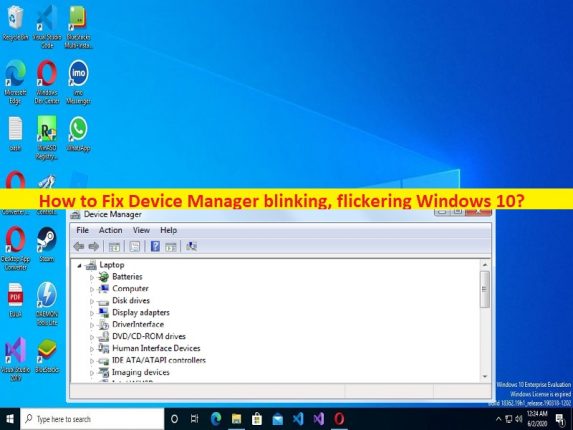
Suggerimenti per risolvere il problema di lampeggiamento e sfarfallio di Gestione dispositivi in Windows 10:
Se stai riscontrando un lampeggiamento di Gestione dispositivi, un problema di sfarfallio di Gestione dispositivi in Windows 10 e stai cercando modi per risolverlo, allora sei nel posto giusto per la soluzione. Ti vengono forniti qui semplici passaggi/metodi per risolvere il problema. Iniziamo la discussione.
Problema “Gestione dispositivi lampeggiante, sfarfallio”:
“Gestione dispositivi”: Gestione dispositivi è un componente del sistema operativo Microsoft Windows. Ti consente di visualizzare e controllare l’hardware collegato/integrato nel tuo computer Windows. Quando un dispositivo hardware specifico non funziona, l’hardware incriminato viene evidenziato per essere affrontato. Puoi semplicemente fornire driver di dispositivo in base al modello di driver di Windows, abilitare o disabilitare i dispositivi, dire a Windows di ignorare i dispositivi malfunzionanti e visualizzare altre proprietà tecniche. Gestione dispositivi fa parte dell’applet di sistema nel Pannello di controllo.
Tuttavia, diversi utenti hanno riferito di aver riscontrato che Gestione dispositivi lampeggiava, problema di sfarfallio di Gestione dispositivi nel computer Windows 10/11 quando tentavano di accedere a Gestione dispositivi. Potrebbero esserci diversi motivi alla base del problema, tra cui la corruzione nei file di sistema o nel registro o nell’immagine del sistema, infezioni da malware o virus nel computer, problemi con i servizi di segnalazione errori e altri problemi. È possibile risolvere il problema con le nostre istruzioni. Iniziamo la discussione.
Come risolvere il problema di lampeggiamento e sfarfallio di Gestione dispositivi in Windows 10?
Metodo 1: risolvi il problema di sfarfallio di Gestione dispositivi con “Strumento di riparazione PC”
“PC Repair Tool” è un modo semplice e rapido per trovare e correggere errori BSOD, errori DLL, errori EXE, problemi con programmi/applicazioni, infezioni da malware o virus nel computer, file di sistema o problemi di registro e altri problemi di sistema con pochi clic .
⇓ Ottieni lo strumento di riparazione del PC
Metodo 2: controllare le connessioni USB
Questo problema può verificarsi a causa di alcuni problemi con le connessioni USB. È possibile scollegare tutti i dispositivi USB dal computer, quindi ricollegarli correttamente al computer, quindi verificare se il problema è stato risolto.
Metodo 3: eseguire la scansione SFC
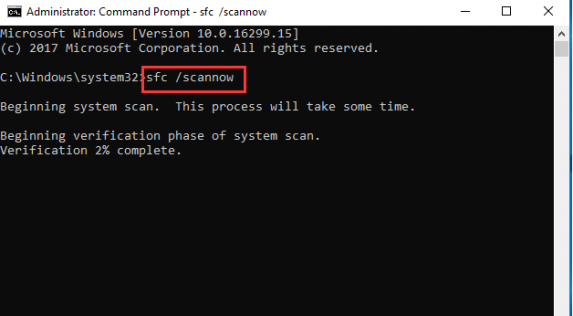
È possibile eseguire la scansione SFC per riparare il danneggiamento dei file di sistema al fine di risolvere il problema.
Passaggio 1: digita “cmd” nella casella di ricerca di Windows e premi i tasti “MAIUSC + INVIO” sulla tastiera per aprire “Prompt dei comandi come amministratore”
Passaggio 2: digita il comando “sfc / scannow” e premi il tasto “Invio” per eseguire. Una volta eseguito, riavvia il computer e controlla se il problema è stato risolto.
Metodo 4: disabilitare i servizi di segnalazione errori
È possibile disabilitare i servizi di Segnalazione errori per risolvere il problema.
Passaggio 1: apri l’app “Servizi” nel PC Windows tramite la casella di ricerca di Windows
Passaggio 2: trova e fai clic con il pulsante destro del mouse sui seguenti servizi e seleziona “Disabilita” per disabilitarli.
Segnalazioni di problemi e soluzioni Supporto del pannello di controllo
Servizi di segnalazione errori di Windows
Passaggio 3: una volta terminato, riavvia il computer e verifica se il problema è stato risolto.
Metodo 5: eseguire l’avvio pulito
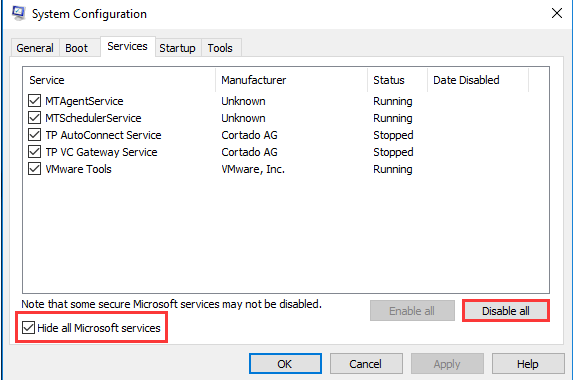
Se il problema persiste, puoi eseguire l’avvio pulito nel computer per risolverlo.
Passaggio 1: apri l’app “Configurazione del sistema” nel PC Windows tramite la casella di ricerca di Windows
Passaggio 2: fai clic sulla scheda “Servizi”, seleziona la casella di controllo “Nascondi tutti i servizi Microsoft” e premi il pulsante “Disabilita tutto”
Passaggio 3: fare clic sul pulsante “Applica > OK” per salvare le modifiche, quindi riavviare il computer e verificare se il problema è stato risolto.
Metodo 6: disabilitare o disinstallare il software antivirus
L’interferenza di software antivirus di terze parti potrebbe essere un motivo alla base del problema. È possibile disabilitare o disinstallare il software antivirus per risolvere il problema. Dopo aver disabilitato o disinstallato l’antivirus, controlla se il problema è stato risolto.
Conclusione
Sono sicuro che questo post ti ha aiutato su Come risolvere il problema di sfarfallio di Gestione dispositivi in Windows 10 con modi semplici. Puoi leggere e seguire le nostre istruzioni per farlo. È tutto. Per qualsiasi suggerimento o domanda, scrivi nella casella dei commenti qui sotto.