Cos’è CPU fan error in Windows 10?
“CPU fan error” si verifica comunemente su computer con sistema operativo Windows per alcuni motivi durante il tentativo di accesso al computer Windows. Questo errore viene solitamente visualizzato all’avvio di un PC / laptop Windows. Uno dei motivi principali alla base di questo problema è il surriscaldamento della CPU o il problema con la ventola della CPU. L’errore indica che il sistema operativo Windows non è in grado di rilevare la ventola della CPU (hardware) che può causare problemi di surriscaldamento con la CPU o può causare danni permanenti al numero di altri componenti hardware.
Ventola CPU: è solo una ventola posizionata all’interno o attaccata al case della CPU / computer utilizzata per il raffreddamento attivo. Viene utilizzato per raffreddare la CPU, attivare l’aria più fresca nel case della CPU ed espellere l’aria calda dall’interno. La ventola della CPU gioca un ruolo importante nel ridurre il surriscaldamento all’interno del case della CPU. Si noti che la ventola della CPU è un componente hardware che deve essere funzionante, altrimenti potrebbe attivare “CPU fan error”, problemi di surriscaldamento del computer o altri problemi.
“CPU fan error” appare nel sistema operativo Windows 10 Il PC / laptop viene visualizzato di solito durante l’avvio del sistema o il processo di avvio. L’errore indica che il sistema operativo Windows non è stato in grado di rilevare l’hardware della ventola della CPU. L’errore viene visualizzato con testo come “CPU fan error” o “Errore: CPU Fan Has Failed”. Come accennato, il problema con l’hardware della ventola della CPU è una possibile ragione alla base di questo errore, significa che un danno fisico alla ventola della CPU può causare questo errore.
Un altro possibile motivo alla base di questo errore può essere impostazioni di sistema errate o fattori esterni che causano il surriscaldamento del computer e forzano il funzionamento della ventola ad alta velocità. Se stai affrontando lo stesso errore e stai cercando la soluzione, allora sei nel posto giusto per questo. Qui sarai guidato con semplici passaggi per risolvere il problema. Andiamo per la soluzione.
Come riparare CPU fan error in Windows 10?
Metodo 1: correggi “CPU fan error” in Windows 10 con “PC Repair Tool”
“PC Repair Tool” è un modo semplice e veloce per trovare e risolvere problemi del PC come errori BSOD, errori DLL, errori EXE, problemi con file o applicazioni, problemi di malware o virus e altri problemi di sistema con pochi clic. In questo modo, puoi risolvere questo problema della ventola della CPU. È possibile ottenere questo strumento tramite il pulsante / collegamento sottostante.
Metodo 2: modificare le impostazioni della ventola della CPU nel BIOS
È possibile risolvere questo problema modificando le impostazioni della ventola della CPU nel BIOS. Proviamo.
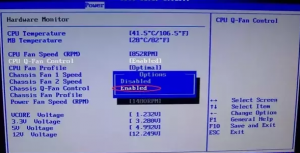
Passaggio 1: riavvia il computer ed entra nella schermata del BIOS facendo clic sul tasto “F2”, “F12” o “DEL” sulla tastiera
Passaggio 2: nella schermata del BIOS, fare clic sulla scheda “Alimentazione” ed evidenziare l’opzione “monitor hardware” dal menu a discesa
Passaggio 3: vai all’opzione “VELOCITÀ VENTOLA CPU” e modificala in “IGNORATA”
Passaggio 4: ora, seleziona l’opzione “CHASSIS FAN SPEED” e modificala in “N / A”
Passaggio 5: seleziona l’opzione “POWER FAN SPEED” e modificala in “IGNORED”
Passaggio 6: ora, premere “F10” per “Salva modifiche ed esci dal BIOS”. Una volta terminato, prova ad avviare il tuo computer Windows e controlla se il problema è stato risolto.
Metodo 3: ridurre il valore FAN RPM predefinito nel BIOS
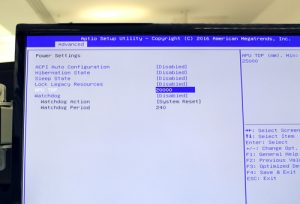
Passaggio 1: riavvia il computer e premi il tasto “F2”, “F12” o “Canc” per accedere alle impostazioni del BIOS
Passaggio 2: utilizzando il metodo sopra, vai a “Impostazioni VENTOLA CPU”. Questa sezione potrebbe differire in base alla scheda madre.
Passaggio 3: ora, individua l’impostazione che regola gli avvisi RPM. Il valore predefinito di RPM dovrebbe essere intorno a 600.
Passaggio 4: impostare il valore predefinito su “300 RPM”, quindi salvare le modifiche ed uscire dal BIOS
Passaggio 5: prova ad avviare il computer e controlla se il problema è stato risolto.
Metodo 4: controllare l’hardware della ventola della CPU
CPU fan error può anche verificarsi a causa di un problema con l’hardware della ventola della CPU. Assicurati che l’hardware della ventola della CPU sia in buone condizioni.

Passaggio 1: spegnere il computer e rimuovere il cavo di alimentazione
Passaggio 2: aprire il case della CPU / computer, rimuovere la ventola della CPU e pulire la polvere. È possibile utilizzare “Aria pressurizzata” per pulire.
Passaggio 3: ora, posizionare correttamente la ventola della CPU nello slot e accendere il computer.
Passaggio 4: controllare la velocità di rotazione della ventola della CPU. Per ridurre la temperatura della CPU, riapplicare la pasta termica. Al termine, controlla se il problema è stato risolto.
Metodo 5: sostituire la ventola della CPU con una nuova
Se i metodi precedenti non hanno funzionato, puoi provare a risolvere il problema sostituendo l’hardware della ventola della CPU. Se la ventola della CPU è problematica come non girare di conseguenza, o altro causa altri problemi, è possibile sostituire la ventola della CPU con una nuova e quindi verificare se il problema è stato risolto.
Metodo 6: utilizzare ventole esterne

Se l’hardware della ventola della CPU non funziona correttamente o si danneggia, puoi anche provare ventole esterne come ventole elettroniche a torre, ventole domestiche, ventole USB e persino condizionatori d’aria per raffreddare la CPU e il case della CPU. In questo modo puoi ridurre il surriscaldamento.
Metodo 7: ridurre l’utilizzo della CPU
Se il problema di surriscaldamento persiste a causa di “CPU fan error”, puoi risolverlo riducendo l’utilizzo del computer. Puoi immediatamente andare a terminare tutti i programmi, giochi, documenti non necessari per correre rischi. Dovresti interrompere le attività che possono richiedere un processore e una memoria enormi che possono aiutarti a ridurre il problema di calore della CPU.
Metodo 8: spegnere il computer Windows e accendere il computer dopo pochi minuti
Il surriscaldamento della CPU può causare diversi problemi nel computer. In tal caso, puoi provare a risolvere il problema chiudendo il tuo c omputer e attendere alcuni minuti, quindi accendere il computer. Una volta aperto, controlla se il problema è stato risolto.
Conclusione
Sono sicuro che questo post ti ha aiutato su Come risolvere CPU fan error su PC / laptop Windows 10 con diversi semplici passaggi / metodi. Puoi leggere e seguire le nostre istruzioni per farlo. È tutto. Per qualsiasi suggerimento o domanda, scrivi nella casella dei commenti qui sotto.
