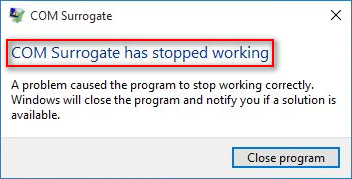
COM o Component Object Model è un’estensione di sviluppo che può rendere il sistema più fluido nel sistema operativo Windows. Il compito più semplice svolto da COM surrogato è quando apri una cartella, crea le miniature per numerosi file e cartelle presenti in essa. Crea anche la differenza tra file ed elenchi che aiutano a differenziare per gli utenti.
È anche responsabile dell’hosting di file DLL noti come DLLhost.exe, che lo rende una parte importante del buon funzionamento di Windows. Anche se non è molto frequente, ma molte persone riferiscono che COM Surrogate ha smesso di funzionare nel proprio computer. Esistono numerosi motivi per cui si verifica questo errore, alcuni includono:
- Software di sistema obsoleto
- Codec danneggiato o obsoleto
- Voci di registro non valide
- File host danneggiato/eliminato
Sebbene i motivi varino da utente a utente di base, abbiamo elencato tutte le possibili soluzioni alternative e metodi che puoi utilizzare ed eliminare questo errore.
Metodo 1: eseguire il comando Controllo disco
Windows ha uno strumento da riga di comando precaricato per consentire a ogni utente di verificare la presenza di errori nelle unità disco rigido. Per eseguire il comando, attenersi alla seguente procedura:
- Vai alla barra di ricerca di Windows e digita cmd.
- Nell’elenco delle migliori corrispondenze, fare clic con il pulsante destro del mouse su Prompt dei comandi.
- Scegliere Esegui come amministratore dall’elenco.
- Selezionare Sì se viene visualizzato il popup Controllo account utente.
- Nella finestra del prompt dei comandi, digitare chkdsk /r e premere invio. (“r” deve essere sostituito con la lettera dell’unità disco problematica)
- Attendere il completamento della procedura.
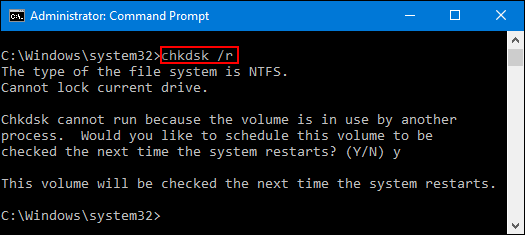
Se questo messaggio mostra: “chkdsk non può essere eseguito perché il volume è utilizzato da un altro processo. Vuoi programmare questo volume da controllare al prossimo riavvio del sistema? (S/N)
Digita Y e premi il tasto Invio e riavvia il computer. Ricorda di non rimuovere l’unità durante questo processo.
Gli strumenti da riga di comando sono utili solo in determinati casi e non possono occuparsi di problemi più complicati. Il modo migliore per risolvere tutti i problemi relativi al sistema è utilizzare lo strumento di riparazione del PC. È un pacchetto completo per tutti i problemi del tuo PC come problemi del disco problematici, file di sistema danneggiati e DLL mancanti. Scansiona a fondo l’intero sistema con logica meccanizzata e risolve il problema correlato con i suoi algoritmi altamente avanzati.
⇓SCARICA ORA LO STRUMENTO DI RIPARAZIONE DEL PC⇓
Metodo 2: disabilitare le miniature in Windows
Sebbene questo metodo sembrerà strano e molto poco ortodosso, molti utenti diversi hanno menzionato il suo successo
- Vai alla barra di ricerca dal menu Start.
- Digitare le opzioni di Esplora file e scegliere la prima opzione dall’elenco.
- Passare alla scheda Visualizza.
- In Impostazioni avanzate, apri File e cartella.
- Seleziona la casella accanto a Mostra sempre icone, mai miniature.
- Fare clic su Applica, quindi su OK.
- Sempre nella barra di ricerca, digita pulizia del disco e scegli la prima opzione.
- Scegliere l’hard con il sistema operativo installato e fare clic su OK per avviare la scansione.
- In File da eliminare selezionare la casella accanto alle miniature.
- Attendi fino al termine, quindi fai clic su OK per salvare le impostazioni.
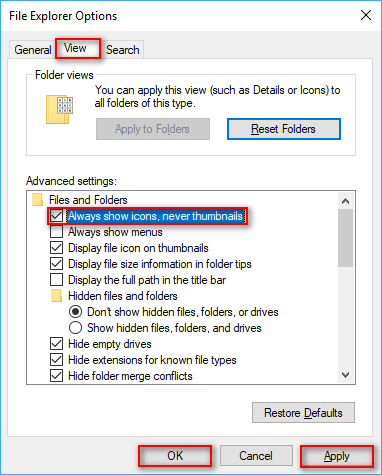
Metodo 3: ripristinare le impostazioni di Internet Explorer
Un altro motivo per cui ciò potrebbe accadere è a causa dei file di cache che sono stati danneggiati in qualche modo. Il metodo migliore per risolvere questo problema è reimpostare Internet Explorer. Per farlo, segui questi passaggi:
- Apri Esegui premendo insieme il tasto Win + R.
- Digitare cpl e fare clic su OK.
- Passare alla scheda Avanzate.
- Trova Ripristina le impostazioni di Internet Explorer.
- Fare clic sul pulsante Ripristina.
- Nella finestra del prompt, spuntare la casella Elimina impostazioni personali.
- Premere Riavvia e attendere il completamento.
- Riavvia il computer al termine del processo.
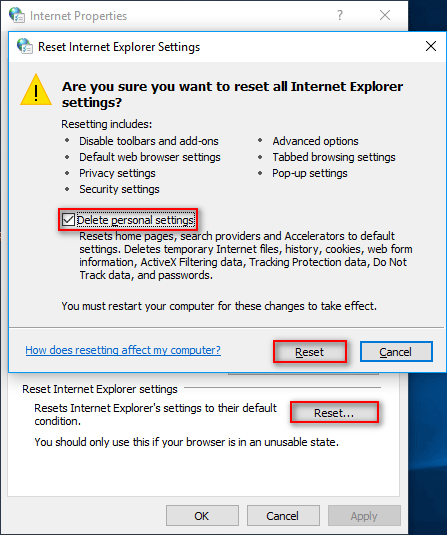
Metodo 4: reinstallare le DLL
Un’altra soluzione che puoi provare a risolvere il problema è registrare nuovamente le DLL dal prompt dei comandi. Segui questi passi:
- Aprire il prompt dei comandi con privilegi di amministratore. (fare riferimento ai passaggi precedenti su come farlo)
- Digitare il comando regsvr32 jscript.dll e premere Invio.
- Ora, premi OK nella finestra seguente.
- Digitare nuovamente il comando regsvr32 vscript.dll e premere Invio.
- Selezionare OK nella finestra RegSvr32.
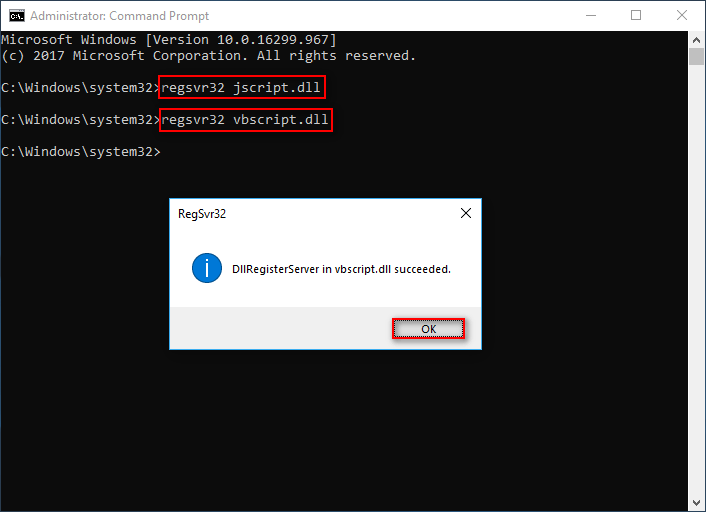
Metodo 5: forzare la chiusura COM Suggegate
- Tenere premuto Ctrl + Maiusc + Esc per aprire Task Manager.
- Passa a Processo e trova COM Suggegate.
- Fare clic con il pulsante destro del mouse e selezionare Termina attività.
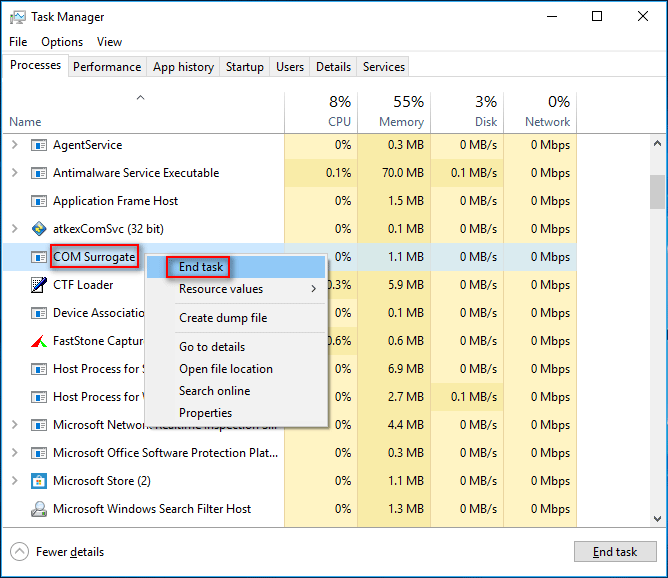
- Se non riesci a trovare COM Suggegate, vai alla scheda Dettagli.
- Trova dllhost.exe e fai clic con il pulsante destro del mouse su di esso.
- Ora, seleziona Termina attività.
Metodo 6: eseguire il downgrade dell’aggiornamento del driver video
- Nella barra delle applicazioni, fare clic con il pulsante destro del mouse sull’icona Start.
- Ora scegli Gestione dispositivi.
- Trova Schede video e fai clic con il pulsante destro del mouse sul driver corrispondente.
- Scegli Proprietà.
- Passare dalla scheda Generale alla scheda Driver.
- Selezionare Ripristina driver.
- Scegli un motivo e fai clic su Sì per confermare.
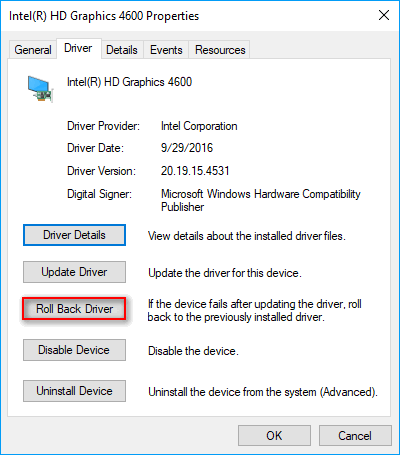
Conclusione
Se sei uno di quegli utenti che hanno riscontrato che COM Surrogate ha smesso di funzionare durante l’utilizzo del computer, non preoccuparti, abbiamo elencato tutti i vari e possibili metodi e soluzioni in questo articolo per risolvere il problema.