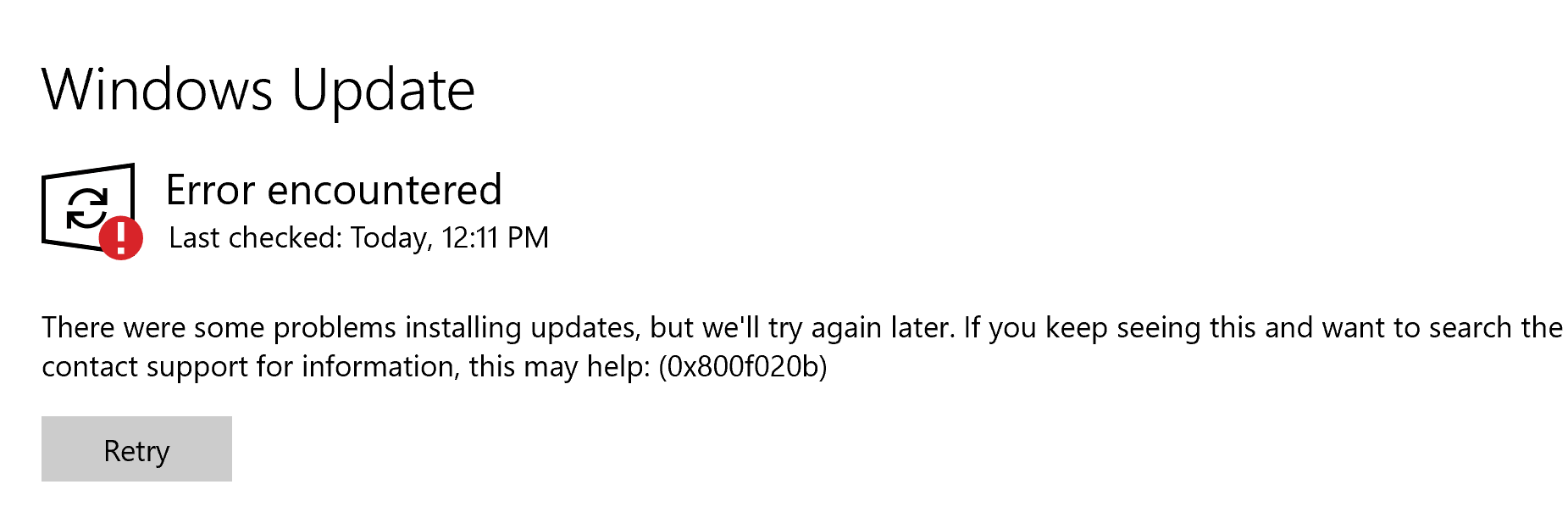
I driver sono essenziali affinché l’hardware venga riconosciuto e utilizzato dal sistema operativo Windows e funzioni come previsto. Tuttavia, molti utenti hanno segnalato che 0x800f024b Windows non riesce a installare il problema del driver e per questo motivo questi utenti non sono in grado di installare l’ultimo aggiornamento di Windows.
Dopo ulteriori ricerche abbiamo scoperto che questo è un problema abbastanza comune e ci sono molteplici ragioni per cui può essere attivato. Alcuni di essi includono software driver problematici installati sul sistema, driver non compatibili con il sistema operativo Windows corrente o problemi relativi al processo di aggiornamento di Windows.
Se stai riscontrando lo stesso codice di errore anche sul tuo computer, non farti prendere dal panico, abbiamo elencato tutti i possibili metodi e soluzioni alternative che puoi utilizzare per risolvere il problema nell’articolo seguente.
Risolvi il problema del driver di Windows Update
Ci sono diversi motivi che possono attivare il codice di errore e non c’è modo di dire quale sia il motivo esatto del tuo sistema, quindi dovrai seguire tutti i metodi uno per uno e controllare quale funziona meglio nel tuo caso.
Metodo 1: eseguire la risoluzione dei problemi di base
Bug o glitch sono comuni sul sistema operativo Windows e potrebbe essere il motivo per cui viene visualizzato il codice di errore. Puoi provare a riavviare di nuovo il processo di aggiornamento e verificare se il problema è stato risolto.
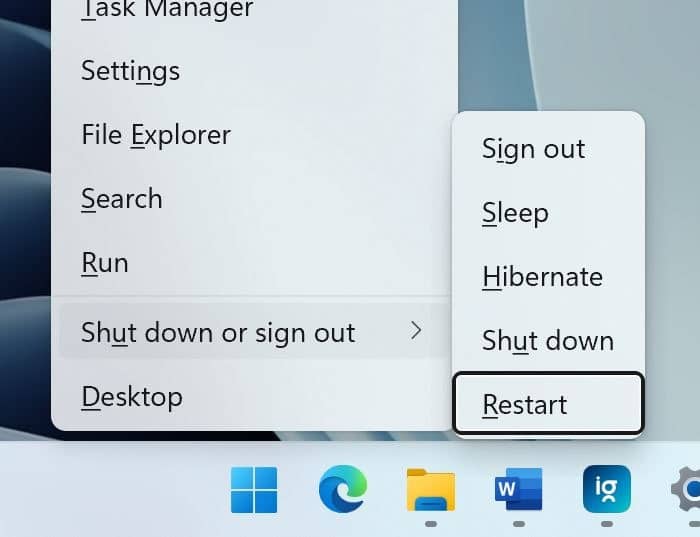
Se il codice di errore non viene risolto, puoi provare a riavviare il sistema del computer con l’avvio di tutte le applicazioni di terze parti disabilitato e nessuna app in background in esecuzione. Una volta riavviato il sistema, avviare il processo di aggiornamento e verificare la presenza del codice di errore.
Metodo 2: utilizzare lo strumento di risoluzione dei problemi di Windows Update
Ogni copia del sistema operativo Windows dispone di uno strumento di risoluzione dei problemi integrato per risolvere il problema relativo alle sue funzionalità e agli strumenti di utilità. È possibile utilizzare lo strumento di risoluzione dei problemi anche per questo codice di errore. Questi sono i passaggi su come farlo:
- Fare clic sul menu Start e aprire l’applicazione Impostazioni.
- Dal lato sinistro, fare clic su Sistema.
- Scorri verso il basso e apri l’opzione Risoluzione dei problemi dal lato destro.
- Ora fai clic su Altri strumenti per la risoluzione dei problemi.
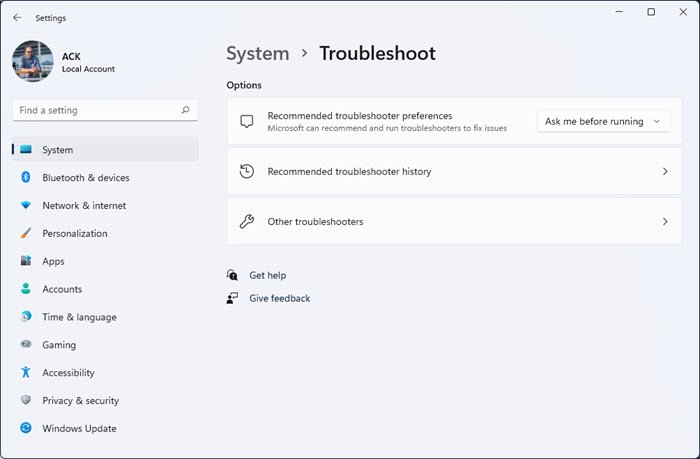
- Trova e fai clic sul pulsante ESEGUI accanto a Windows Update.
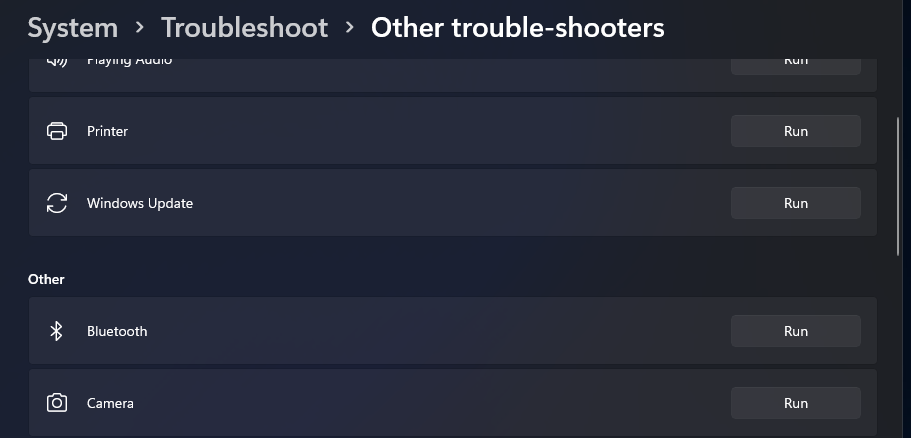
- Una volta completato l’intero processo, riavviare il sistema e verificare il problema.
Metodo 3: aggiorna i driver
Se stai eseguendo una versione precedente o non hai installato l’ultima versione dei driver del dispositivo, questo potrebbe essere uno dei motivi per cui si è attivato l’errore. Per risolvere questo problema, dovrai aggiornare il tuo driver seguendo queste istruzioni:
- Aprire il prompt RUN premendo contemporaneamente il tasto Win + R.
- Digitare devmgmt.msc e premere OK.
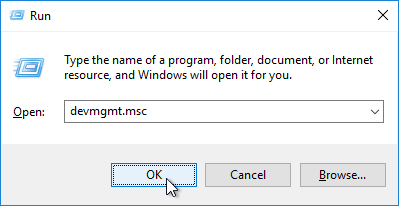
- Ora cerca il driver di dispositivo obsoleto in Gestione dispositivi.
- Fare clic destro su di esso e selezionare Aggiorna driver dal menu a discesa.
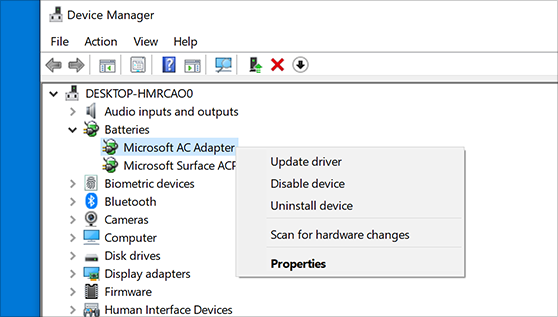
- Dalla schermata successiva, scegli l’opzione in base alle tue preferenze.
- Dopo aver aggiornato il driver, riavviare il sistema per applicare le modifiche apportate.
- Verificare se il codice di errore persiste.
L’aggiornamento del driver tramite Device Manager può essere molto noioso e talvolta non dà i risultati attesi, quindi ti consigliamo di utilizzare lo strumento di aggiornamento automatico del driver. Questo strumento eseguirà la scansione completa dell’intero sistema alla ricerca di driver obsoleti e si aggiornerà automaticamente all’ultima versione disponibile.
⇓SCARICA LO STRUMENTO DI AGGIORNAMENTO AUTOMATICO DEL DRIVER⇓
Metodo 4: ripristino dell’aggiornamento del driver
Se utilizzi già l’ultima versione dei driver del dispositivo e stai riscontrando questo codice di errore, il problema potrebbe essere correlato all’ultimo aggiornamento eseguito. Se questo è il motivo, l’unico modo per risolverlo è ripristinare l’aggiornamento del driver e puoi fare lo stesso seguendo questi passaggi:
- Fare clic con il pulsante destro del mouse sul menu Start.
- Scegli Gestione dispositivi dall’elenco di opzioni.
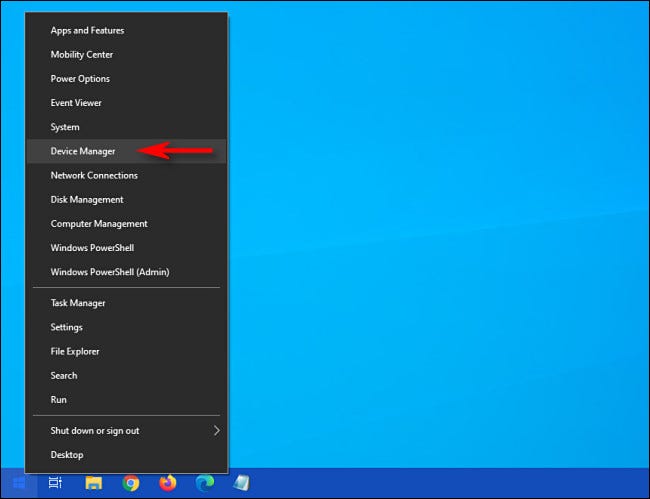
- Cerca il driver problematico e fai clic con il pulsante destro del mouse su di esso.
- Selezionare Proprietà dal menu a discesa.
- Passare ora alla sezione Driver e fare clic su Roll Back Driver.
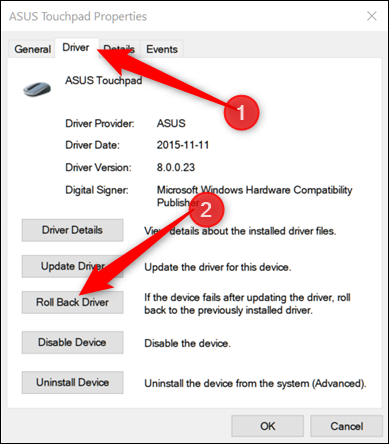
- Seguire il resto dei passaggi e completare la procedura.
- Riavvia il PC per implementare le modifiche e quindi controlla il codice di errore.
Metodo 5: disinstallare il driver
Se nessuno dei metodi menzionati ha funzionato per te, l’ultima opzione rimasta con te è disinstallare il driver problematico e quindi aggiornare il sistema operativo Windows e una volta che l’aggiornamento è riuscito, reinstallare il driver. Queste sono le istruzioni richieste su come farlo:
- Avvia Gestione dispositivi sul tuo sistema.
- Vai al driver problematico e fai clic con il pulsante destro del mouse su di esso.
- Selezionare Disinstalla driver dall’elenco di opzioni.
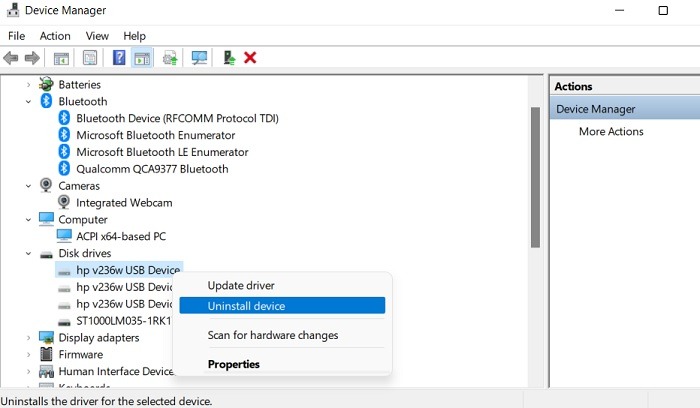
- Se richiesto, fare clic su OK.
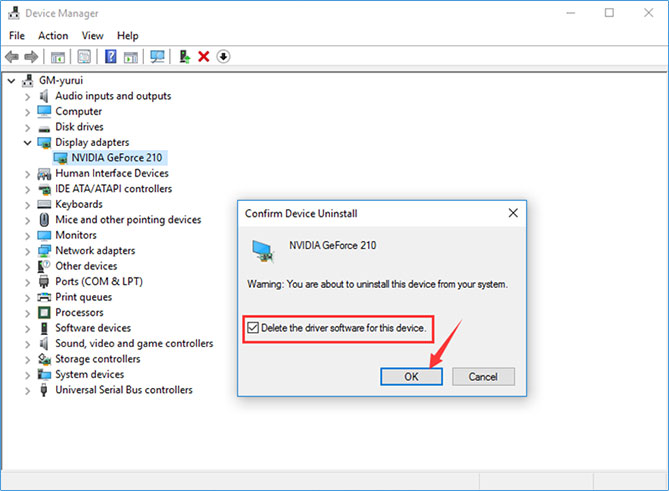
- Al termine della disinstallazione, provare ad aggiornare Windows.
- Verificare se il codice di errore persiste.
Una volta completato l’aggiornamento, riavviare il sistema del computer e al riavvio il sistema operativo riconoscerà che manca un driver di dispositivo, quindi installerà automaticamente il driver mancante.
Conclusione
L’aggiornamento ha un’importanza significativa in qualsiasi sistema operativo e Windows in nessun caso, tuttavia se stai affrontando 0x800f024b Windows non riesce a installare il codice di errore del driver durante l’aggiornamento, segui il metodi e le rispettive istruzioni menzionate nell’articolo precedente per risolvere il problema senza problemi.