La barra delle applicazioni è un altro nome dato all’area di notifica che possiamo trovare sul lato destro della barra delle applicazioni di Windows. Viene utilizzato per visualizzare lo stato di varie funzioni come il volume dell’altoparlante e la trasmissione del modem.
Le applicazioni inseriscono anche icone sulla barra delle applicazioni per darti accesso rapido all’applicazione stessa o ad alcune funzioni ausiliarie. Questi generalmente includono il tempo impostato in base alla tua posizione geografica, alle impostazioni Wi-Fi e alle impostazioni di uscita audio.
In alcuni casi, queste icone non vengono visualizzate correttamente anche dopo essere state cliccate, non si aprono. È possibile accedere a impostazioni come il livello del volume del computer tramite vie alternative come scorciatoie da tastiera o dal pannello principale delle impostazioni di Windows.
Un problema molto comune che è stato riscontrato tra gli utenti di Windows 10 è che le icone della barra delle applicazioni non funzionano su Windows 10. Secondo i ricercatori, ci sono diversi reclami riscontrati riguardo a questo problema su Microsoft.
Tuttavia, il problema può sembrare irritante ma la sua soluzione è abbastanza semplice. Questo problema può verificarsi accidentalmente o se hai modificato inconsapevolmente le impostazioni sul tuo PC. Per risolverlo, gli utenti sono invitati a seguire le soluzioni indicate di seguito:
Soluzione 1: riavvia Esplora file: Esplora file visualizza la struttura gerarchica di file, cartelle e unità sul sistema. Mostra anche qualsiasi unità di rete che è stata mappata per le lettere di unità sul tuo computer. Usandolo, puoi copiare, spostare e cercare file e cartelle. Il riavvio di Esplora file potrebbe far sì che la barra delle applicazioni ricominci a funzionare correttamente.
Per eseguire Task Manager, prima di tutto devi premere completamente i tasti Ctrl + Maiusc + Esc.
Una volta aperto, trova “Windows Explorer” nella scheda “Processi” e fai clic destro su di esso e seleziona “Termina operazione” dal menu a discesa.
Al termine, riavvia Windows Explorer.
Soluzione 2: eseguire la scansione SFC: i file di sistema danneggiati spesso causano diversi problemi sul computer a causa dei quali alcune funzioni non funzionano correttamente. Se sul tuo PC sono presenti file di sistema danneggiati, potrebbe causare problemi.
Per risolverlo, puoi utilizzare lo strumento integrato di Windows. Quindi, segui i passaggi indicati per eseguire la scansione SFC:
Vai alla casella di ricerca di Windows e digita cmd.
Fare clic con il pulsante destro del mouse sul prompt dei comandi e selezionare Esegui come amministratore

Nella finestra del prompt dei comandi, digita il comando sfc / scannow e premi il tasto Invio.
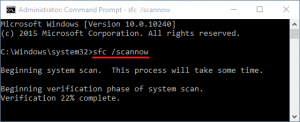
Ora, attendi che l’utilità SFC completi il processo di scansione. Al termine, riavvia il computer.
Soluzione 3: strumento di gestione e manutenzione delle immagini di distribuzione: un’altra cosa che puoi provare è eseguire lo strumento DISM per riparare la tua immagine Windows e, in generale, liberare il tuo computer da qualsiasi file dannoso e danneggiato.
Per farlo, vai alla barra di ricerca e cerca “Prompt dei comandi” ed eseguilo come amministratore.
Qui, digita le parole sfc / scannow. Verrà avviata una scansione dei file del computer, che in genere richiede alcuni minuti per essere completata.
Al termine della scansione, apri nuovamente il prompt dei comandi come amministratore e digita il comando DISM.exe / Online / Cleanup-image / Restorehealth.
Il processo verrà avviato e potrai monitorarne lo stato di avanzamento sul prompt dei comandi stesso. Al termine, riavvia il sistema e prova a fare clic sulle icone della barra delle applicazioni per verificare se il problema persiste.
Soluzione 4: utilizzo della barra delle applicazioni di ripristino di PowerShell: se nessuna delle soluzioni sopra menzionate funziona, puoi provare a riparare le app di Windows tramite PowerShell. Per fare ciò, segui i passaggi indicati di seguito:
Cerca PowerShell nella barra di ricerca ed eseguilo come amministratore.
Copia questa riga di comando e incollala su PowerShell prima di premere Invio.
Get-AppXPackage | Foreach {Add-AppxPackage -DisableDevelopmentMode -Register “$ ($ _. InstallLocation) \ AppXManifest.xml”}
Se PowerShell mostra errori, potrebbe essere perché l’installazione del pacchetto non è riuscita poiché le risorse che modificano sono attualmente in uso. Per contrastare questo problema, gli utenti possono eseguire un avvio pulito e provare a eseguire nuovamente questo comando.
Il modo migliore per correggere vari errori / problemi del PC Windows
Se si verificano problemi di prestazioni sul PC o si riscontrano errori / problemi ostinati del PC Windows, è necessario utilizzare lo strumento di riparazione del PC. Questo è lo strumento di riparazione più consigliato in grado di rilevare e risolvere vari problemi di Windows semplicemente scansionando il tuo computer.
Con questo strumento, puoi correggere errori di aggiornamento, errori DLL, errori BSOD, errori di registro, riparare file di sistema Windows danneggiati, impedire al PC attacchi di virus o malware e molto altro.
