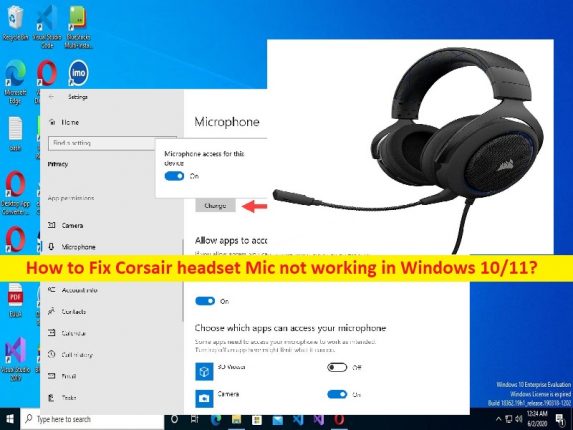Suggerimenti per correggere le cuffie Corsair Il microfono non funziona in Windows 10:
In questo articolo, discuteremo su come risolvere il problema con il microfono dell’auricolare Corsair che non funziona, i driver del microfono dell’auricolare Corsair in Windows 10. Vengono forniti semplici passaggi/metodi per risolvere il problema. Iniziamo la discussione.
Problema “Microfono auricolare Corsair non funzionante”:
Corsair è noto per la produzione di molti hardware relativi ai giochi e questo include cuffie da gioco. L’azienda offre tre linee principali di prodotti per cuffie e, sebbene sulla carta possano sembrare abbastanza simili, hanno una fascia di prezzo piuttosto ampia. Il microfono delle cuffie Corsair può essere utilizzato su computer Windows 10/11 per vari scopi come registrare suoni per creare un file audio o un file video con la tua voce e anche altri scopi.
Tuttavia, diversi utenti hanno riferito di aver riscontrato un problema con il microfono con cuffia Corsair che non funzionava sul proprio computer Windows quando hanno provato a utilizzare il microfono con cuffia Corsair. Questo problema indica che non sei in grado di accedere e utilizzare il microfono con cuffia Corsair su computer Windows 10/11 per alcuni motivi. Una possibile ragione alla base del problema può essere il problema con l’hardware del microfono delle cuffie Corsair e la sua connessione. Dovresti assicurarti che l’hardware del microfono delle cuffie Corsair funzioni correttamente e sia collegato correttamente al computer nella porta corretta.
Questo problema può verificarsi anche a causa di driver del microfono delle cuffie Corsair corrotti/obsoleti o driver della scheda audio, impostazioni relative al suono errate, problemi con l’hardware, autorizzazione del microfono richiesta non concessa al microfono delle cuffie Corsair tramite le impostazioni sulla privacy del microfono, infezioni da malware o virus nel computer, e altri problemi. È possibile risolvere il problema con le nostre istruzioni. Andiamo per la soluzione.
Come riparare l’auricolare Corsair Il microfono non funziona in Windows 10/11?
Metodo 1: Risolvi il problema con il microfono delle cuffie Corsair che non funzionava con lo “Strumento di riparazione del PC”
“PC Repair Tool” è un modo semplice e rapido per trovare e correggere errori BSOD, errori DLL, errori EXE, problemi con programmi/applicazioni, infezioni da malware o virus nel computer, file di sistema o problemi di registro e altri problemi di sistema con pochi clic .
⇓ Ottieni lo strumento di riparazione del PC
Metodo 2: verifica se Corsair headset Mic è autorizzato ad accedere al microfono nelle impostazioni di privacy del microfono
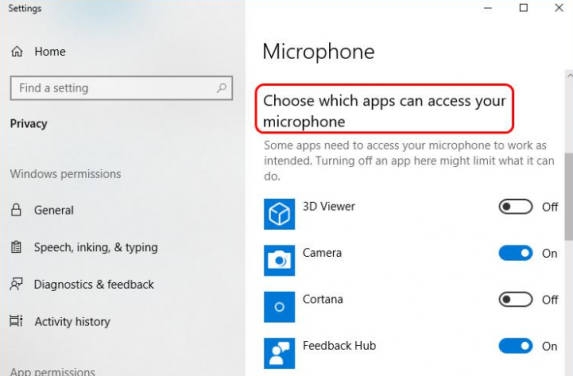
Passaggio 1: apri l’app “Impostazioni” nel PC Windows tramite la casella di ricerca di Windows e vai su “Privacy> Microfono”
Passaggio 2: nella sezione “Scegli quali app possono accedere al microfono”, assicurati che l’interruttore per l’app su cui stai riproducendo il microfono sia attivato
Passaggio 3: una volta terminato, controlla se il problema è stato risolto.
Metodo 3: aggiorna il driver della scheda audio
L’aggiornamento del driver della scheda audio alla versione più recente e compatibile può risolvere il problema.
Passaggio 1: apri “Gestione dispositivi” nel PC Windows tramite la casella di ricerca di Windows ed espandi la categoria “Controller audio, video e giochi”
Passaggio 2: fai clic con il pulsante destro del mouse sulla scheda audio e seleziona “Aggiorna driver” e segui le istruzioni sullo schermo per completare l’aggiornamento. Una volta aggiornato, riavvia il computer e controlla se il problema è stato risolto.
Metodo 2: scarica o reinstalla l’aggiornamento del driver della scheda audio nel PC Windows [automaticamente]
Puoi anche provare ad aggiornare tutti i driver di Windows, incluso l’aggiornamento del driver della scheda audio, utilizzando lo strumento di aggiornamento automatico dei driver. È possibile ottenere questo strumento tramite il pulsante/link qui sotto.
⇓ Ottieni lo strumento di aggiornamento automatico del driver
Metodo 4: regola le impostazioni audio
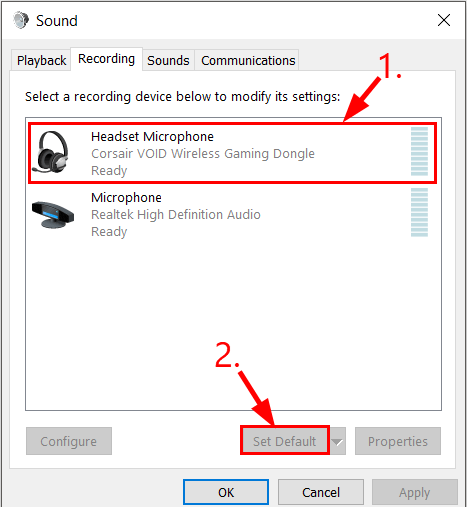
È possibile regolare le impostazioni dell’audio del microfono per risolvere il problema.
Passaggio 1: fai clic con il pulsante destro del mouse sull’icona “Suoni” nella barra delle applicazioni e seleziona “Suoni” per aprire la finestra del pannello di controllo del suono
Passaggio 2: fai clic sulla scheda “Registrazione”, fai clic su “Microfono auricolare Corsair headset Mic” e fai clic su “Imposta predefinito”
Passaggio 3: fai clic su “Microfono auricolare Corsair headset Mic” e premi “Proprietà”
Passaggio 4: fai clic sulla scheda “Livelli”, trascina il dispositivo di scorrimento del microfono fino in alto e fai clic su “Ok”, quindi premi il pulsante “Ok” per salvare le modifiche e verificare se il problema è stato risolto.
Metodo 5: controllare l’hardware del microfono delle cuffie Corsair e la relativa connessione
Questo problema può verificarsi a causa di alcuni problemi con l’hardware del microfono delle cuffie Corsair e la relativa connessione. Dovresti assicurarti che il microfono delle cuffie Corsair sia collegato alla porta corretta del computer. È possibile disconnettere e ricollegare il microfono delle cuffie Corsair al computer e quindi verificare se il problema è stato risolto. Inoltre, assicurati che l’hardware del microfono delle cuffie Corsair funzioni correttamente. È possibile aumentare il volume del microfono delle cuffie Corsair al massimo e quindi verificare se il problema è stato risolto.
Conclusione
Sono sicuro che questo post ti ha aiutato su Come riparare il microfono delle cuffie Corsair non funziona, i driver del microfono delle cuffie Corsair in Windows 10/11 in modi semplici. Puoi leggere e seguire le nostre istruzioni per farlo. È tutto. Per qualsiasi suggerimento o domanda, scrivi nella casella dei commenti qui sotto.