Qual è la tastiera USB che non funziona su Windows 10?
Qui, discuteremo su “Come risolvere la tastiera USB che non funziona su Windows 10”. Sarai guidato con semplici passaggi / metodi per risolvere il problema. Iniziamo la discussione.
“Tastiera USB non funzionante”: è un problema comune di Windows associato alla tastiera USB. Questo problema indica che il tuo computer Windows 10 non è in grado di riconoscere la tua tastiera USB per alcuni motivi. In genere, il tuo computer Windows 10 non riesce a stabilire la connessione con la tastiera USB.
Tuttavia, diversi utenti di Windows 10 hanno riferito di aver riscontrato il problema “Tastiera USB non funzionante Windows 10” mentre cercavano di utilizzare la tastiera USB sul computer. Prima di risolvere il problema, è necessario assicurarsi che non vi siano problemi con l’hardware della tastiera USB e la sua connessione con il computer. Potrebbe essere possibile affrontare questo problema a causa di problemi di connessione e hardware della tastiera USB. Puoi controllare la tua tastiera USB su un altro computer e verificare se funziona.
Se la tua tastiera USB funziona ma stai ancora riscontrando il problema di “Tastiera USB non riconosciuta” nel tuo computer Windows 10, la causa del problema potrebbe essere la corruzione nei file e nei componenti associati alla tastiera USB o al conflitto software all’interno del sistema stesso . A volte, questo problema si verifica probabilmente dopo l’aggiornamento del sistema operativo Windows 10 mentre i driver della tastiera danneggiati o obsoleti potrebbero essere un altro possibile motivo alla base del problema. Andiamo per la soluzione.
Come riparare la tastiera USB che non funziona su Windows 10?
Metodo 1: risolvi il problema “Tastiera USB non funzionante / riconosciuta” con “Strumento di riparazione PC”
Se il problema si verifica a causa di qualche problema con il tuo Windows 10, puoi provare a risolverlo con “PC Repair Tool”. Questo software ti offre la possibilità di trovare e correggere errori BSOD, errori DLL, errori EXE, problemi con programmi, malware o virus, file di sistema o problemi di registro e altri problemi di sistema con pochi clic. È possibile ottenere questo strumento tramite il pulsante / collegamento sottostante.
Metodo 2: disabilita le chiavi di filtro in Windows 10
Un modo possibile per risolvere il problema è disabilitare i tasti Filtro in Windows 10. Proviamo.

Passaggio 1: premi i tasti “Windows + I” sulla tastiera per aprire l’app “Impostazioni” in Windows 10
Passaggio 2: vai a “Accesso facilitato” e individua e seleziona “Tastiera” nel riquadro di sinistra
Passaggio 3: ora, individua “Usa tasti filtro” nel riquadro di destra e disattiva l’interruttore “Chiavi filtro”
Passaggio 4: una volta terminato, riavvia il computer per visualizzare le modifiche e verificare se il problema è stato risolto.
Metodo 3: disinstallare i dispositivi della tastiera non necessari e reinstallare il driver della tastiera USB
Potrebbe essere possibile affrontare questo problema a causa di più driver della tastiera installati nel computer. È possibile disinstallare i driver della tastiera non necessari e reinstallare il driver della tastiera USB per risolvere il problema.
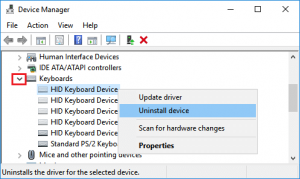
Passaggio 1: premi i tasti “Windows + X” sulla tastiera e seleziona “Gestione dispositivi”
Passaggio 2: individua ed espandi la categoria “Tastiere”
Passaggio 3: fare clic con il pulsante destro del mouse sulla tastiera del dispositivo installato inutilmente e selezionare “Disinstalla”. Segui le istruzioni sullo schermo per completare il processo di disinstallazione.
Passaggio 4: ripetere gli stessi passaggi per disinstallare altri dispositivi di tastiera non necessari. Al termine, riavvia il computer
Passaggio 5: il riavvio del computer reinstallerà automaticamente il driver della tastiera destro nel computer. Controlla se il problema è stato risolto.
Scarica o reinstalla l’aggiornamento del driver della tastiera USB in Windows 10 [automaticamente]
Puoi anche ottenere il driver più recente per la tua tastiera USB tramite “Strumento di aggiornamento automatico dei driver”. Questo software troverà automaticamente gli ultimi aggiornamenti per tutti i driver di Windows, inclusi i driver della tastiera USB, i driver della scheda grafica, i driver della scheda audio e altri driver di dispositivo, quindi li installerà nel computer. È possibile ottenere questo strumento tramite il pulsante / collegamento sottostante.
Metodo 4: disinstallare il ricevitore della tastiera wireless
Se si utilizza una tastiera wireless con ricevitore USB o dongle, è possibile risolvere questo problema disinstallando il ricevitore della tastiera wireless in Windows 10 e quindi reinstallarlo.
Passaggio 1: apri “Gestione dispositivi” ed espandi la categoria “Tastiere” o “Dispositivi interfaccia utente”
Passaggio 2: individua e fai clic con il pulsante destro del mouse sul ricevitore della tastiera e seleziona “Disinstalla”. Segui le istruzioni sullo schermo per completare il processo di disinstallazione.
Passaggio 3: ora, rimuovere il ricevitore della tastiera USB dalla porta USB e riavviare il computer. Dopo il riavvio, reinserisci il ricevitore della tastiera USB nel computer e controlla se il problema è stato risolto.
Metodo 5: disattivare l’avvio rapido in Windows 10
Questo problema si verifica a volte a causa dell’avvio rapido abilitato. Puoi risolvere il problema disabilitando l’avvio rapido in Windows 10.
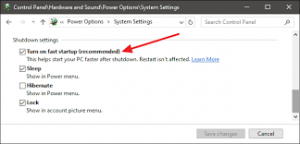
Passaggio 1: premi i tasti “Windows + X” sulla tastiera e seleziona “Pannello di controllo”
Passaggio 2: vai a “Hardware e suoni> Modifica la funzione dei pulsanti di accensione”
Passaggio 3: ora, deseleziona le caselle di controllo “Attiva avvio rapido (consigliato)” e fai clic su “Salva modifiche”. Al termine, riavvia il computer e controlla se il problema è stato risolto.
Metodo 6: verifica l’aggiornamento di Windows 10
Il sistema operativo Windows 10 obsoleto potrebbe essere una possibile ragione alla base del problema. L’aggiornamento del sistema operativo Windows 10 può risolvere il problema nel computer e migliorare anche le prestazioni.
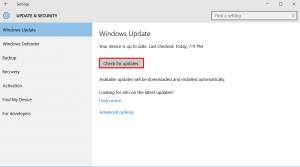
Passaggio 1: apri “Impostazioni app” e vai a “Aggiornamento e sicurezza> Aggiornamenti di Windows”
Passaggio 2: fare clic sul pulsante “Verifica aggiornamenti”. Questo scaricherà e installerà automaticamente l’aggiornamento di Windows disponibile nel computer.
Passaggio 3: una volta terminato, riavviare il computer per salvare le modifiche e verificare se il problema è stato risolto.
Altri metodi:
Passaggio 1: scollegare la tastiera USB o il ricevitore USB per la tastiera, quindi ricollegarlo. Puoi anche provare a risolvere il problema scollegando la tastiera USB dal computer, quindi riavvia il computer e, dopo il riavvio, ricollega la tastiera USB o il ricevitore USB.
Passaggio 2: verifica che la porta USB del computer funzioni correttamente. È possibile collegare la tastiera USB a una porta USB diversa del computer e verificare se funziona.
Conclusione
Sono sicuro che questo post ti ha aiutato su Come risolvere la tastiera USB che non funziona su Windows 10 con diversi semplici passaggi. Puoi leggere e seguire le nostre istruzioni per farlo. È tutto. Per qualsiasi suggerimento o domanda, scrivi nella casella dei commenti qui sotto.
