Qual è il mouse wireless che non funziona su Windows 10?
“Wireless Mouse” è una delle migliori alternative al touchpad nei laptop Windows. Questo dispositivo di input ti aiuta a lavorare attraverso la GUI (Graphical User Interface) su una macchina Microsoft Windows. Tuttavia, gli utenti di Windows 10 hanno riferito di trovarsi di fronte al problema del “Mouse wireless non funzionante in Windows” e hanno spiegato che il loro mouse wireless viene interrotto da Microsoft Windows anche quando il dispositivo USB associato al mouse wireless è connesso.
Gli utenti hanno anche riferito di non essere in grado di spostare il puntatore del mouse e talvolta il puntatore del mouse continua a bloccarsi o a muoversi lentamente durante il tentativo di spostare il puntatore. Hanno anche spiegato che le possibili ragioni alla base di questo problema possono essere driver del mouse e Bluetooth danneggiati, obsoleti o incompatibili, scarica della batteria del mouse, problemi di gestione dell’alimentazione, problema della porta USB e altri.
Tuttavia, è possibile che il tuo mouse wireless (hardware) sia problematico e che non sia più in grado di funzionare. Per verificare se l’hardware del mouse wireless è problematico o meno, è possibile collegare o collegare il mouse wireless a un altro PC / laptop e verificare se funziona. Se sì, allora qualcosa di sbagliato nel tuo computer Windows sta causando il problema di “Wireless Mouse non funzionante”. E se hai scoperto che il mouse wireless non funziona anche su un altro computer, devi contattare il produttore del mouse per risolvere o sostituire il mouse wireless con uno nuovo.
Come accennato, il problema “Mouse wireless non funzionante su Windows” si verifica probabilmente a causa di problemi con il mouse o con i driver Bluetooth. È necessario assicurarsi che i driver del mouse wireless se si dispone di un mouse wireless e controllare il driver Bluetooth anche se il mouse Bluetooth è aggiornato o meno. Tieni presente che i driver obsoleti o danneggiati possono causare problemi. Quindi, è necessario l’aggiornamento del driver del mouse wireless.
Alcuni problemi comuni associati a “Il mouse wireless non funziona su Windows 10”
- Il puntatore del mouse wireless si blocca o si blocca
- Il clic del pulsante del mouse wireless non risponde
- Le impostazioni del mouse wireless sono disattivate
- I driver del mouse non vengono rilevati da Microsoft Windows
- Il puntatore del mouse si sposta in modo casuale
Come riparare il mouse wireless che non funziona su Windows 10?
Metodo 1: Risolvi il problema del “Mouse wireless non funzionante” con lo “Strumento di riparazione del PC”
“PC Repair Tool” è un modo semplice e veloce per trovare e correggere errori BSOD, errori DLL, errori EXE, problemi di malware o virus, problemi con applicazioni o programmi e altri problemi di sistema con pochi clic. In questo modo, puoi risolvere il problema del “Mouse wireless non funzionante”. Puoi ottenere questo strumento tramite il link / pulsante qui sotto.
Metodo 2: aggiorna i driver del mouse wireless in Windows 10
Come accennato, i driver del mouse obsoleti o danneggiati possono causare problemi di funzionamento del mouse. Puoi risolvere il problema aggiornando i driver.
Passaggio 1: premi insieme i tasti “Windows + X” sulla tastiera e seleziona “Gestione dispositivi”
Passaggio 2: individua ed espandi la categoria “Mouse e altri dispositivi di puntamento”
Passaggio 3: fare clic con il pulsante destro del mouse sul mouse wireless e selezionare “Aggiorna driver”
Passaggio 4: seleziona “Cerca il software del driver nel computer> Fammi scegliere da un elenco di driver di dispositivo sul mio computer”
Passaggio 5: nella finestra successiva, deseleziona la casella di controllo “Mostra hardware compatibile” e seleziona il tuo dispositivo mouse dall’elenco e fai clic su “Avanti> Sì” e segui le istruzioni sullo schermo per terminare l’aggiornamento
Passaggio 6: una volta terminato, riavviare il computer per visualizzare le modifiche, controllare se il problema è stato risolto.
Aggiorna il driver del mouse wireless [automaticamente]
Puoi anche provare ad aggiornare il driver del mouse utilizzando “Strumento di aggiornamento automatico del driver”. Questo software troverà automaticamente l’ultimo aggiornamento per tutti i driver di Windows, inclusi i driver del mouse, e quindi installerà nel computer. Puoi ottenere questo strumento tramite il link / pulsante sottostante.
Metodo 3: disabilita “Avvio rapido”
Puoi anche provare a risolvere il problema disabilitando l’avvio rapido. Proviamo.
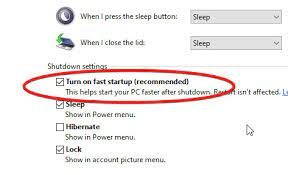
Passaggio 1: premi contemporaneamente i tasti “Windows + X” sulla tastiera e seleziona “Opzioni risparmio energia”
Passaggio 2: nella finestra “Opzioni risparmio energia” aperta, seleziona “Scegli cosa fanno i pulsanti di alimentazione” nel riquadro di sinistra e seleziona “Modifica impostazioni attualmente non disponibili”
Passaggio 3: deseleziona la casella di controllo “Attiva avvio rapido (consigliato)” e fai clic su “Salva modifiche”
Passaggio 4: al termine, riavvia il computer e verifica se il problema è stato risolto.
Metodo 4: controllare l’hardware, i dispositivi e le connessioni del mouse wireless
- Controllare il ricevitore del mouse wireless su una porta diversa: come accennato, questo problema può verificarsi anche a causa di un problema hardware. Controlliamo. Puoi provare a collegare il ricevitore del mouse a un’altra porta USB del tuo computer e controllare se funziona. Prova a collegare il ricevitore del mouse wireless a USB 2.0 e controlla se funziona.
- Sostituire la batteria del mouse wireless: per prima cosa, assicurarsi che la batteria sia inserita correttamente nel mouse wireless. Se il problema persiste, puoi provare a risolverlo sostituendo la batteria con una nuova.
- Scollegare il ricevitore del mouse wireless e ricollegarlo: un modo possibile per risolvere questo problema è scollegare y il nostro ricevitore mouse wireless dal tuo computer e attendi qualche secondo. Dopodiché, ricollega il ricevitore del mouse e controlla se funziona.
- Prova il mouse wireless su un computer diverso: dovresti provare a controllare il mouse wireless su un altro computer. Se non funziona, contatta il produttore del mouse per risolvere o sostituire il mouse con uno nuovo.
Metodo 5: disattivare i tasti del filtro
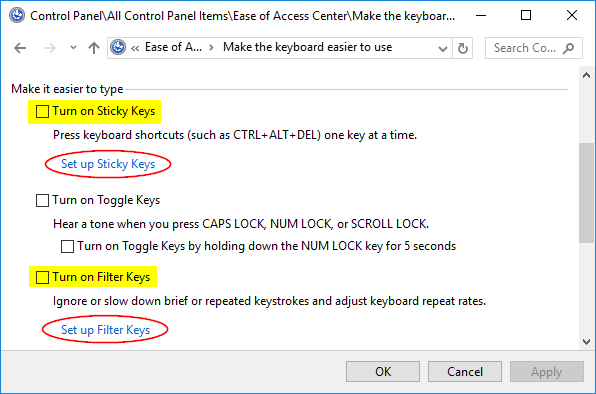
Passaggio 1: apri il “Pannello di controllo” e vai a “Accessibilità> Centro accessibilità”
Passaggio 2: seleziona l’opzione “Rendi la tastiera più facile da usare”
Passaggio 3: deseleziona l’opzione “Attiva le chiavi del filtro” e premi “Applica” e “Ok”
Passaggio 4: Successivamente, riavvia il computer e controlla se il problema è stato risolto.
Metodo 6: eseguire “avvio pulito”
Questo metodo ti offre di avviare il tuo computer con elementi di avvio selettivi. Proviamo.
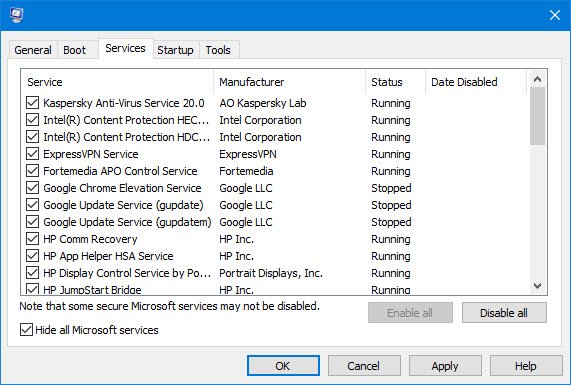
Passaggio 1: premi insieme i tasti “Windows + R” sulla tastiera, digita “msconfig” e premi “Ok” per aprire “Configurazione di sistema”
Passaggio 2: nella finestra “Configurazione di sistema” aperta, fare clic sulla scheda “Generale” e selezionare “Avvio selettivo”
Passaggio 3: seleziona “Carica servizi di sistema” e deseleziona la casella di controllo “Carica elementi di avvio”
Passaggio 4: ora, fai clic sulla scheda “Servizi” e seleziona “Nascondi tutti i servizi Microsoft”
Passaggio 5: ora, fai clic sulla scheda “Avvio” e seleziona “Apri Task Manager”
Passaggio 6: nel “Task Manager” aperto, nella scheda “Avvio”, fare clic con il pulsante destro del mouse su ciascun processo uno per uno e selezionare “Disabilita” per disabilitare tutti i processi
Passaggio 7: chiudi “Task Manager” e torna a “Configurazione di sistema” e premi “Applica” e “Ok”, quindi riavvia il computer. Al termine, controlla se il problema è stato risolto.
Conclusione
Sono sicuro che questo post ti ha aiutato su Come riparare il mouse wireless che non funziona su Windows 10 con diversi semplici passaggi / metodi. Puoi leggere e seguire le nostre istruzioni per farlo. È tutto. Se questo post ti ha davvero aiutato, puoi condividerlo con altri per aiutarli.
