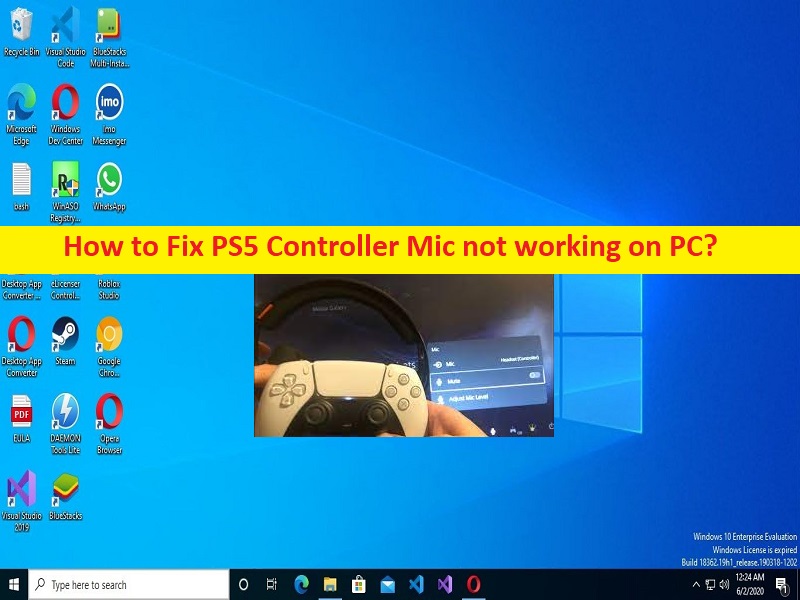
Suggerimenti per riparare il microfono del controller PS5 che non funziona su PC:
Se stai affrontando PS5 Controller Mic che non funziona su PC, allora sei nel posto giusto per la soluzione. Qui vengono forniti semplici passaggi/metodi per risolvere il problema. Iniziamo la discussione.
“Microfono controller PS5 non funzionante su PC”:
È un problema comune associato al problema del suono del controller PS5. Questo problema indica che non stai riscontrando alcun suono dal microfono o il problema del microfono non funziona su PC con il controller PS5 collegato al computer. Potrebbero esserci diversi motivi alla base del problema, tra cui impostazioni audio errate, dispositivo audio di input/output configurato in modo errato, problemi di livello del microfono e altri problemi.
A volte, questo tipo di problema si verifica a causa di alcuni problemi temporanei nel controller PS5 e nel computer. Puoi risolvere il problema semplicemente riavviando il computer e il controller PS5 per risolvere i problemi temporanei. È possibile configurare le impostazioni del microfono e applicare determinate modifiche per risolvere il problema. Andiamo per la soluzione.
Come riparare il microfono del controller PS5 che non funziona su PC?
Metodo 1: cambia il dispositivo audio di output sulla console PS
Passaggio 1: apri “Impostazioni” e vai su “Suono> Uscita audio”
Passaggio 2: seleziona “Dispositivo di output” e seleziona il dispositivo di output audio che desideri utilizzare e verifica se funziona.
Metodo 2: regolare il livello del microfono
Potresti non esserne già a conoscenza, ma il tuo controller DualSense ha un microfono integrato che puoi utilizzare per la chat vocale. È possibile premere il pulsante Mute sul controller per disattivare o riattivare il microfono. Se non si configurano le impostazioni del microfono, allora:
Apri “Impostazioni” e vai su “Suono> Microfono”. Questo menu ti consentirà di cambiare sia il dispositivo di input che di regolare il livello del microfono. Puoi farlo per il controller, un microfono USB o l’auricolare.
Metodo 3: dai la priorità alla chat di gruppo o di gioco
Passaggio 1: premere il pulsante “PS” per accedere al centro di controllo
Passaggio 2: seleziona “Base di gioco” e scegli la tua festa dall’elenco
Passaggio 3: il menu a discesa sulla scheda della chat vocale nel centro di controllo ti consentirà di passare dalla chat vocale alla chat di gioco, se necessario.
Metodo 4: aggiorna il driver della scheda audio
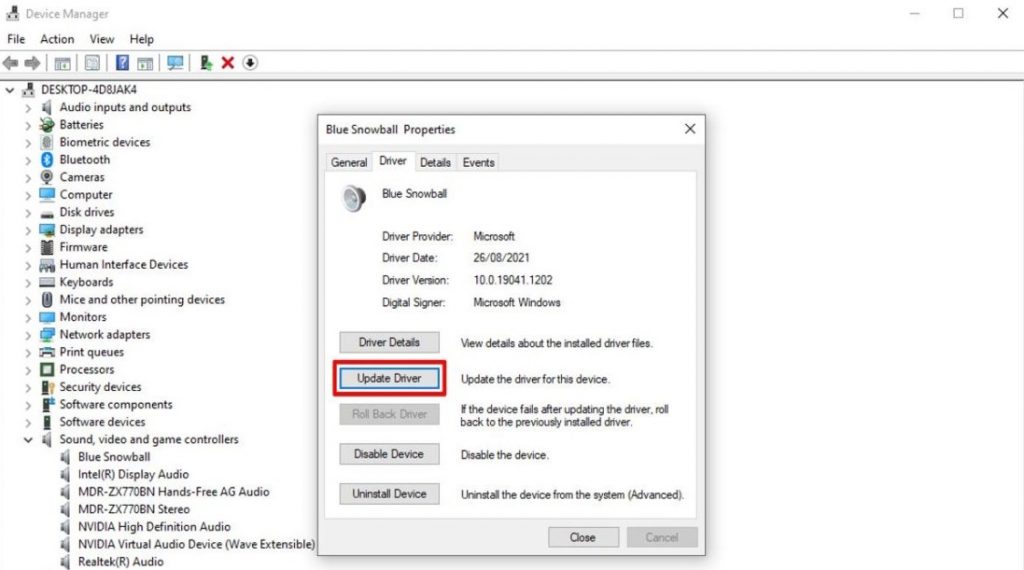
L’aggiornamento del driver della scheda audio alla versione più recente e compatibile può risolvere il problema.
Passaggio 1: apri “Gestione dispositivi” nel PC Windows tramite la casella di ricerca di Windows ed espandi la categoria “Controller audio, video e giochi”
Passaggio 2: fai clic con il pulsante destro del mouse sulla scheda audio e seleziona “Aggiorna driver”, quindi segui le istruzioni sullo schermo per completare l’aggiornamento. Una volta aggiornato, riavvia il computer e controlla se il problema è stato risolto.
Scarica o reinstalla l’aggiornamento del driver della scheda audio nel PC Windows [Automaticamente]
Puoi anche provare ad aggiornare tutti i driver di Windows, incluso l’aggiornamento del driver della scheda audio, utilizzando lo strumento di aggiornamento automatico dei driver. È possibile ottenere questo strumento tramite il pulsante/link qui sotto.
⇓ Ottieni lo strumento di aggiornamento automatico del driver
Metodo 5: eseguire lo strumento di risoluzione dei problemi vocali
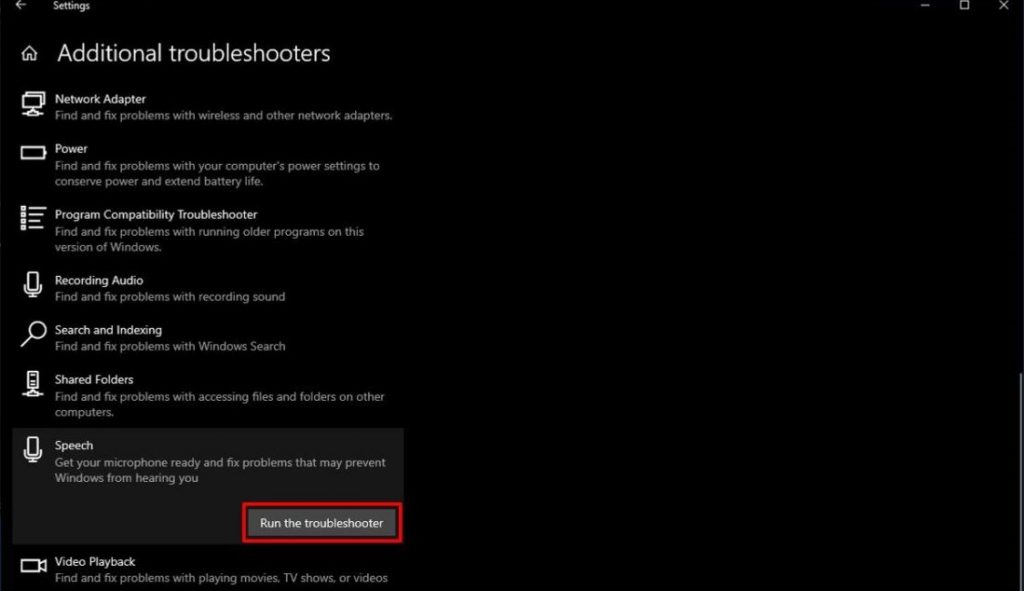
Lo strumento di risoluzione dei problemi vocali integrato di Windows può risolvere il problema.
Passaggio 1: apri l’app “Impostazioni” nel PC Windows e vai su “Aggiornamento e sicurezza> Risoluzione dei problemi> Risoluzione dei problemi aggiuntivi”
Passaggio 2: trova e seleziona lo strumento di risoluzione dei problemi “Voce”, quindi seleziona “Esegui lo strumento di risoluzione dei problemi” e segui le istruzioni sullo schermo per completare la risoluzione dei problemi. Una volta terminato, controlla se il problema è stato risolto.
Metodo 6: correggi il microfono del controller PS5 che non funziona su PC con “Strumento di riparazione PC”
“PC Repair Tool” è un modo semplice e rapido per trovare e correggere errori BSOD, errori DLL, errori EXE, problemi con programmi/applicazioni, infezioni da malware o virus nel computer, file di sistema o problemi di registro e altri problemi con pochi clic.
⇓ Ottieni lo strumento di riparazione del PC
Conclusione
Sono sicuro che questo post ti ha aiutato su come riparare il microfono del controller PS5 che non funziona su PC con modi semplici. Puoi leggere e seguire le nostre istruzioni per farlo. È tutto. Per qualsiasi suggerimento o domanda, scrivi nella casella dei commenti qui sotto.