Stai lottando con Airpods Mic che non funziona Windows 11? Se sì, continua a leggere l’articolo fino alla fine. Ti guideremo con i metodi collaudati per superare il problema, quindi tieni la pazienza.
Gli Airpod sono stati progettati in modo tale da essere completamente compatibili con iPhone e altri dispositivi Apple, ma se lo desideri puoi collegarli a qualsiasi laptop/PC Windows 11.
E diverse persone utilizzano Airpods collegandosi al proprio PC/laptop Windows, ma alcuni utenti hanno condiviso la loro lamentela sul fatto che dopo aver collegato i propri Airpod a Windows, il microfono smette di rispondere. Non è un grosso problema e può essere facilmente affrontato, quindi senza ulteriori indugi iniziamo con la discussione.

Prima di procedere con i metodi complessi vorremmo evidenziare alcuni suggerimenti di base che è necessario applicare.
- Assicurati che i tuoi Airpod siano completamente carichi.
- Assicurarsi che sia pulito
- Controlla se i tuoi Airpod funzionano correttamente su iPhone
- Assicurarsi che il volume sia attivo
- Prova a ricollegare gli Airpod e per farlo è sufficiente rimuovere il dispositivo e accoppiarlo di nuovo
Metodi di risoluzione dei problemi consigliati per Airpods Il microfono non funziona Windows 11
Metodo 1: consenti alle app di accedere al microfono
È probabile che tu debba affrontare il problema di cui sopra se non hai concesso l’autorizzazione alle app per accedere al microfono e diversi utenti hanno affermato che stavano lottando con il problema del microfono che smette di funzionare perché le loro app non hanno l’autorizzazione sufficiente. Quindi, per risolverlo, controlla le tue impostazioni sulla privacy e assicurati che le app possano accedere al tuo microfono Airpods e per farlo segui le linee guida di seguito indicate:
- Passare a Impostazioni> selezionare Privacy e sicurezza
- Quindi scorri verso il basso fino a Microfono e assicurati di aver abilitato Microsoft Access
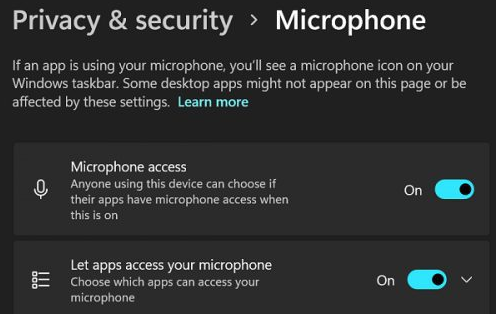
- Consenti alle app di accedere al tuo microfono
- Successivamente, scorri verso il basso fino all’app che non è in grado di acquisire l’input del microfono di Airpods
- Assicurati di attivare le applicazioni in modo che possa accedere al tuo microfono
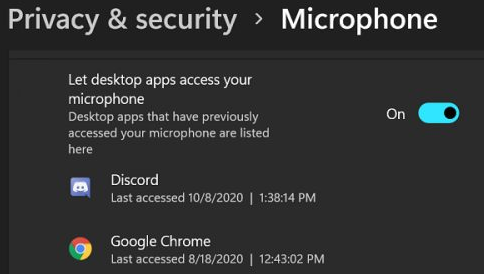
Metodo 2: disaccoppia e quindi riassocia i tuoi dispositivi
Nel secondo metodo ti suggeriamo di disaccoppiare i tuoi dispositivi, disaccoppiare e quindi riassociare il dispositivo risolverà i problemi e risolverà i tuoi problemi. E per fare lo stesso, segui le linee guida di seguito indicate:
- Vai su Impostazioni di Windows > seleziona Bluetooth e dispositivi
- Individua i tuoi Airpod
- Quindi fare clic sui tre punti e scegliere Rimuovi dispositivo
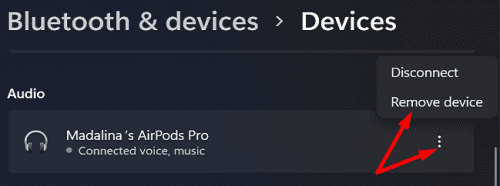
Dopo aver disaccoppiato i dispositivi, attendi qualche secondo e poi rimetti gli auricolari nella custodia> riavvia il PC. Infine, riassocia gli Airpod al tuo PC/laptop Windows.
Metodo 3: utilizzare l’opzione audio AG vivavoce
Puoi anche utilizzare l’opzione Audio AG vivavoce e per fare lo stesso tocca l’icona dell’altoparlante> seleziona l’opzione Auricolare (audio AG vivavoce Airpods). Non è una soluzione, ma almeno puoi usare il tuo microfono.
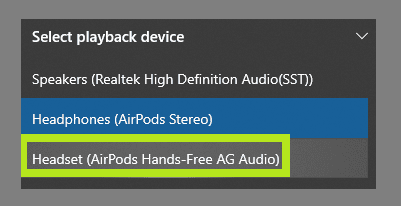
Metodo 4: eseguire lo strumento di risoluzione dei problemi audio
Per farlo, segui le istruzioni di seguito indicate:
- Tornare a Sistema>Suono>Input
- Quindi scorrere fino a Avanzate
- Selezionare Input in Risoluzione dei problemi audio comuni
- Quindi seguire le linee guida sullo schermo per eseguire lo strumento di risoluzione dei problemi
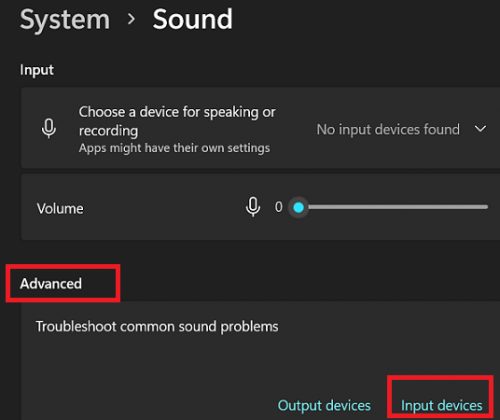
Metodo 5: imposta gli Airpod come dispositivo predefinito
Se stai ancora lottando con il microfono Airpods che non funziona Windows 11, assicurati di impostare gli Airpod come dispositivo di riproduzione e registrazione predefinito e per farlo segui i passaggi indicati di seguito:
- Vai su Impostazioni>seleziona Sistema
- Toccare Suono> quindi scorrere verso il basso fino a Input
- Successivamente, imposta i tuoi Airpods come dispositivo predefinito per parlare e registrare.
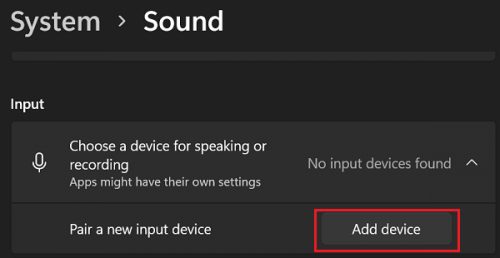
Passa alle impostazioni della tua app e imposta il tuo Airpod come microfono predefinito. Supponiamo che tu stia usando Zoom, quindi vai su Impostazioni> seleziona Audio e infine seleziona i tuoi Airpods come microfono predefinito.
Linea di fondo!!!
Questo è tutto su Airpods Mic che non funziona Windows 11. Spero che la scrittura sia stata utile per te e ora puoi facilmente superare il problema di cui sopra.
A parte questo, scrivici sulla nostra pagina Facebook e Twitter se hai domande o dubbi in merito allo stesso.