In questo tutorial ti guideremo su Come cambiare il colore della barra delle applicazioni in Windows 11? Sappiamo tutti che per impostazione predefinita, Windows 11 utilizza un tema di colore chiaro, quindi la barra delle applicazioni ha un colore bianco per impostazione predefinita. Il colore bianco è un simbolo di pace e potrebbe essere il motivo degli sviluppatori per mantenere la barra delle applicazioni bianca per impostazione predefinita è mantenere la mente dell’utente calma ed equilibrata. Ma ci sono molti utenti che non preferiscono troppo il bianco. Amano i colori intorno a loro anche sulla barra delle applicazioni del loro PC. E questo va abbastanza bene perché i colori non ti faranno sentire noioso. Diffondono vibrazioni ed energia positive. Quindi, considerando la richiesta di diversi utenti di cambiare il colore della barra delle applicazioni, Windows 11 offre diverse opzioni per personalizzare la barra delle applicazioni. Se desideri anche cambiare il colore della barra delle applicazioni in Windows 11, puoi seguire le istruzioni di seguito indicate.
Passaggi per modificare il colore della barra delle applicazioni in Windows 11:
Punti da ricordare: tieni presente che non puoi impostare colori diversi per il menu Start e la barra delle applicazioni in Windows 11. Quindi, quando imposti il colore per la barra delle applicazioni, lo stesso verrà automaticamente applicato al menu Start.
- Innanzitutto apri le Impostazioni> tocca Personalizzazione nel riquadro sinistro> fai clic sui colori sul lato destro.
- Selezionare l’opzione Personalizzata nel menu a discesa Scegli la modalità

- Nel menu a discesa accanto a scegliere la modalità Windows predefinita, selezionare Scuro
- Quindi seleziona l’opzione Luce dalla casella a discesa proprio accanto a Scegli l’opzione della modalità app predefinita.
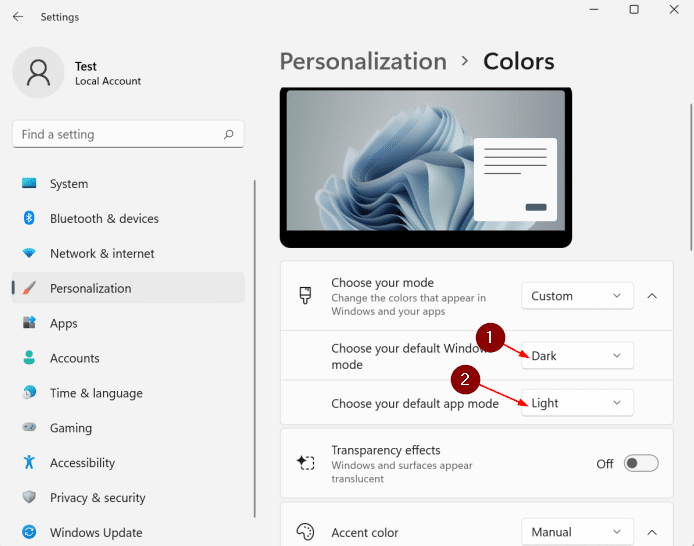
- Toccare Accento colore per espandere lo stesso.

- È necessario configurare Windows 11 per mostrare il colore dell’accento sulla barra delle applicazioni per modificare il colore della barra delle applicazioni. Nota: per impostazione predefinita, Windows 11 non mostra il colore dell’accento su Start e barra delle applicazioni.
- Per farlo è necessario attivare il colore Mostra accento su Start e sulla barra delle applicazioni.
- Il colore dell’accento attuale dovrebbe apparire sulla barra delle applicazioni e nel menu Start.
- Se desideri cambiare il colore con qualcos’altro, devi seguire il passaggio successivo.

Nota: se il colore Mostra accento su Start e barra delle applicazioni è disattivato, è perché non hai impostato le corrette modalità Windows e app. Quindi, segui le istruzioni menzionate nei passaggi 2 e 3 per abilitare l’opzione.
- Se desideri cambiare il colore, seleziona l’opzione Manuale dal menu a discesa accanto a Accento colore
- Dopodiché, fare clic sulla tessera del colore per applicare il colore. Se vuoi impostare un colore diverso da quello nell’elenco, tocca il pulsante Visualizza colori per giocare con il mixer dei colori> seleziona un colore a tua scelta.


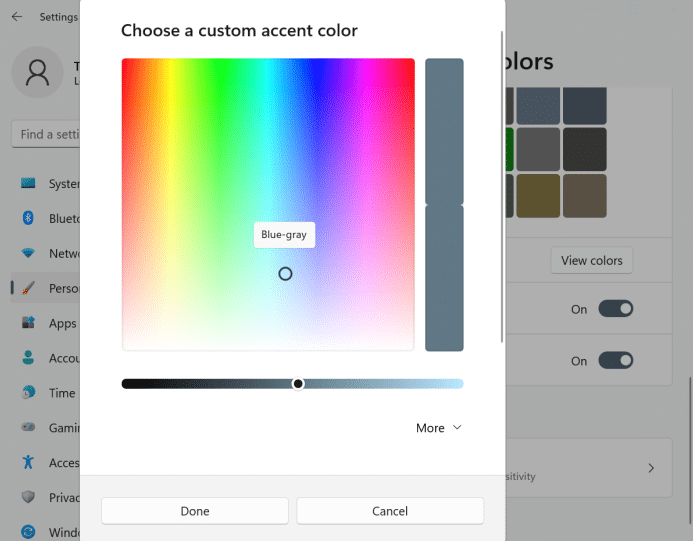
- Toccare il pulsante Fine
Nota: assicurati di accentuare il colore è impostare Manuale> se lo imposti su Windows 11 automatico, selezionerà automaticamente il colore in modo che corrisponda allo sfondo/sfondo del desktop attuale. E se desideri impostare un colore a tua scelta, devi selezionare l’opzione Manuale.
Soluzione consigliata per problemi con il PC
Se il tuo PC/laptop Windows è lento o presenta diversi errori, ti consigliamo vivamente di scansionare il tuo computer con uno strumento di riparazione del sistema. Questo è uno strumento professionale che rileverà tutti i problemi del PC come la perdita di file, l’infezione da virus e gli errori comuni del computer. E per non parlare del fatto che ha il potenziale per correggere errori critici di Windows come errori BSOD, errori DDL e molti altri in una sola volta. Quindi ti consigliamo di provare questo strumento per superare tutti i problemi del PC.
Ottieni lo strumento di riparazione del PC da qui
Linea di fondo!!!
Questo è tutto su Come cambiare il colore della barra delle applicazioni in Windows 11. Spero che l’articolo ti sia piaciuto e non dimenticare di seguire per condividere la nostra pagina Facebook e scrivici se hai domande o dubbi.