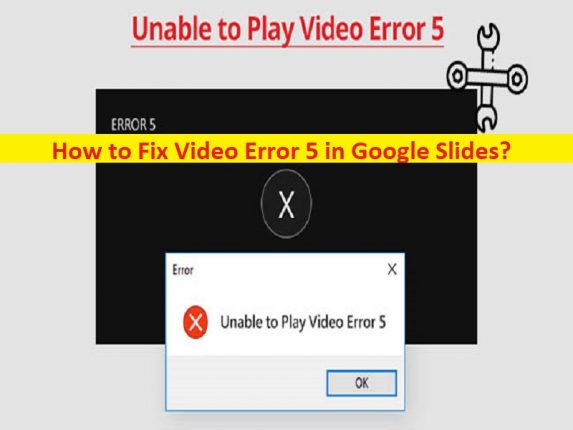
Che cos’è “Errore video 5 in Presentazioni Google”?
In questo articolo, discuteremo su come correggere l’errore video 5 in Presentazioni Google. Vengono forniti semplici passaggi/metodi per risolvere il problema. Iniziamo la discussione.
“Errore video 5 in Presentazioni Google”:
‘Google Slides’: Google Slides è un programma di presentazione incluso come parte della suite gratuita Google Docs Editors basata sul Web offerta da Google. Il servizio Presentazioni Google include Google Documenti, Fogli Google, Disegni Google, Moduli Google, Siti Google e Google Keep. Presentazioni Google è disponibile per Android, iOS, sistema operativo Microsoft Windows, sistema operativo BlackBerry e come applicazione Web e applicazioni desktop. È compatibile con i formati di file Microsoft PowerPoint.
Tuttavia, diversi utenti hanno riferito di aver riscontrato l’errore video 5 in Presentazioni Google o “Impossibile riprodurre video” in Presentazioni Google quando hanno provato a utilizzare i loro video di Google Drive nella presentazione o quando hanno tentato di accedere alla presentazione nei video di Google Drive incorporati in Presentazioni Google in Google Chrome. Uno dei motivi principali alla base del problema può essere il danneggiamento del file video o il file video è inaccessibile. Infezioni da malware o virus nel computer potrebbero essere un motivo alla base della corruzione del file video o qualcos’altro.
Questo problema può verificarsi a causa di infezioni da malware o virus nel computer, problemi con la connessione Internet, impostazioni del browser mal configurate o altri problemi nel browser, interferenze delle estensioni del browser installate nel browser, browser obsoleti o sistema operativo Windows e altri problemi. È possibile risolvere il problema con le nostre istruzioni. Andiamo per la soluzione.
Come correggere l’errore video 5 in Presentazioni Google?
Metodo 1: correggi l’errore video 5 nel problema di Presentazioni Google in PC Windows con “Strumento di riparazione PC”
“PC Repair Tool” è un modo semplice e rapido per trovare e correggere errori BSOD, errori EXE, problemi con programmi/applicazioni, infezioni da malware o virus nel computer, file di sistema o problemi di registro e altri problemi di sistema con pochi clic.
⇓ Ottieni lo strumento di riparazione del PC
Metodo 2: prova a utilizzare la modalità di navigazione in incognito
Se non riesci a riprodurre video in Presentazioni Google come presentazione nella modalità normale del browser Google Chrome, puoi provare a utilizzarlo in modalità di navigazione in incognito e verificare se funziona per te.
Passaggio 1: apri “Google Chrome” nel PC Windows e fai clic sull’icona “Tre punti” nell’angolo in alto a destra
Passaggio 2: seleziona “Nuova finestra privata/Nuova finestra di navigazione in incognito” e apri una scheda/pagina di navigazione in incognito, quindi controlla se il problema è stato risolto.
Metodo 3: svuota la cache del browser e i cookie
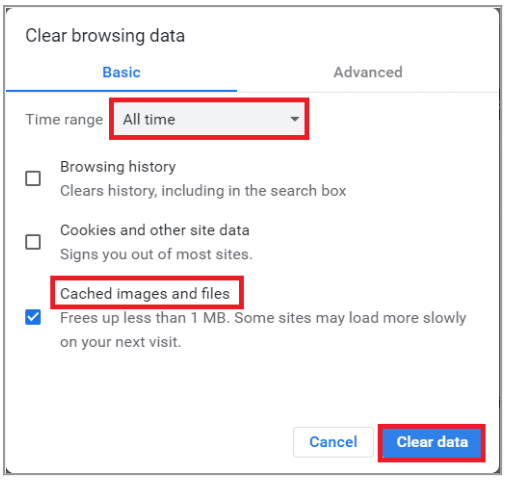
Puoi cancellare la cache del browser e i cookie nel computer per risolvere il problema.
Passaggio 1: apri il browser Google Chrome e premi i tasti “CTRL + MAIUSC + CANC” sulla tastiera per aprire la scheda/pagina “Cancella dati di navigazione”.
Passaggio 2: seleziona “Sempre” dal menu a discesa “Intervallo di tempo”, seleziona tutte le caselle di controllo relative alla cache e ai cookie, quindi premi “Cancella dati” e conferma la cancellazione dei dati. Una volta terminato, controlla se il problema è stato risolto.
Metodo 4: disabilitare le estensioni
L’interferenza delle estensioni problematiche installate nel browser potrebbe essere una ragione alla base del problema. È possibile disabilitare l’estensione nel browser per correggere.
Passaggio 1: apri il browser “Google Chrome” e fai clic sull’icona “Tre punti” nell’angolo in alto a destra e seleziona “Strumenti Mote > Estensioni”
Passaggio 2: disattiva le estensioni non necessarie o le estensioni problematiche e, una volta terminato, riavvia il browser e verifica se il problema è stato risolto.
Metodo 5: ripristina le impostazioni di Chrome
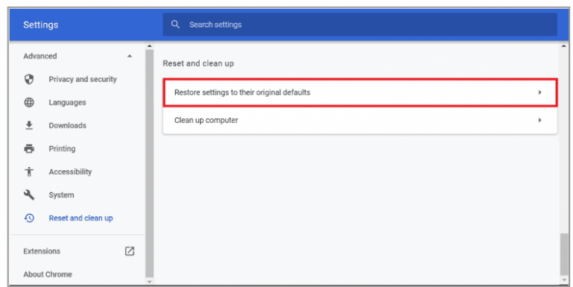
Il ripristino delle impostazioni del browser sui valori predefiniti può risolvere il problema.
Passaggio 1: apri il browser Google Chrome e fai clic sull’icona “Tre punti” nell’angolo in alto a destra e seleziona “Impostazioni”
Passaggio 2: nel riquadro di sinistra, fai clic su “Ripristina e ripulisci”, quindi nel riquadro di destra, fai clic su “Ripristina impostazioni predefinite originali” e conferma. Una volta terminato il ripristino, controlla se il problema è stato risolto.
Metodo 6: disabilitare l’accelerazione hardware
Passaggio 1: apri il browser come Google Chrome e fai clic sull’icona “Tre punti” nell’angolo in alto a destra e fai clic su “Impostazioni”
Passaggio 2: espandi la scheda “Avanzate” e fai clic sulla scheda “Sistema” nel riquadro di sinistra, disattiva l’opzione “Utilizza accelerazione hardware quando disponibile” e fai clic sul pulsante “Riavvia” e verifica se il problema è stato risolto.
Metodo 7: abilita JavaScript
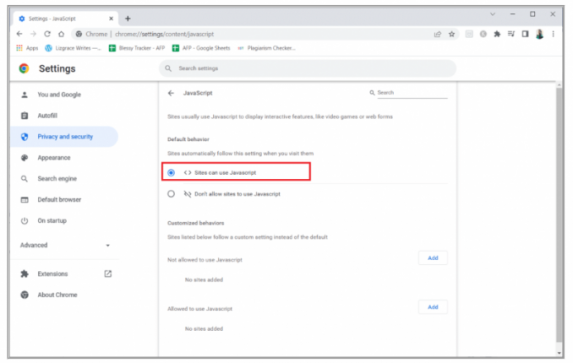
Puoi abilitare la funzione JavaScript nel browser per risolvere il problema.
Passaggio 1: apri il browser Google Chrome e fai clic sull’icona “Tre punti” nell’angolo in alto a destra e fai clic su “Impostazioni”
Passaggio 2: fai clic su “Privacy e sicurezza” e fai clic su “Impostazioni sito”, quindi fai clic su “JavaScript” e assicurati che l’opzione “JavaScript” sia selezionata su “I siti possono utilizzare JavaScript” e verifica se funziona per te.
Metodo 8: riproduci video in una nuova finestra
Passaggio 1: apri “Google Drive”, fai clic con il pulsante destro del mouse sul video in cui si verifica il problema e fai clic su “Anteprima”
Passaggio 2: fai clic sul menu presente nell’angolo in alto a destra e fai clic su “Apri in una nuova finestra” e controlla se funziona per te.
Metodo 9: aggiorna il browser Chrome
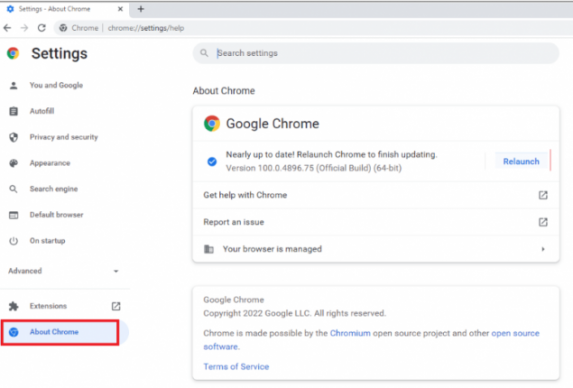
Puoi aggiornare il browser Chrome all’ultima versione per risolvere il problema.
Passaggio 1: apri Google Chrome e fai clic sull’icona “Tre punti” nell’angolo in alto a destra e fai clic su “Aiuto > Informazioni su Google Chrome”
Passaggio 2: questo scaricherà e installerà automaticamente l’aggiornamento disponibile e, una volta aggiornato, riavvia il browser e controlla se il problema è stato risolto.
Metodo 10: aggiorna il sistema operativo Windows
L’aggiornamento del sistema operativo Windows all’ultima versione può risolvere il problema.
Passaggio 1: apri l’app “Impostazioni” nel PC Windows e vai su “Aggiornamento e sicurezza > Windows Update” e fai clic sul pulsante “Verifica aggiornamenti”
Passaggio 2: scarica e installa tutti gli aggiornamenti disponibili e, una volta aggiornati, riavvia il computer e verifica se il problema è stato risolto.
Metodo 11: prova un browser diverso
Se il problema persiste, puoi provare a risolverlo passando a un altro browser come Mozilla Firefox, Safari, Opera e altri browser e verifica se funziona per te.
Conclusione
Spero che questo post ti abbia aiutato su Come correggere l’errore video 5 in Presentazioni Google in modi semplici. Puoi leggere e seguire le nostre istruzioni per farlo. È tutto. Per qualsiasi suggerimento o domanda, scrivi nella casella dei commenti qui sotto.