Unarc.dll è uno dei file DLL di Windows necessari per eseguire determinati programmi. Gli utenti potrebbero riscontrare un errore di Windows 10 unarc.dll durante l’esecuzione di un gioco o durante il tentativo di installare qualsiasi programma sul PC.
A causa di ciò, gli utenti non sono in grado di accedere al programma. Oltre a questo, il problema potrebbe verificarsi a causa di file DLL danneggiati, RAM con errori, file di sistema corrotti, problemi antivirus e molti altri.
Il problema potrebbe verificarsi anche se il tuo PC non è compatibile con i requisiti del gioco o del software. Quando installi il gioco o qualsiasi altro programma, anche l’errore unarc.dll viene installato automaticamente.
Se il programma di installazione del software o del gioco non ha incluso il file DLL richiesto dall’applicazione, provoca il messaggio di errore. Ora, esamina alcuni dei messaggi di errore comuni che incontrano principalmente gli utenti durante l’installazione o l’esecuzione di giochi su PC:
“errore di caricamento di unarc.dll”
“unarc.dll violazione di accesso”
“unarc.dll mancante”
“Impossibile trovare unarc.dll”
“unarc.dll crash”
“unarc.dll non è stato trovato”
“unarc.dll non può essere individuato”
“Impossibile registrare unarc.dll”
“il punto di ingresso della procedura unarc.dll”
Come posso risolvere il problema di Windows 10 di errore unarc.dll?
Metodo 1: eseguire il controllo file di sistema: molte volte a causa dei file di sistema corrotti, i file DLL vengono smarriti e quando si tenta di eseguire applicazioni o giochi, inizia a mostrare un errore. Quindi, se questo è il caso, prova a eseguire lo strumento SFC integrato e ripara i file di sistema di Windows danneggiati. Segui i passaggi per farlo:
Premi Win + R> digita cmd> apri il prompt dei comandi
Quindi premi su Apri come amministratore per il prompt dei comandi
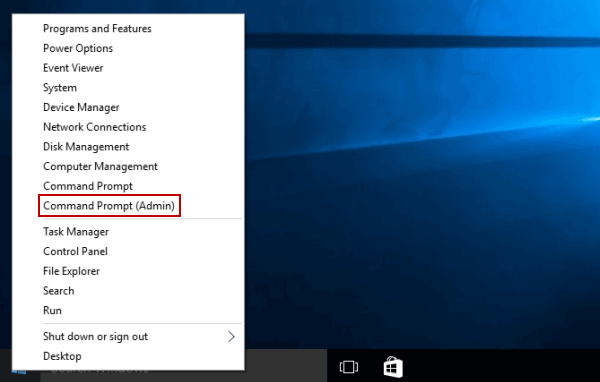
Nel prompt dei comandi, digita sfc/scannow e premi Invio
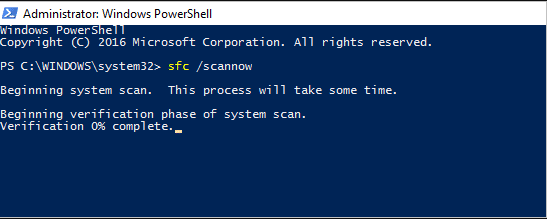
E attendi il completamento del processo di scansione
Al termine, riavvia il PC e verifica se l’errore viene visualizzato o meno.
Metodo 2: Limitare l’utilizzo della RAM: l’utente potrebbe riscontrare questo problema a causa dell’elevato consumo di RAM. Durante l’installazione dell’app, se i servizi di sistema aumentano la quantità di utilizzo della RAM, limita l’utilizzo della RAM utilizzando la modalità provvisoria. Per farlo, segui questi passaggi:
Premi Win + R> digita Msconfig e tocca il pulsante OK
Nella finestra Configurazione di sistema, fare clic sulla scheda Avvio
All’interno della sezione Opzioni di avvio, scegli Avvio sicuro. Per impostazione predefinita, Safe Boot verrà impostato al minimo
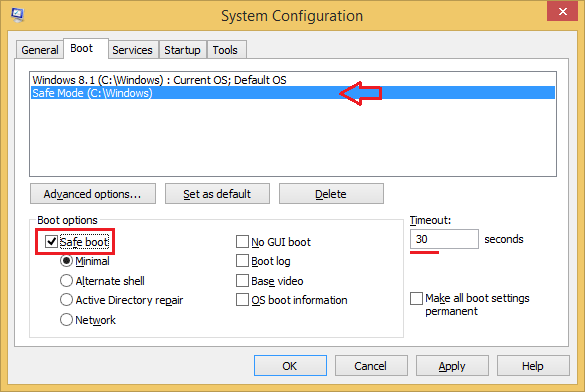
Infine, fai clic sul pulsante OK e riavvia il sistema.
Metodo 3: Aggiorna i driver grafici: se i tuoi driver grafici sono obsoleti, questo può anche portare a un errore di Windows 10 unarc.dll. Quindi, controlla i driver obsoleti e aggiornali. per aggiornare i driver, seguire i passaggi:
Per aprire la finestra di dialogo Esegui, premi Win + R > Digita devmgmt.msc e premi Invio. Si aprirà la finestra Gestione dispositivi
Fare doppio clic su Schede video e selezionare il driver da aggiornare
Quindi fare clic con il pulsante destro del mouse sul driver selezionato e fare clic su Aggiorna opzione driver
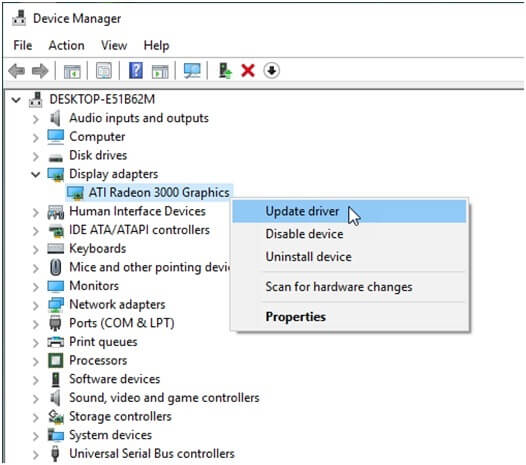
Seleziona la ricerca automatica per l’opzione del software del driver aggiornato
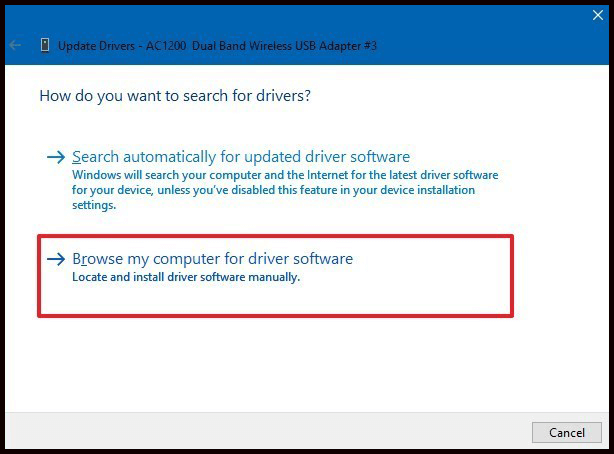
Se sono disponibili aggiornamenti, verrà scaricato automaticamente.
Metodo 4: Avvio pulito del sistema: se ricevi ancora questo errore, è possibile che una qualsiasi delle app installate sul computer interferisca con gli elementi di avvio del PC. Quindi, si consiglia di eseguire un avvio pulito del sistema per scoprire l’applicazione problematica. Per fare ciò, segui le istruzioni seguenti:
Premi Win + R> digita services.msc> OK
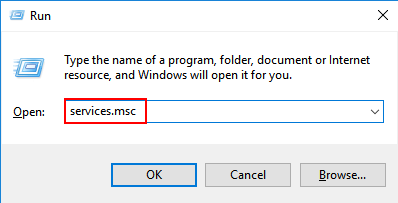
Nella finestra che appare, vai su Servizi
Quindi nell’angolo in basso a sinistra> seleziona Nascondi tutti i servizi Microsoft> fai clic su Disabilita tutto.
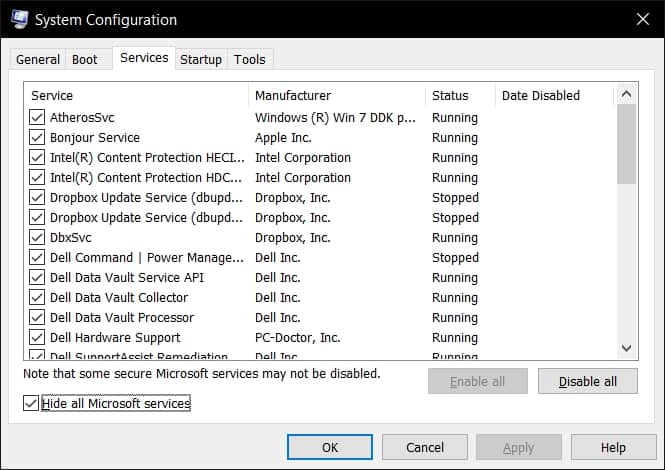
Ora vai alla scheda Avvio> fai clic su Apri Task Manager.
Quindi viene visualizzata una nuova finestra di dialogo> fai clic su ciascun elemento uno per uno> in basso> fai clic su Disabilita per ogni elemento.
Quindi chiudi Task Manager> nella scheda Avvio di msconfig> OK> riavvia il sistema.
Metodo 5: Aumenta dimensione paginazione: questo problema può verificarsi anche a causa di una dimensione di paginazione inferiore nel PC. Nel tuo computer, la dimensione della paginazione dell’app potrebbe essere maggiore della dimensione assegnata alla macchina. Quindi, prova a risolvere questo problema aumentando la dimensione della paginazione del sistema. Per fare ciò, ecco i passaggi:
Fare clic su Win + R> digitare sysdm.cpl nella finestra di dialogo Esegui e premere OK
All’interno della finestra Proprietà del sistema, premere sulla scheda Avanzate
Ora, nella sezione Prestazioni, fai clic sul pulsante Impostazioni
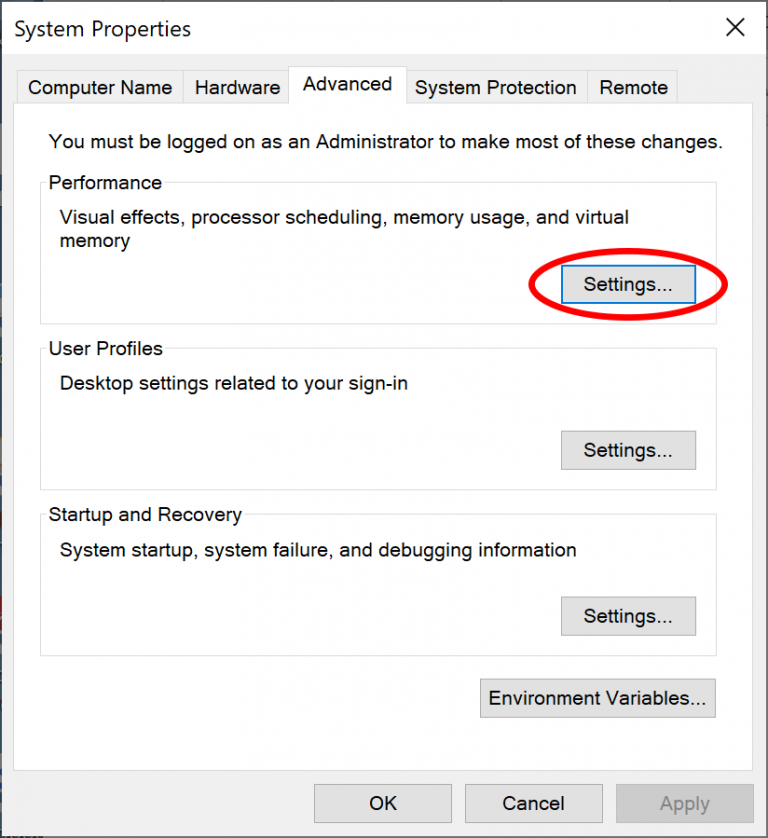
All’interno della sezione Prestazioni, fai nuovamente clic su Avanzate
Vai alla sezione della memoria virtuale e premi sul pulsante Cambia
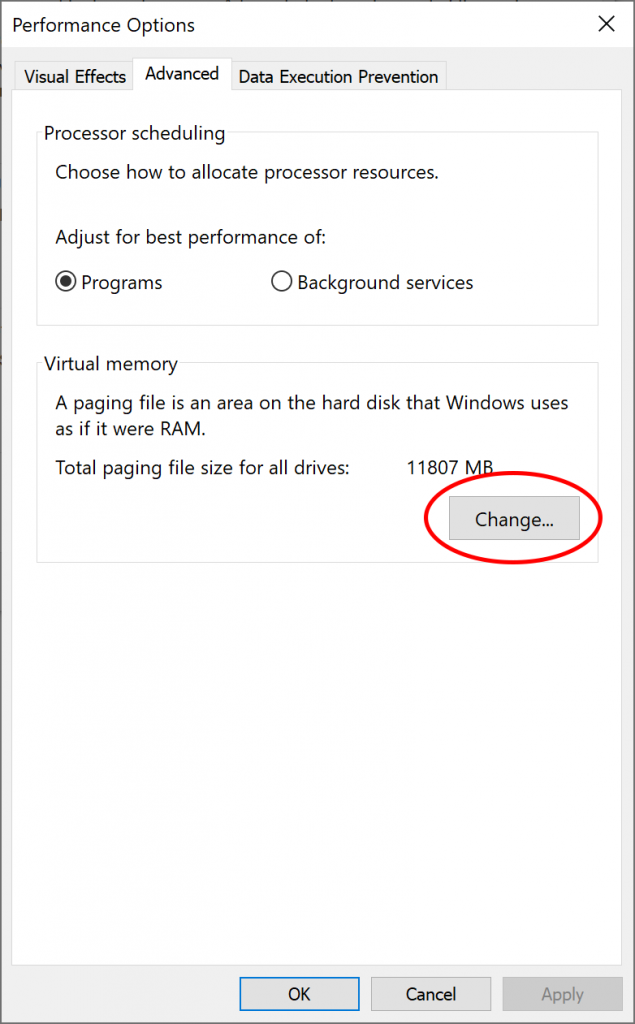
Deseleziona la gestione automatica delle dimensioni del file di paging
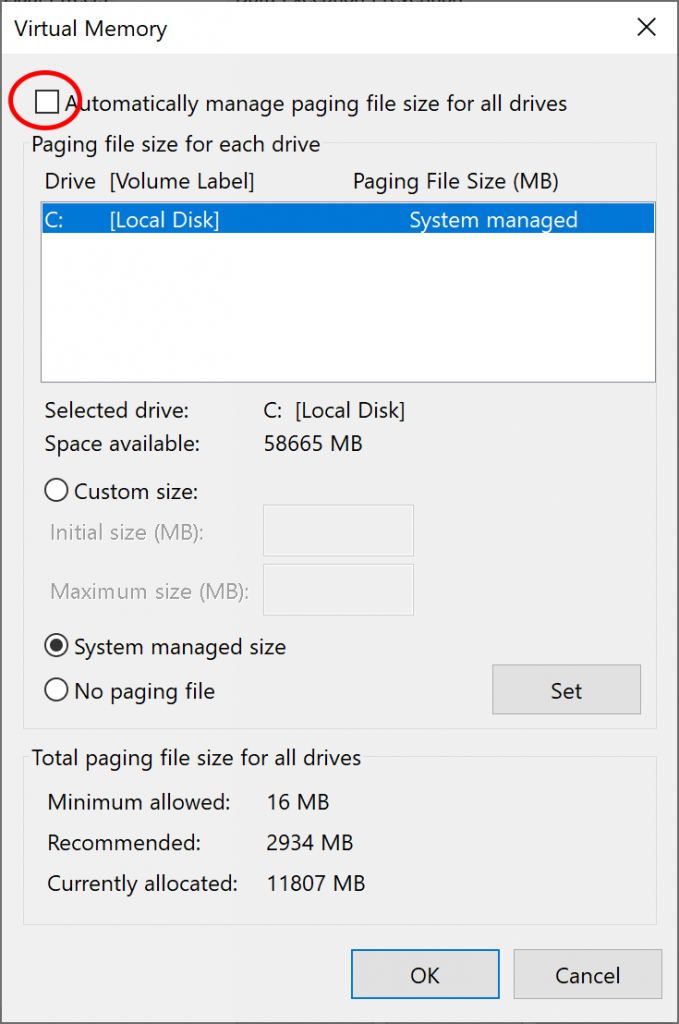
Per impostare la dimensione della pagina, tocca Personalizza dimensione
Quindi imposta la dimensione iniziale e massima secondo le tue esigenze
Infine, fai clic su Imposta > OK
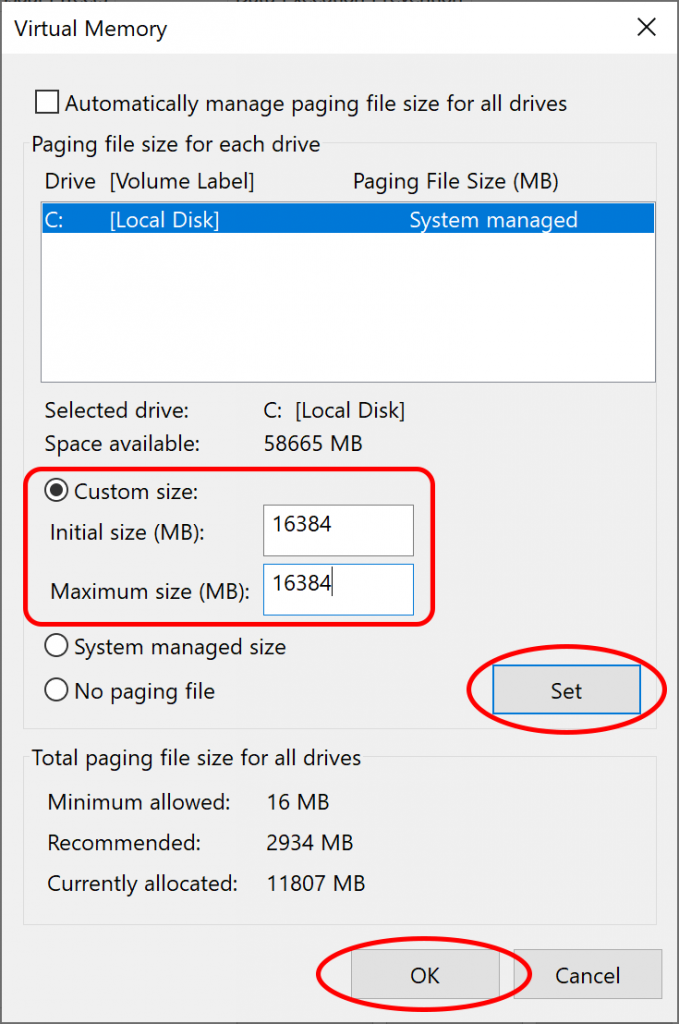
Dopo aver completato i passaggi precedenti, riavviare la macchina.
Metodo 6: Elimina i file di installazione temporanei: i file temporanei possono ridurre le prestazioni del sistema e mostrare errori DLL poiché utilizza una grande quantità di memoria di sistema. Pertanto, la rimozione dei file temporanei potrebbe risolvere il problema. Segui i passaggi indicati di seguito per farlo:
Per i pulsanti Start di Windows, fai clic sulla casella di ricerca e digita Pulizia disco
Fare clic su Pulitura disco visualizzato nell’elenco di ricerca
Dopo aver fatto clic, elaborerà per un po ‘ed elencherà alcuni dei file da aree come file temporanei Internet, Cestino ecc
Dall’elenco fornito, scegli File temporanei di installazione di Windows e fai clic su OK
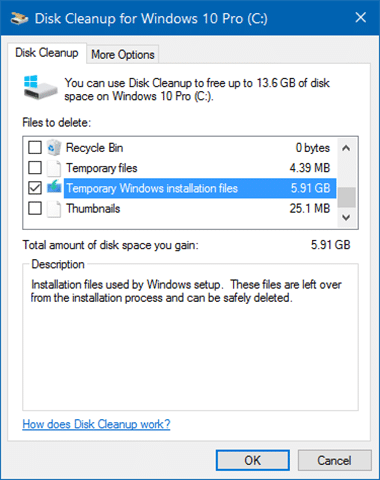
Ora ti verrà chiesto di eliminare definitivamente i file selezionati. Quindi, fai clic su Elimina file.
Metodo 7: eseguire il comando DISM: se la scansione SFC non è stata così utile per risolvere l’errore e persiste ancora, eseguire il comando DISM per risolverlo. Per eseguire i comandi DISM, di seguito sono riportati i passaggi:
Premi il tasto Windows + R sulla tastiera per aprire la casella Esegui.
Digita cmd nella casella di testo Esegui e premi Invio.
Nel prompt dei comandi, digita DISM/Online/Cleanup-Image/RestoreHealth e premi Invio
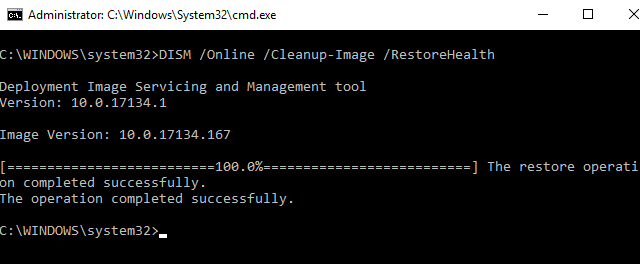
Ora, attendi che il processo di scansione sia terminato e quindi riavvia il sistema.
Metodo 8: Registra un nuovo file DLL: i file DLL di sistema potrebbero essere danneggiati a causa del problema. quindi, sostituisci questi file con uno nuovo. Per registrare un nuovo file DLL, segui i passaggi indicati di seguito:
Apri C: drive> Vai alla cartella Windows> System32/SysWOW64
Scorri verso il basso e cerca il file DLL e rinominalo unarc.bak.dll
Quindi scarica il nuovo file DLL facendo clic su https://www.dll-files.com/unarc.dll.html
Una volta fatto, salva il file scaricato su C: drive> Windows> System 32> cartella SysWOW64
Ora vai alla casella di ricerca accanto al pulsante Start e digita PowerShell
Fare clic con il pulsante destro del mouse su Windows PowerShell e fare clic su Esegui come amministratore
Quindi digitare Per Windows OS a 64 bit: regsvr32 %systemroot%\SysWOW64\unarc.dll o Per Windows OS a 32 bit: regsvr32 %systemroot%\System32\unarc.dll e premere Invio
Al termine, riavvia il PC.
Metodo 9: eseguire il programma in modalità compatibilità: per risolvere questo problema, provare a installare o eseguire il programma in modalità compatibilità. Per fare ciò, segui i passaggi seguenti:
Fare clic con il tasto destro del mouse sul programma che sta causando l’errore
Dal menu contestuale, scegli l’opzione Proprietà > fai clic su Modalità compatibilità
Seleziona Esegui questo programma in modalità compatibilità per la casella di controllo e seleziona l’opzione Windows 7
Seleziona Esegui questo programma come amministratore casella di controllo nella sezione Impostazioni e tocca il pulsante Applica
Infine, fai clic su OK.
Metodo 10: ripristinare il PC: se nessuno dei metodi precedenti funziona e si verifica ancora l’errore durante l’installazione o l’esecuzione dei giochi, provare a ripristinare il sistema poiché reinstallerà la nuova copia di Windows rimuovendo ogni singolo file dal PC.
Segui i passaggi seguenti:
Prima di tutto, digita ripristina questo PC nella casella di ricerca situata accanto a Start
Al suo interno, seleziona Ripristina questo PC
Quindi premi sul pulsante Inizia
Scegli l’opzione Mantieni i miei file e premi il pulsante Avanti
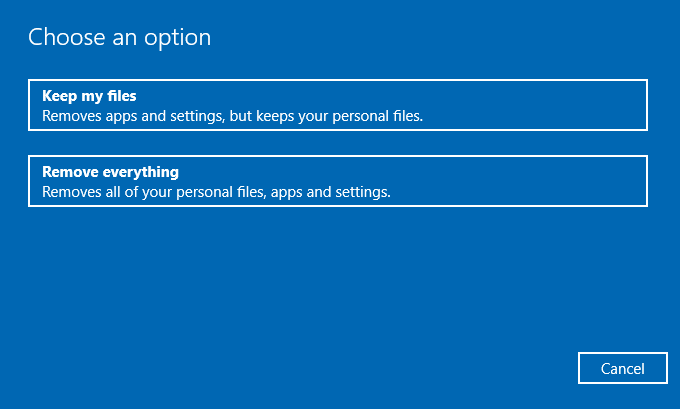
Infine, fai clic su Ripristina
Soluzioni migliori e facili per correggere l’errore unarc.dll Windows 10
Se non riesci a risolvere l’errore unarc.dll di Windows 10 o stai cercando una soluzione ancora più semplice, usa lo strumento di riparazione del PC. Ti aiuterà a correggere questo errore e sarà anche utile per correggere altri errori DLL.
Questo è uno strumento di riparazione avanzato che risolve vari errori sul tuo sistema. Risolve errori di registro, errori di aggiornamento, errori DLL, errori di gioco e molti altri. Ottimizza anche il tuo PC, migliora le prestazioni e rende il suo lavoro più fluido.
