Che cos’è “Errore TPM 2.0 Windows 11” – Errore di installazione di Windows 11?
Se stai riscontrando “errore TPM 2.0 Windows 11” durante il tentativo di installare Windows 11 – l’ultima versione del sistema operativo Windows nel tuo computer, sei nel posto giusto per la soluzione. Qui sarai guidato con semplici passaggi/metodi per risolvere l’errore. Iniziamo la discussione.
TPM in Windows 11: TPM è l’acronimo di Trusted Platform Module che fornisce funzionalità aggiuntive basate su hardware e sicurezza all’interno del processore. Microsoft ha rilasciato il recente sistema operativo Windows 11 come versione più recente del sistema operativo Windows e ha spiegato che esistono alcuni requisiti di sistema per l’installazione e l’esecuzione di Windows 11 sul dispositivo e TPM (Trusted Platform Module) è uno dei requisiti principali per Windows 11.
In altre parole, dovrai abilitare la funzionalità TPM nel tuo computer se desideri installare ed eseguire Windows 11. Dovresti anche assicurarti che il tuo PC abbia la funzionalità della versione TPM 2.0 e che sia abilitata nel tuo dispositivo, altrimenti non puoi eseguire Windows 11. Se non sei a conoscenza, l’app “PC Health Check” rilasciata da Microsoft ti offre di verificare se il tuo PC Windows è autorizzato a eseguire Windows 11.
Questo PC non può eseguire l’errore di Windows 11: errore TPM 2.0
Se l’app Microsoft per il controllo dello stato del PC mostra il messaggio “Questo PC può eseguire Windows 11” come risultato dopo aver eseguito l’app, allora puoi installare ed eseguire Windows 11 sul tuo dispositivo senza alcun problema. Ma se l’app “PC Health Check” visualizza la finestra del messaggio “Questo PC non può eseguire Windows 11”, allora c’è qualcosa che non va nel tuo dispositivo, ecco perché non ti è consentito eseguire Windows 11 e disabilitato TMP 2.0 e la funzione di avvio protetto nel tuo dispositivo è uno dei motivi principali alla base di questo errore.
“Questo PC non può eseguire l’errore di Windows 11” viene visualizzato di solito quando si tenta di installare il sistema operativo Windows 11 su un computer senza la funzionalità TPM 2.0 abilitata. Se TPM 2.0 non è abilitato o non è presente sul tuo computer, riceverai l’errore “Questo PC non può eseguire Windows 11. Il PC deve supportare TPM 2.0”. Questo errore potrebbe non essere visualizzato se si dispone di un PC con processore Intel di quarta generazione o successivo e, in caso contrario, seguire le istruzioni riportate di seguito per risolvere l’errore.
Come correggere l’errore TPM 2.0 Windows 11?
Metodo 1: controlla se TPM 2.0 è abilitato nel tuo dispositivo
Puoi verificare se il tuo computer supporta o meno TPM 2.0 eseguendo la finestra Gestione TPM.
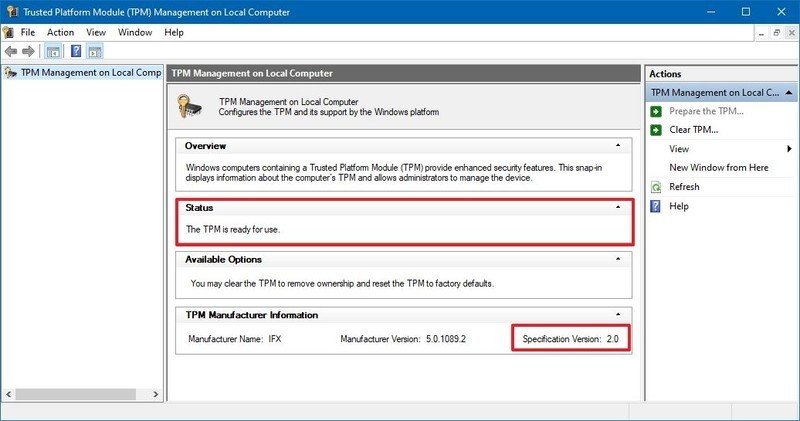
Passaggio 1: premere i tasti “Windows + R” sulla tastiera, digitare “tpm.msc” nella finestra di dialogo “Esegui” aperta e premere il pulsante “Ok” per aprire la finestra “Gestione TPM”
Passaggio 2: nella finestra aperta, controlla “Stato” e la tua “Versione specifica TPM”. Se mostra che il tuo dispositivo supporta TPM 2.0, prova a installare Windows 11 e controlla se l’errore è stato risolto.
Metodo 2: Abilita TPM in modalità BIOS nel computer Windows
Si consiglia di abilitare TPM 2.0 nel dispositivo per installare ed eseguire Windows 11 o eseguire l’aggiornamento da Windows 10 a Windows 11. Se TPM non è abilitato, è possibile abilitarlo utilizzando la modalità BIOS nel computer.
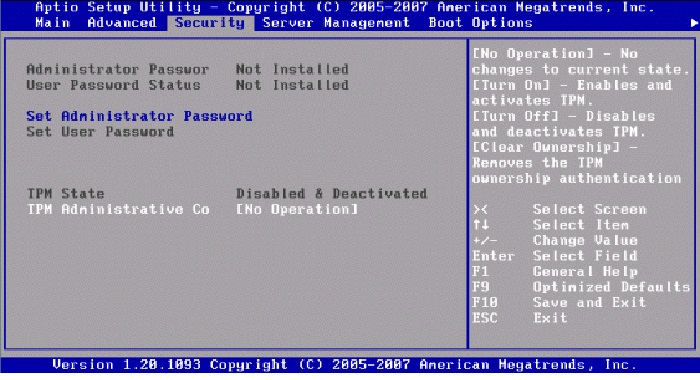
Passaggio 1: riavviare il computer e all’avvio del riavvio, premere il tasto “F1”, “F2”, “F10”, “CANC” sulla tastiera per aprire la modalità BIOS/UEFI nel computer (questi tasti possono variare a seconda della scheda madre del PC)
Passaggio 2: una volta che sei in modalità BIOS/UEFI, utilizzando il tasto “Freccia” sulla tastiera, vai alla scheda “Sicurezza”
Passaggio 3: trova “TPM” e controlla se è abilitato. In caso contrario, selezionalo e modificalo in “Abilitato”
Passaggio 4: Successivamente, salva le modifiche, esci dalla modalità BIOS/UEFI e riavvia il computer. Dopo il riavvio, prova a installare nuovamente Windows 11 e controlla se l’errore è stato risolto.
Metodo 3: Scarica il file appraiserres.dll dalla build 21H1 di Windows 10 e sostituiscilo da appraiserres.dll nel sistema operativo Windows 11
Un modo possibile per risolvere “Questo PC non può eseguire Windows 11 – Errore TPM 2.0” è sostituire il file appraiserres.dll dal sistema operativo Windows 11 con lo stesso file DLL dalla build 21H1 di Windows 10. Dopo aver sostituito con successo il file appraiserres.dll, puoi provare a installare Windows 11 sul tuo dispositivo. Ma prima di sostituire il file DLL, assicurati che TPM 2.0 sia abilitato nel tuo computer. Puoi abilitare TPM 2.0 usando il metodo sopra. Se necessario, aggiorna il firmware del BIOS/UEFI.
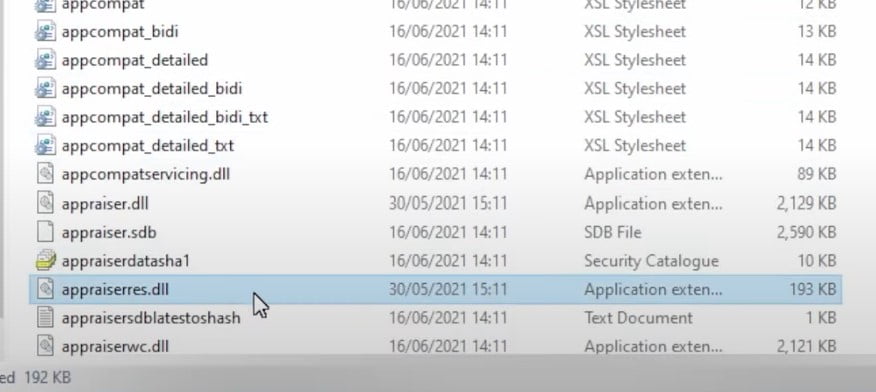
Come scaricare e sostituire il file appraiserres.dll in Windows 11?
Passaggio 1: aprire il browser e visitare la “pagina Dllme.com” per scaricare il file appraiserres.dll o visitare la pagina “https://www.dllme.com/dll/files/appraiserres_dll.html”
Passaggio 2: una volta aperta la pagina, scarica il file appraiserres.dll e salvalo nella directory del tuo computer
Passaggio 3: aprire la posizione in cui è stato salvato il file appraiserres.dll, copiare il file
Passaggio 4: ora monta l’ISO di Windows 11 che hai scaricato/acquistato facendo clic con il pulsante destro del mouse sull’ISO di Windows 11 e seleziona “Monta”.
Passaggio 5: dopo il montaggio, vai alla cartella “Sorgenti” all’interno dell’unità ISO di Windows 11
Passaggio 6: trova il file appraiserres.dll ed eliminalo. Ora incolla il file appraiserres.dll che hai copiato nel “passaggio 3”
Passaggio 7: una volta terminato, prova a installare Windows 11 sul tuo dispositivo e controlla se funziona.
Conclusione
Sono sicuro che questo post ti ha aiutato Come correggere l’errore TPM 2.0 Windows 11 con diversi semplici passaggi/metodi. Puoi leggere e seguire le nostre istruzioni per farlo. È tutto. Per qualsiasi suggerimento o domanda, si prega di scrivere nella casella dei commenti qui sotto.
![Come correggere l’errore TPM 2.0 Windows 11 [Soluzione]](https://pctransformation.com/it/wp-content/uploads/sites/15/2021/06/TPM-2.0-error-Windows-11_-735x400.jpg)