Che cos’è “errore storport.sys” – Errore Blue Screen of Death (BSOD) in Windows 10?
In questo post, discuteremo su “Come correggere l’errore storport.sys Windows 10”. Sarai guidato con semplici passaggi/metodi per risolvere il problema. Iniziamo la discussione.
‘errore BSOD di storport.sys’: è un problema comune di Windows associato a Blue Screen of Death – Errore BSOD. Questo errore BSOD viene visualizzato di solito nel bel mezzo del tuo lavoro sul computer o mentre provi ad accendere il tuo computer Windows. Questo errore ti impedisce di accedere o aprire il desktop di Windows significa che non puoi accedere al tuo computer Windows.
Viene visualizzato l’errore storport.sys con un messaggio che dice “Il tuo PC ha riscontrato un problema e deve essere riavviato. Riavvieremo per te”, insieme ad alcuni codici di arresto di Windows come KMODE EXCEPTION NOT HANDLED,,KERNEL DATA INPAGE, PAGE FAULT IN UN’AREA NON PAGATA, SYSTEM THREAD EXCEPTION NOT HANDLED, IRQL NOT MINOR OR EQUAL, SYSTEM SERVICE EXCEPTION o altre finestre Codici di arresto.
Inoltre, questo errore BSOD mostra “storport.sys” nella schermata di errore. Se non sei a conoscenza, storport.sys è un file di sistema di Windows legittimo associato all’archiviazione dei dati sull’unità di archiviazione del tuo computer. Questo file viene creato da Microsoft Storage Port Driver. Tuttavia, diversi utenti hanno riferito di aver riscontrato “errore BSOD storport.sys” nel proprio computer Windows 10 mentre tentavano di accendere il computer o che l’errore si è verificato durante il lavoro sul computer.
La possibile ragione alla base di questo errore BSOD può essere la corruzione nei file di sistema o nel registro, driver di dispositivo corrotti o obsoleti e sistema operativo Windows, firmware incompatibile, problemi hardware, problemi di malware o virus nel computer e altri motivi. Tuttavia, è possibile risolvere il problema con le nostre istruzioni. Andiamo per la soluzione.
Come correggere l’errore storport.sys di Windows 10?
Metodo 1: correggere storport.sys – Errore Blue Screen of Death (BSOD) con “PC Repair Tool”
“PC Repair Tool” è un modo facile e veloce per trovare e correggere errori BSOD, errori EXE, errori DLL, problemi con programmi, problemi di malware o virus, file di sistema o problemi di registro e altri problemi di sistema con pochi clic. Puoi ottenere questo strumento tramite il pulsante/link qui sotto.
Metodo 2: aggiorna i driver del dispositivo in Windows 10
Driver di dispositivo obsoleti o danneggiati possono causare questo tipo di problema. Puoi aggiornare i driver di Windows 10 per risolvere il problema.
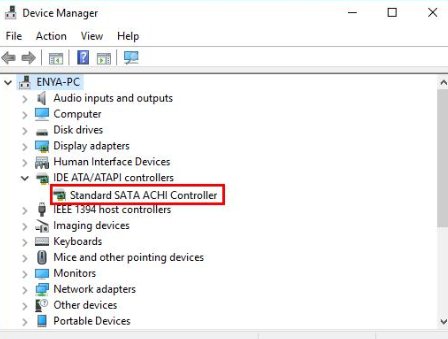
Passaggio 1: premere i tasti “Windows + X” sulla tastiera e selezionare “Gestione dispositivi”
Passaggio 2: espandere ciascuna categoria di dispositivi una per una e verificare se su un dispositivo è visualizzato “Punto esclamativo giallo”. In caso affermativo, è necessario l’aggiornamento del driver per tale dispositivo. Ad esempio, è possibile espandere la categoria Controller IDE ATA/ATAPI e “Controller di archiviazione” e aggiornare i driver in questa categoria, se necessario.
Passaggio 3: fare clic con il pulsante destro del mouse sul dispositivo con “Punto esclamativo giallo” e selezionare “Aggiorna software driver”. Segui le istruzioni sullo schermo per completare il processo di aggiornamento
Passaggio 4: una volta terminato, riavvia il computer e controlla se il problema è stato risolto.
Metodo 3: scaricare o reinstallare l’aggiornamento dei driver di dispositivo in Windows 10 [automaticamente]
Puoi anche provare ad aggiornare tutti i driver di Windows con lo “Strumento di aggiornamento automatico dei driver”. Questo software troverà automaticamente gli ultimi aggiornamenti per tutti i driver Windows, inclusi i controller IDE ATA/ATAPI e il driver dei controller di archiviazione, quindi li installerà nel computer. Puoi ottenere questo strumento tramite il pulsante/link qui sotto.
Metodo 4: eseguire Scansione SFC, Scansione DISM e Scansione CHKDSK
Puoi anche provare a risolvere il problema eseguendo la scansione SFC per riparare i file di sistema, eseguendo DISM Scan per riparare il problema dell’immagine del disco rigido ed eseguendo CHKDSK Scan per riparare il problema del disco rigido, al fine di correggere questo errore BSOD.
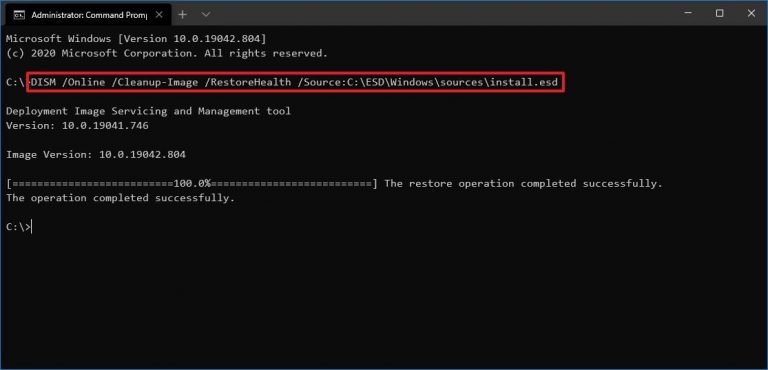
Passaggio 1: premere i tasti “Windows + X” sulla tastiera e selezionare “Prompt dei comandi come amministratore”
Passaggio 2: eseguire la scansione SFC. Digita il comando “sfc / scannow” e premi il tasto “Invio” per eseguire
Passaggio 3: una volta eseguito, eseguire la scansione DISM. Digita il seguente comando uno per uno e premi il tasto “Invio” dopo ciascuno da eseguire
Dism/Online/Cleanup-Image/CheckHealth
Dism/Online/Cleanup-Image/ScanHealth
Dism/Online/Cleanup-Image/RestoreHealth
Passaggio 4: eseguire la scansione CHKDSK. Digita “CHKDSK C:” e premi il tasto “Invio” per eseguire
Passaggio 5: attendere per completare il processo. Al termine, riavvia il computer e controlla se l’errore è stato risolto.
Metodo 5: eseguire la risoluzione dei problemi della schermata blu
Lo strumento di risoluzione dei problemi “Schermo blu” integrato di Windows 10 può risolvere il problema. Proviamo.
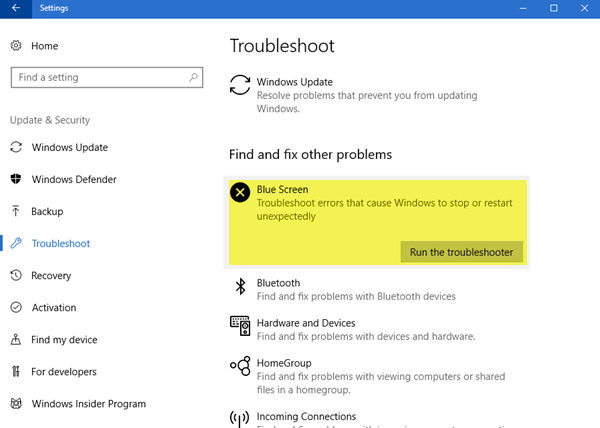
Passaggio 1: premere i tasti “Windows + I” sulla tastiera per aprire l’app “Impostazioni”
Passaggio 2: vai su “Aggiornamento e sicurezza> Risoluzione dei problemi”, trova e seleziona lo strumento di risoluzione dei problemi “Schermata blu” e fai clic su “Esegui lo strumento di risoluzione dei problemi”
Passaggio 3: seguire le istruzioni sullo schermo per completare il processo di risoluzione dei problemi. Una volta fatto, controlla se l’errore è stato risolto.
Metodo 6: Power Cycle SSD
Un altro modo possibile per risolvere questo problema è eseguire il ciclo di alimentazione SSD.
Passaggio 1: spegnere il computer e scollegare il computer da tutte le potenze ehm rifornimenti
Passaggio 2: ora, tieni premuto il pulsante “Accensione” per più di 30 secondi, quindi attendi 10 minuti
Passaggio 3: ora ricollega tutti gli alimentatori e accendi il computer
Passaggio 4: premere e tenere premuto il tasto “MAIUSC” sulla tastiera, quindi fare clic su “Icona LOGO di Windows> Accensione> Riavvia”
Passaggio 5: ora, premere il tasto funzione per accedere alle impostazioni del BIOS. Lascia che il tuo PC rimanga in modalità BIOS per 20 minuti
Passaggio 6: ora, ripeti “dal passaggio 1 al passaggio 2”, quindi rimuovi l’SSD, scollega i cavi e dopo pochi secondi ricollega tutti gli alimentatori. Al termine, accendi il computer e controlla se il problema è stato risolto.
Metodo 7: ricreare il file storport.sys in Windows 10
Passaggio 1: apri “Esplora file” e vai a “(C:)\Windows\System32\drivers”
Passaggio 2: trova il file “storport.sys” e rinominalo in “storport.old”
Passaggio 3: ora riavvia il computer e controlla se il problema è stato risolto.
Conclusione
Sono sicuro che questo post ti ha aiutato su Come correggere l’errore storport.sys Windows 10 con diversi semplici passaggi/metodi. Puoi leggere e seguire le nostre istruzioni per farlo. È tutto. Per qualsiasi suggerimento o domanda, si prega di scrivere nella casella dei commenti qui sotto.
