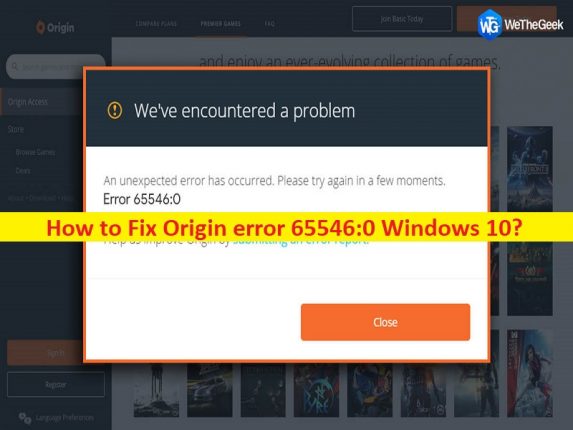
Che cos’è “Errore di origine 65546:0” in Windows 10?
In questo articolo, discuteremo su come correggere l’errore Origin 65546: 0 Windows 10. Vengono forniti semplici passaggi/metodi per risolvere il problema. Iniziamo la discussione.
Errore ‘Errore di origine 65546:0’:
“Origin”: Origin è una piattaforma di distribuzione digitale progettata e sviluppata da EA (Electronic Arts) per l’acquisto e la riproduzione di videogiochi. Origin contiene funzionalità social come la gestione del profilo, il networking con gli amici con la chat e la partecipazione diretta al gioco insieme all’overlay in-game, lo streaming tramite Twitch. È disponibile per il sistema operativo Microsoft Windows e MacOS. Origin Client è un software autoaggiornante che ti consente di scaricare giochi, pacchetti di espansione, booster pack di contenuti e patch da Electronic Arts. Dispone inoltre di funzionalità di chat come un elenco di amici e opzioni di chat di gruppo.
Tuttavia, diversi utenti hanno riferito di aver riscontrato l’errore Origin 65546: 0 Windows 10 o l’errore Origin 65546: 0 sul proprio computer Windows 10 quando hanno tentato di avviare giochi su Origin Client. Questo problema indica che per alcuni motivi non sei in grado di avviare alcun gioco su Origin Client sul tuo computer Windows. I possibili motivi alla base del problema possono essere file di cache di Origin danneggiati, sistema operativo Windows obsoleto, danneggiamento dei file di sistema o del registro e altri problemi.
Questo problema può verificarsi anche a causa di framework Microsoft .Net obsoleto/corrotto, versione DirectX obsoleta, interferenza di antivirus/firewall, danneggiamento dell’unità disco rigido o settore del disco rigido danneggiato e altri problemi. È possibile risolvere il problema con le nostre istruzioni. Andiamo per la soluzione.
Come correggere l’errore Origin 65546: 0 Windows 10?
Metodo 1: correzione dell’errore Origin 65546: 0 Windows 10 con “Strumento di riparazione PC”
“PC Repair Tool” è un modo semplice e rapido per trovare e correggere errori BSOD, errori DLL, errori EXE, problemi con programmi/applicazioni, infezioni da malware o virus nel computer, file di sistema o problemi di registro e altri problemi di sistema con pochi clic .
⇓ Ottieni lo strumento di riparazione del PC
Metodo 2: esegui il client Origin come amministratore
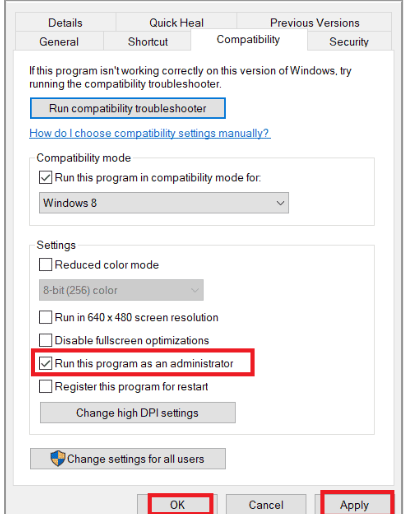
Puoi fornire l’autorizzazione di amministratore a Origin Client nel computer per risolvere il problema.
Passaggio 1: apri “File Explorer” nel PC Windows e vai alla cartella di installazione “Origin”.
Passaggio 2: fai clic con il pulsante destro del mouse sull’eseguibile di Origin e seleziona “Proprietà”. Fai clic sulla scheda “Compatibilità”, seleziona la casella di controllo “Esegui questo programma come amministratore”, quindi premi il pulsante “Applica> OK” per salvare le modifiche. Al termine, riavvia il client Origin e verifica se il problema è stato risolto.
Metodo 3: verifica lo stato del server Origin
Questo problema può verificarsi a causa di alcuni problemi con il server Origin. Puoi controllare lo stato del server Origin tramite il sito “Downetector ufficiale” e se indaghi che c’è qualche problema con il server Origin, dovrai attendere fino a quando il problema del server non sarà risolto.
Metodo 4: controlla la connessione a Internet
Questo problema può verificarsi a causa di alcuni problemi con la connessione a Internet e la velocità. Puoi riavviare/reimpostare il tuo dispositivo di rete come router, modem o dispositivo WiFi per riparare la connessione Internet e risolvere questo problema.
Metodo 5: riavviare i processi Origin
Passaggio 1: premere i tasti “CTRL + MAIUSC + ESC” sulla tastiera per aprire l’app “Gestione attività”.
Passaggio 2: trova e fai clic con il pulsante destro del mouse sul processo relativo a “Origin” e seleziona “Termina attività” per terminare il processo relativo a Origin. Al termine, riavvia l’app Origin e controlla se il problema è stato risolto.
Metodo 6: chiudere le applicazioni in background
Questo problema può verificarsi a causa dell’interferenza delle applicazioni in background in esecuzione nel computer. Puoi chiudere tutte le applicazioni in background che interferiscono come le seguenti applicazioni utilizzando il metodo sopra tramite l’app Task Manager:
Cortex
Nvidia GeForce Experience
Uplay
Xbox Windows app
Discord
MSI afterburner
Rivatuner statistics/server
Reshade
AMD’s Wattman program
Fraps
AB overlay
Asus Sonic Radar
NVIDIA Shadowplay
AverMedia Stream Engine
Steam
Razer Synapse
OBS
Metodo 7: controllare le impostazioni di data e ora del sistema
Passaggio 1: apri l’app “Impostazioni” nel PC Windows e vai su “Ora e lingua> Data e ora”
Passaggio 2: assicurati che le opzioni “Imposta automaticamente l’ora” e “Imposta automaticamente il fuso orario” siano attivate
Passaggio 3: fai clic su “Sincronizza ora”, passa alla scheda “Regione” nel riquadro di sinistra e alla sezione “Paese o regione”, assicurati di scegliere l’opzione “Stati Uniti”.
Metodo 8: cancella i file della cache di Origin
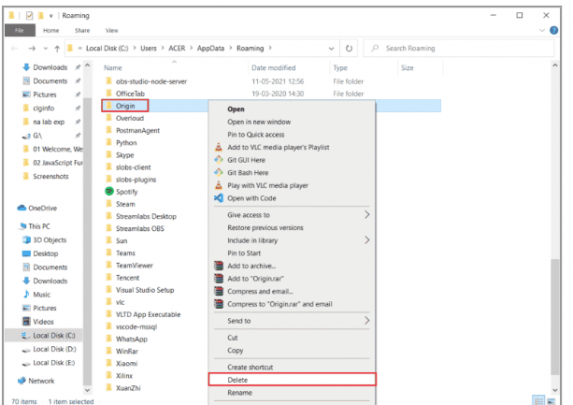
Passaggio 1: premi i tasti “Windows + R” sulla tastiera, digita “%appdata%” nella finestra “Esegui” e premi il pulsante “Ok”
Passaggio 2: fai clic con il pulsante destro del mouse sulla cartella “Origine” e scegli l’opzione “Elimina”.
Passaggio 3: ora, premi nuovamente i tasti “Windows + R” sulla tastiera, digita “%programdata%” nella finestra “Esegui” e premi il pulsante “Ok” per aprirlo
Passaggio 4: trova e apri la cartella “Origin” ed elimina tutti i file in attesa della cartella “LocalContent” e, una volta terminato, riavvia il computer e verifica se il problema è stato risolto.
Metodo 9: aggiorna il sistema operativo Windows
L’aggiornamento del sistema operativo Windows all’ultima versione può risolvere il problema.
Passaggio 1: apri l’app “Impostazioni” nel PC Windows e vai su “Aggiornamento e sicurezza > Windows Update” e fai clic sul pulsante “Verifica aggiornamenti”
Passaggio 2: scarica e installa tutti gli aggiornamenti disponibili nel computer e, una volta aggiornati, riavvia il computer e verifica se il problema è stato risolto.
Metodo 10: disabilitare VPN e server proxy
Questo problema può verificarsi a causa dell’interferenza della VPN e del server proxy. Puoi disabilitare o disinstallare il client VPN e disabilitare il server proxy nel computer Windows per risolvere il problema e verificare se funziona per te.
Metodo 11: disabilita antivirus/firewall
L’interferenza del programma antivirus/firewall potrebbe essere la ragione alla base del problema. È possibile risolvere il problema disabilitando temporaneamente il programma antivirus/firewall nel computer e verificare se il problema è stato risolto.
Metodo 12: eseguire la scansione SFC e la scansione CHKDSK
È possibile eseguire la scansione SFC e la scansione CHKDSK nel computer per riparare il danneggiamento dei file di sistema e delle unità disco rigido al fine di risolvere il problema.
Passaggio 1: digita “cmd” nella casella di ricerca di Windows e premi i tasti “CTRL + MAIUSC + INVIO” sulla tastiera per aprire “Prompt dei comandi come amministratore”
Passaggio 2: digita i seguenti comandi e premi il tasto “Invio” dopo ciascuno per eseguire.
sfc /scannow
chkdsk c:
Passaggio 3: una volta eseguito, riavvia il computer e verifica se il problema è stato risolto.
Metodo 13: Aggiorna .Net Framework
Passaggio 1: apri il browser e visita il sito ufficiale di Microsoft Dotnet
Passaggio 2: scarica l’ultima versione di Microsoft .Net Framework dal sito ufficiale e, una volta scaricata, fai doppio clic sull’installazione scaricata e segui le istruzioni sullo schermo per completare l’installazione. Una volta installato, controlla se il problema è stato risolto.
Metodo 14: aggiorna la versione di DirectX
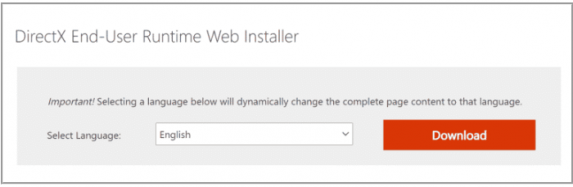
Passaggio 1: apri il browser e visita il sito ufficiale di Microsoft, cerca DirectX End User Runtime web
Passaggio 2: scarica l’ultima versione di DirectX End-User Runtime in base alla versione del tuo sistema operativo Windows come Windows 10 a 64 bit
Passaggio 3: una volta scaricato, fare doppio clic su installazione e seguire le istruzioni sullo schermo per completare l’installazione. Una volta installato, riavvia il computer e controlla se il problema è stato risolto.
Metodo 15: reimposta il file host di Windows
Passaggio 1: apri l’app “Blocco note” nel PC Windows tramite la casella di ricerca di Windows e digita il testo seguente sul file del blocco note
# Copyright (c) 1993-2006 Microsoft Corp.
#
# This is a sample HOSTS file used by Microsoft TCP/IP for Windows.
#
# This file contains the mappings of IP addresses to host names. Each
# entry should be kept on an individual line. The IP address should
# be placed in the first column followed by the corresponding host name.
# The IP address and the host name should be separated by at least one
# space.
#
# Additionally, comments (such as these) may be inserted on individual
# lines or following the machine name denoted by a ‘#’ symbol.
#
# For example:
#
# 102.54.94.97 rhino.acme.com # source server
# 38.25.63.10 x.acme.com # x client host
# 127.0.0.1 localhost
# ::1 localhost
Passaggio 2: salva il file come “Host” sul desktop. Ora, premi i tasti “Windows + R” sulla tastiera, digita “%WinDir%\System32\Drivers\Etc” nella finestra “Esegui” e premi il pulsante “Ok”
Passaggio 3: rinomina il file Hosts esistente in “Hosts.old”, quindi copia il file Hosts che hai creato e incollalo nel percorso sopra menzionato. Fatto ciò, riavvia Origin e controlla se il problema è stato risolto.
Metodo 16: disinstalla e reinstalla Origin
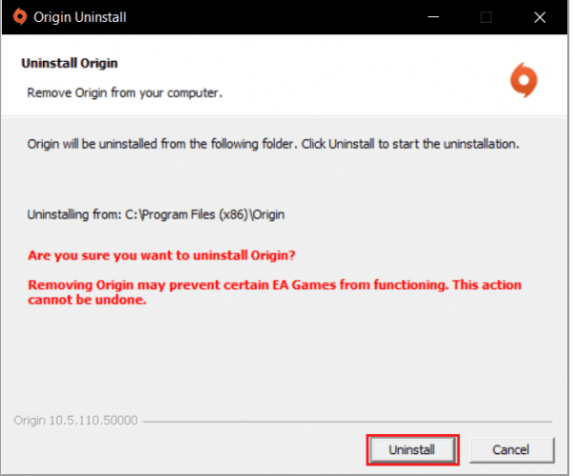
Se il problema persiste, puoi disinstallare e quindi reinstallare Origin per risolvere il problema.
Passaggio 1: apri l’app “Pannello di controllo” nel PC Windows e vai su “Disinstalla un programma> Programmi e funzionalità”
Passaggio 2: trova e fai clic con il pulsante destro del mouse sull’app “Origin” e seleziona “Disinstalla” per disinstallarla, quindi riavvia il computer
Passaggio 3: dopo il riavvio, scarica e reinstalla l’app Origin dal sito ufficiale e, una volta installata, avvia l’app Origin e verifica se il problema è stato risolto.
Conclusione
Spero che questo post ti abbia aiutato su Come correggere l’errore Origin 65546: 0 Windows 10 con modi semplici. Puoi leggere e seguire le nostre istruzioni per farlo. È tutto. Per qualsiasi suggerimento o domanda, scrivi nella casella dei commenti qui sotto.